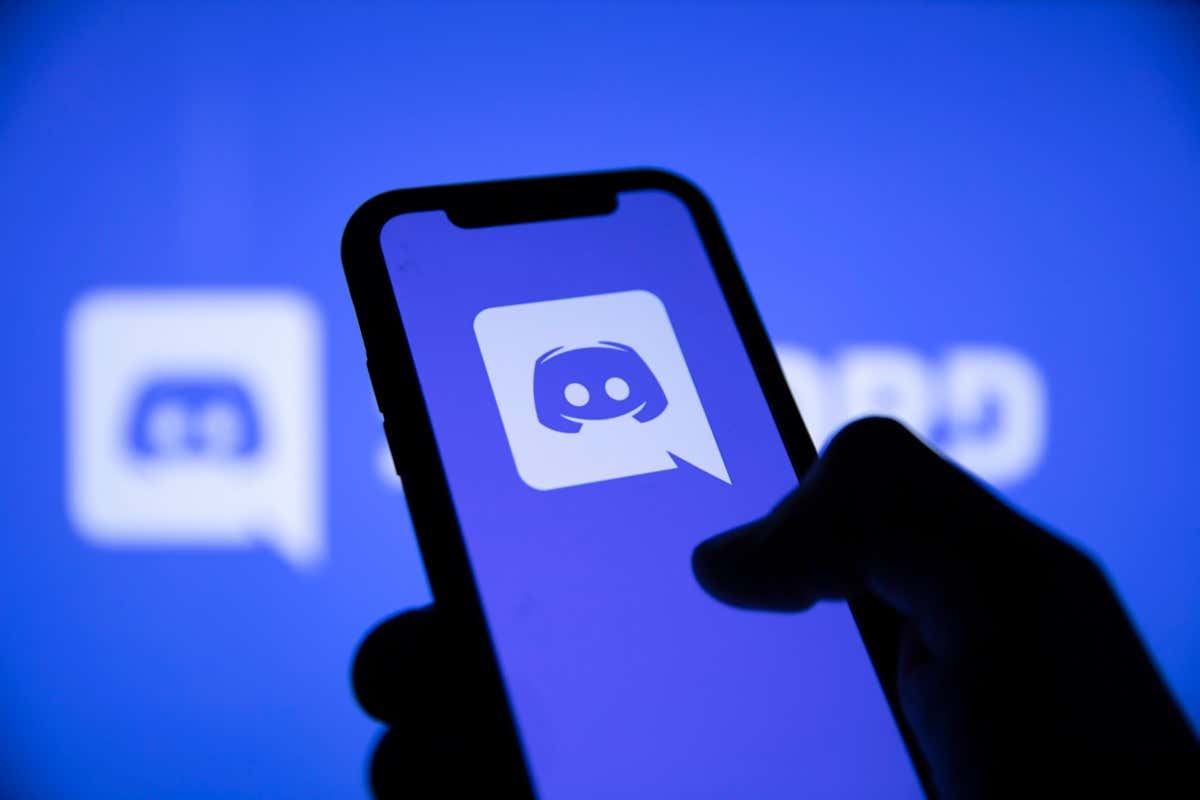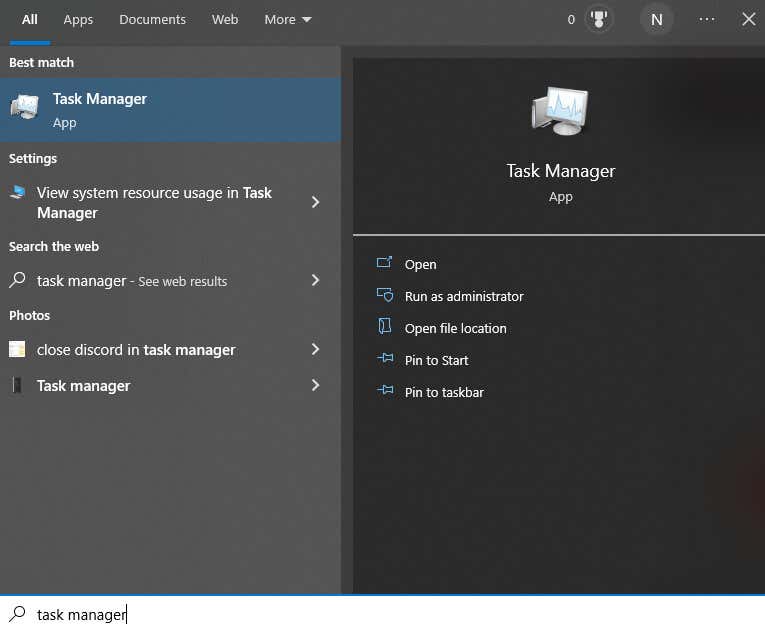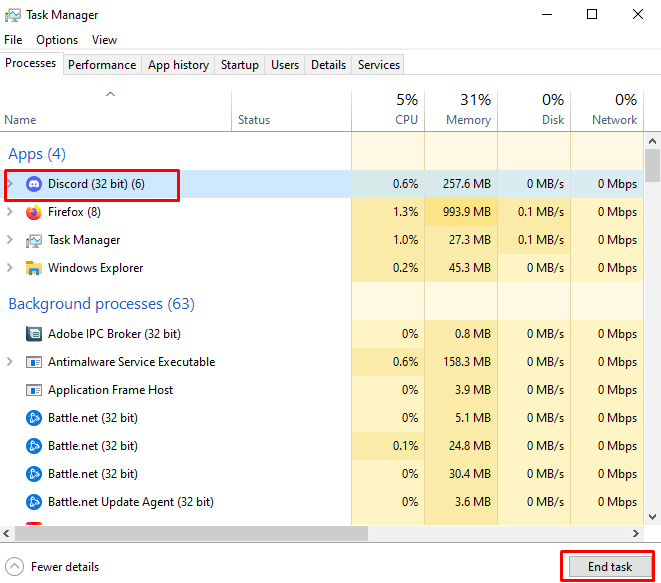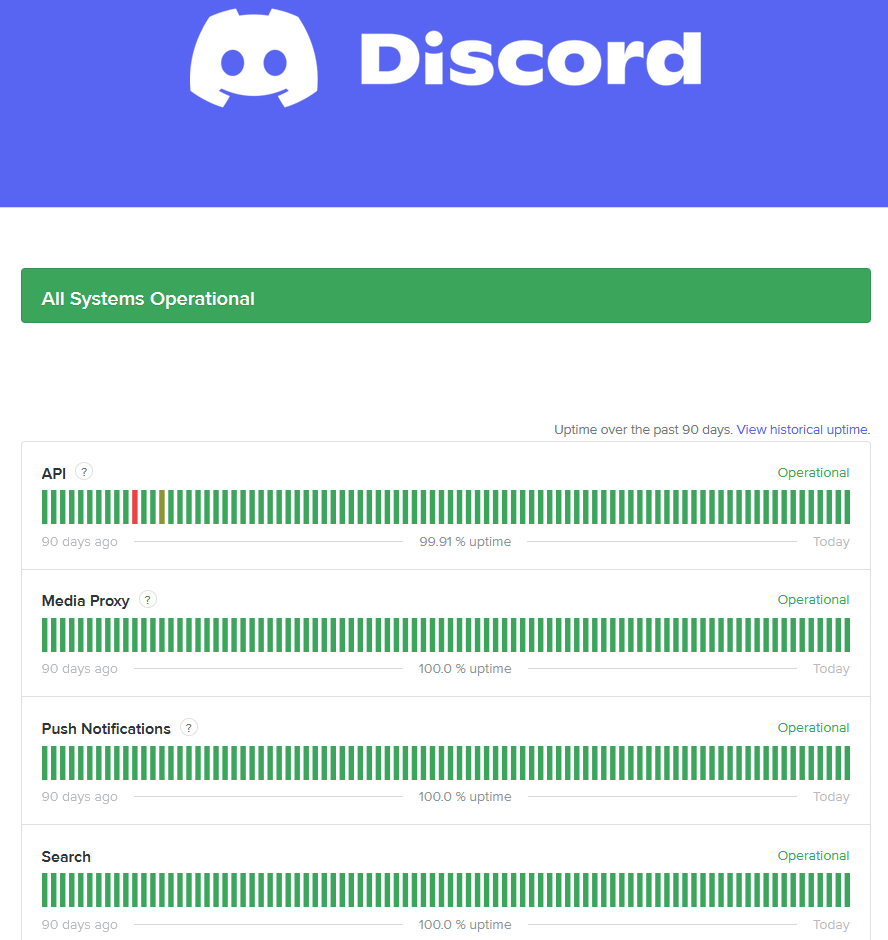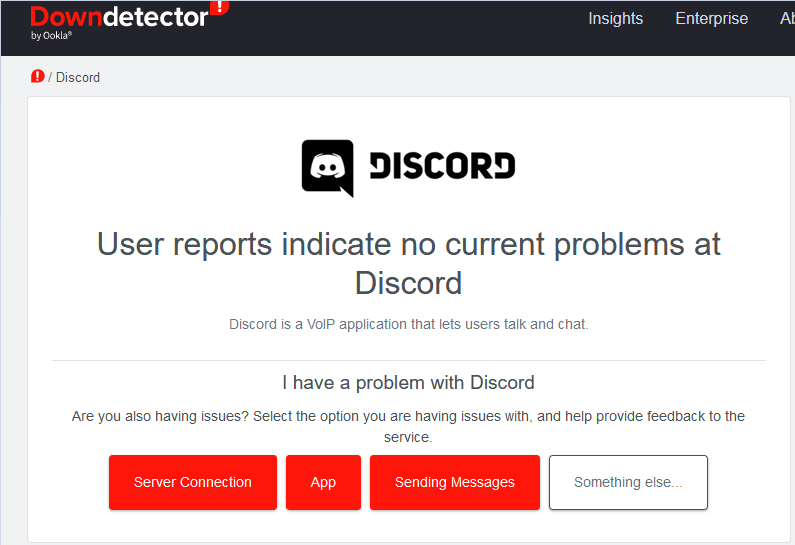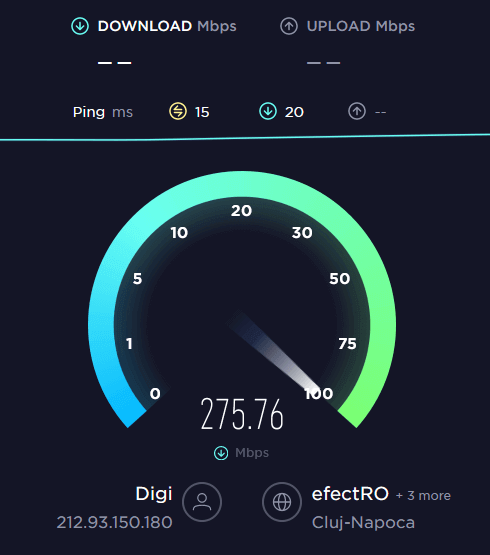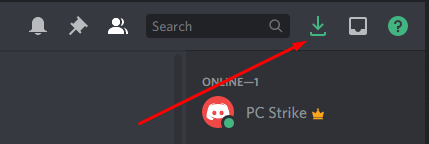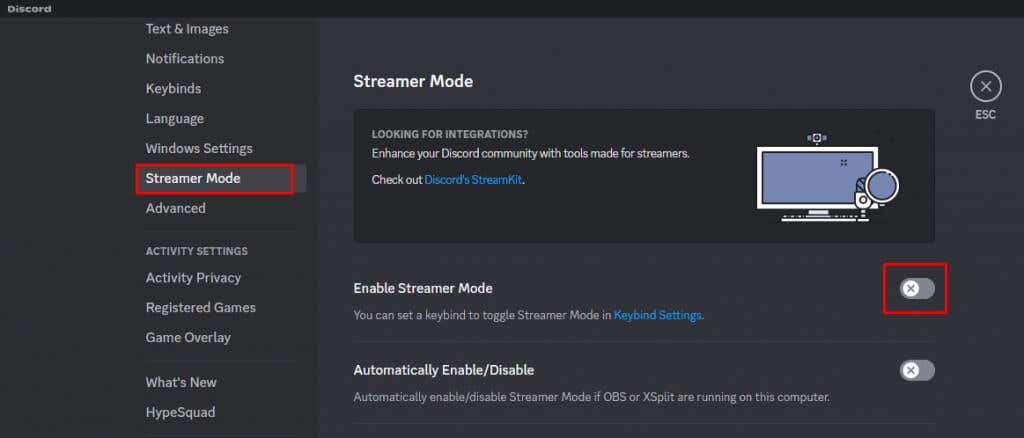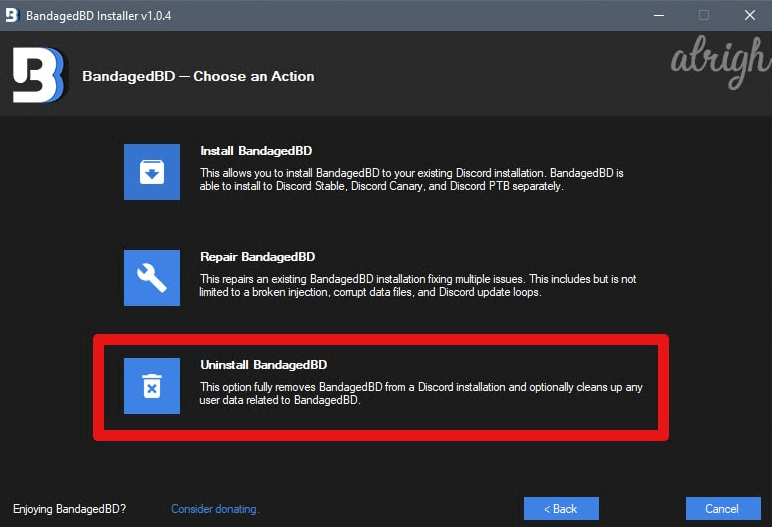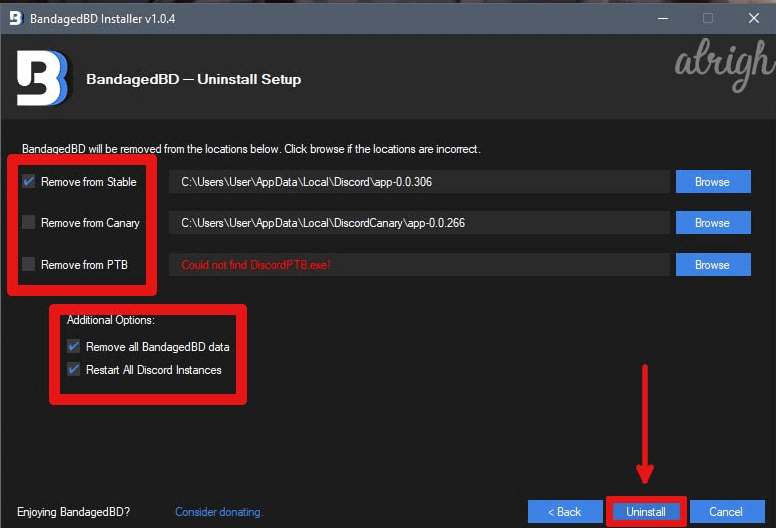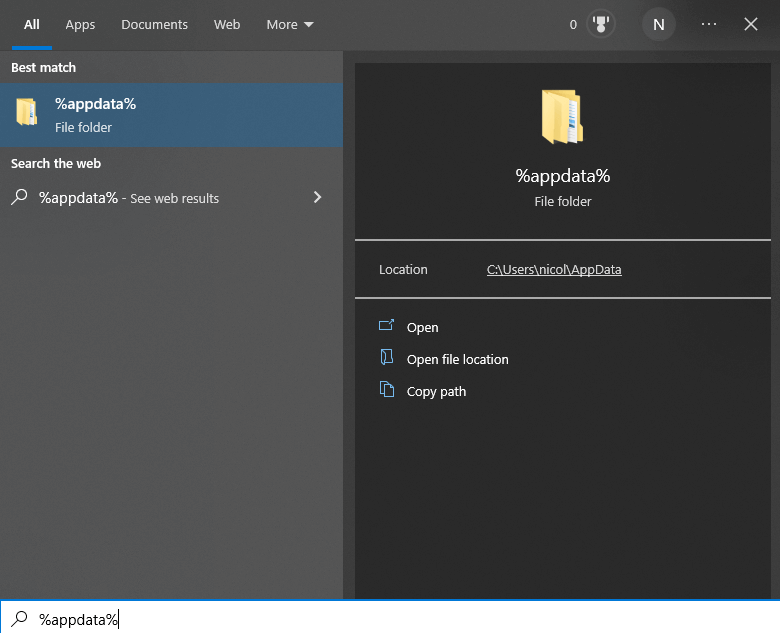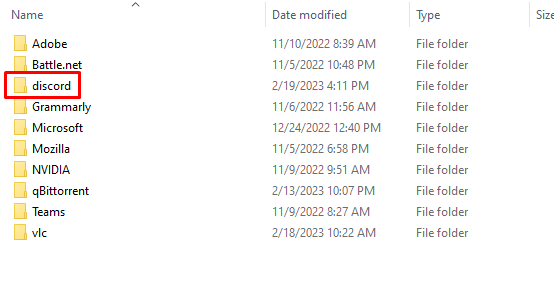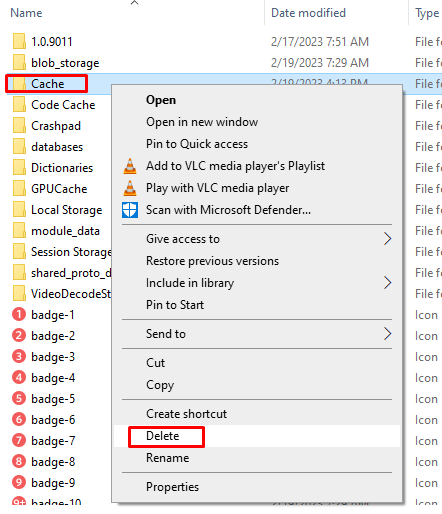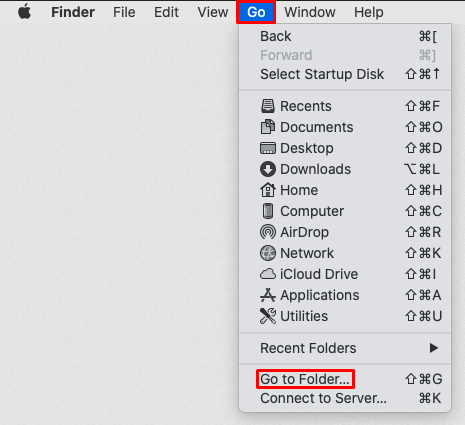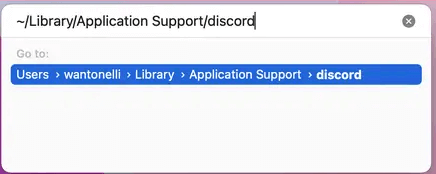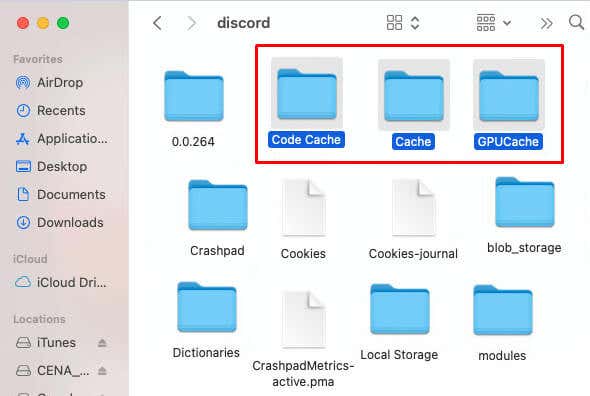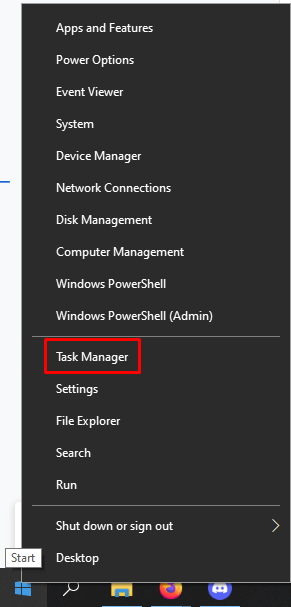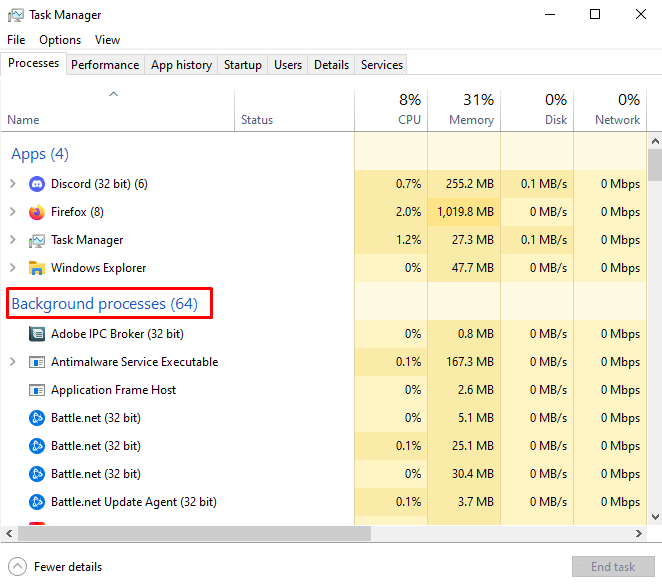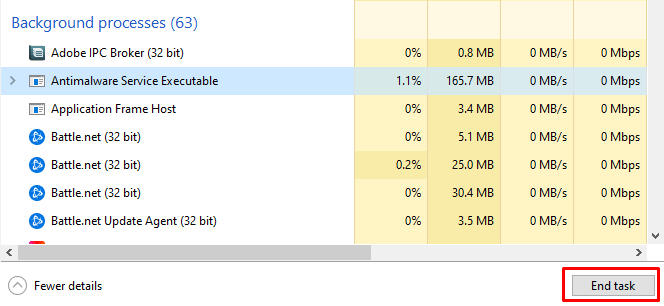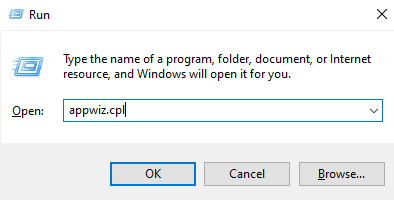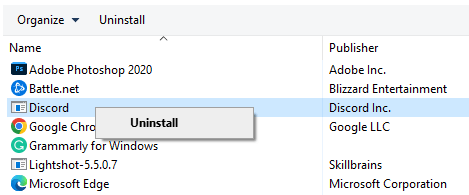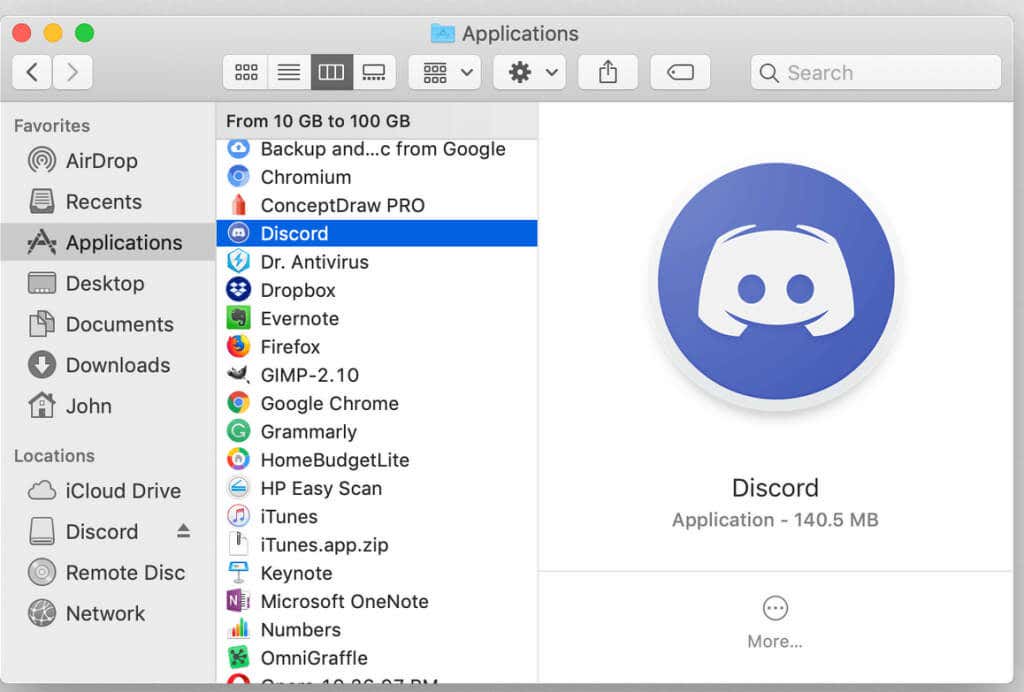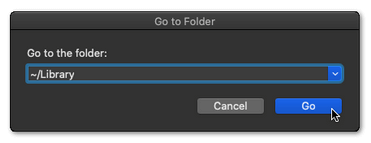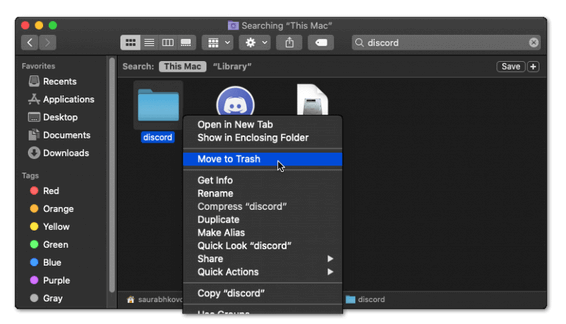Discord became one of the most popular voice chat apps due to its many features catering to the community of gamers. One such feature is the built-in search function. This particular feature allows Discord users to search through their chat history and find a certain channel or a server that suits their needs.
That said, some users reported that the search feature doesn’t work for them. It may happen that you type something in the search bar on Discord, but there are no results displayed. Other users reported that the search works just fine when searching for something in the chat history, but it doesn’t work when trying to find a server. You don’t need to have technical expertise to fix this issue, so let’s look at what you need to do.
Why Is Discord Search Not Working?
Discord’s search feature might not work for you for a few different reasons. Here are some of the most common causes:
- Poor internet connection. It could be that internet connectivity or bandwidth is limited. In this case, Discord sometimes loads with inactive features, including the search function.
- Discord Server is down. If this is the case, you might be able to see everything properly, but Discord features won’t work. The search bar would be also affected.
- Outdated Discord app. If your app is outdated, the search bar won’t work. You’ll need to update the Discord app.
- Streamer mode is on. Streamer mode can interfere with some of Discord’s settings. The result can be a faulty search feature.
- Cache files. Piled-up cache files can easily interfere with Discord’s ability to work correctly. The search feature can be affected.
- Better Discord Add-on. Although this add-on can be useful as it adds rhythm bots, new themes, and appearances, it can also cause problems like making the search bar inactive.
How to Fix Discord Search Not Working
If you’re using the Discord app on your Windows or Mac PC, try out these 10 methods to repair the search function. Most solutions will also apply to Android and iOS devices.
1. Restart Discord
The easiest thing you could try to fix the search bar issue is to restart the Discord app. You can right-click the Discord app and quit it, and then double-click it to run it again. But to make sure that the app closed properly, you can go to Task Manager (on Windows) and close it from there:
- Type Task Manager in Windows search and click on the app to open it.
- Find Discord in the processes, and select it.
- Go to the End Task button at the bottom.
2. Restart Your Device
It’s possible that Discord’s search bar is not working due to a system bug in your operating system. The best thing you can do to check this is to restart your device.
3. Discord Server Is Down
Many people experience the faulty search bar if the issue is in fact with the Discord server itself. If the server is down, Discord may appear as if it’s working, but all of its functions will stop responding.
- Go to discordstatus.com to see if there are any reported issues with the server.
- Here you’ll see detailed information about the status of the Discord server. You can check the gateway status, media proxy, push notifications, and API status. The bars can be green, yellow, or red. The red bar indicates that the Discord server is down.
- If the server is down, there’s nothing else for you to do but wait for it to return to normal. Once it does, your Discord search bar will function properly.
You can also use a third-party server status checker called Downdetector to see the Discord server status. Simply go to downdetector.com and check for the results. Even though Downdetector is not affiliated with Discord in any way, its results are accurate. You can use this website to check the status of many other online servers too.
4. Troubleshoot Internet Connection
If your internet connection is bad, Discord search might stop working.
- Check your modem or router if it works properly. Check your Wi-Fi connection if you’re using it.
- Use Speedtest to check your internet speed. If it’s low, try restarting your router.
- Try unplugging and plugging the router into your PC through an ethernet cable if you’re normally using Wi-Fi.
- Also, if you have multiple devices connected to your router, it could cause your internet to slow down. Try disconnecting all devices you’re not currently using.
5. Update Discord Client App
The outdated Discord app is one of the most common problems that can cause the search bar to fail. Update Discord on a regular basis.
Note that if you’re using the Discord web version, this method doesn’t apply.
- Open the Discord client window and search for the update button. It’s located next to the search bar, on the top-right of the app. The button is shaped as a downward-facing green arrow.
- By clicking on this button you’ll start the update process.
- Once the process is finished, restart the app and check if the search bar works.
Note: if you can’t see the update button, it means your app is up to date.
Another way to update Discord and check if there are any pending updates is to restart the client app on your desktop. You can do this by pressing CTRL + R on Windows, and Command + R on Mac. If there are any updates, your app will start downloading them automatically.
You can also choose to completely close the app, and reopen it.
- Select Discord from the Windows tray or Apple menu (MacOS), right-click it, and choose Quit Discord.
- Open the Discord app by double-clicking on its icon. The app will automatically search for updates and download them.
6. Disable Streamer Mode
Streamer mode can affect the search function. If you’re experiencing difficulties with Discord’s search bar, try turning it off. While streamer mode is enabled, there’s a big purple banner on the top of the Discord client window. It contains the Disable button. Simply click it to turn off the streamer mode.
Streamer mode is a great thing to have as it allows you to hide sensitive information while you’re streaming. You might find that streamer mode is more important than the search function, but if you’re not streaming at this moment, you should disable it.
Alternatively, you can also do the following:
- Go to Settings and find the Streamer mode in the side menu, under the App Settings section.
- Toggle the switch next to the Enable Streamer Mode.
7. Uninstall Better Discord
Better Discord is a third-party extension for Discord. It allows Discord users to customize this app with various plug-ins and themes. Although it can be useful, Better Discord can affect some of the Discord features like the search bar.
Here’s how to uninstall Better Discord:
- Open the Better Discord installer you previously downloaded. If you deleted it, you can download it again. Make sure to choose the download link according to the Operating System of your PC (Windows, macOS, Linux).
- Once you’ve opened it, choose Uninstall BandagedBD from the list of actions.
- Next, select Remove from Stable box. Tick boxes for Remove all BandageBD data, and Restart all Discord Instances under Additional Options.
- Finish by clicking the Uninstall button.
The uninstaller will remove all Better Discord data from your computer, and the search function should work properly again.
8. Clear Discord Cache
You may be experiencing issues with the search function due to the Discord app cache. But don’t panic, that just means you need to clear the cache. Follow these steps to do it:
- In the Windows search bar type %appdata% and press Enter.
- Open the Roaming or %appdata% folder, whichever is displayed for you.
- Search for the Discord folder and open it.
- Find the Cache folder, right-click it, and select Delete.
Alternatively, you can select the Cache folder and press the Delete key on your keyboard. Deleting the cache is pretty straightforward and nothing to stress about.
To delete the Cache folder on a macOS device do the following:
- Open Finder and click Go, located at the top toolbar.
- Select Go to Folder from the menu.
- Type ~/Library/Application Support/discord/ in the textbox.
- When the Discord folder opens up, select Cache, Code Cache, and GPU Cache folders.
- Press Command + Delete on your keyboard to delete these folders.
9. Disable Apps Running in the Background (Windows)
Sometimes apps that are running in the background can interfere with Discord’s features. Disabling these apps should fix the issue. It can easily be done in Task Manager:
- Right-click on the Windows taskbar and open Task manager.
- Go to the Background Processes and find apps with heavy resource usage.
- Select the particular app and select the End task button.
- Repeat this for each app with heavy resource usage.
10. Reinstall Discord
Finally, if all else fails, you should try completely uninstalling and reinstalling the Discord app. This will not only get rid of the cache, but also remove any installation bugs you might have without even knowing. Here’s how to do it on Windows:
- Press Windows + R on your keyboard to open Run.
- In the dialog box type appwiz.cpl and press the Enter key. This will take you to Programs and Features.
- Select the Discord app and right-click it.
- Select Uninstall.
- Download and install the Discord app from their official web page.
To Uninstall Discord on Mac:
- Open Finder and select Applications from the left pane. Right-click the Discord app and select Move to Trash.
- Right-click on the Trash Bin, and select Empty Trash.
- Open Finder and select Go, then Go to Folder.
- Type ~/Library.
- Find Discord-related files and folders, select them and right-click, then Move to Trash.
- Empty the Trash Bin again.
- Download and install the Discord app from the official website.
There are many reasons why your Discord search is not working, from a faulty internet connection to a server outage. Depending on the cause, the solutions may differ. Give them all a try and hopefully, one of them will work for you! And if it doesn’t, let us know in the comment section below. Maybe we can help you out.