In today’s world, both Windows and Mac operating systems already come with a built-in firewall. When it comes to security, the built-in firewall does half the job while the firewall that comes with your preferred security suite does the rest. There’s not much reason to consider installing a standalone personal firewall anymore.

Of course, there are specific situations in which you’d want to ensure the absolute minimum of security. This would mean you may need another firewall layer. Contrary to what some may say on the internet, there are still plenty of available firewall products, both paid and free, from which to choose.
The Best Third-Party Firewall You Should Consider Installing
Just to add to what has already been said, your WiFi router also has its own firewall to go along with both the built-in product from your device’s operating system as well as your chosen security suite. It uses Network Address Translation (NAT) to assign each device an IP address within a range only visible within a local network. Even then, for some this may still not be enough.
There are also those incredibly rare cases where a computer connects directly to the internet, in which case, an additional firewall would prove more beneficial. In circumstances that place you on the road, using public WiFi either at a cafe or hotel room, having a router will not benefit you. This puts you in the unwanted position of being more vulnerable to cyberattacks. For these occasions, you may need an additional firewall or Virtual Private Network (VPN).

Luckily, although there are paid products that may attempt to swindle you on unnecessary features, the free ones should provide plenty of additional protection on top of what is already there.
Understand that most third-party firewalls will attempt to take control of how programs use your network and connect to the internet. This is to ensure security and limit the chances for a network breach. Adding another firewall can also help sure up any of the weaknesses of your existing security measures.
ZoneAlarm Free Firewall
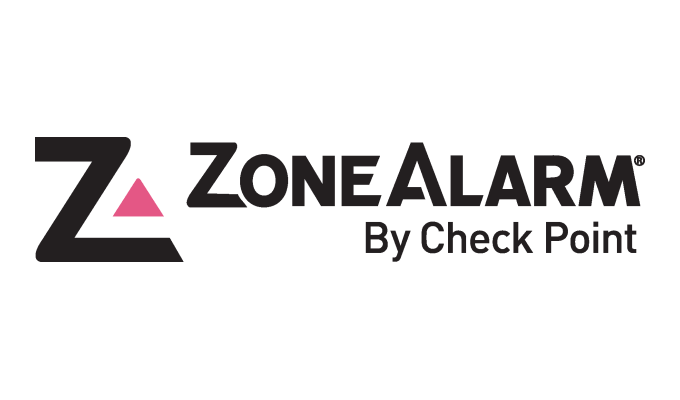
A top choice in third-party firewall protection is ZoneAlarm Free Firewall, and it has been for some time. When paired together with a top free antivirus, or its own built-in antivirus component, you have the foundation of a great security system.
ZoneAlarm is one of the most popular Windows firewalls available. It is light, easy to use, fully-featured, and free. One of the more useful features is the added benefit of connecting to DefenseNet, which is a live database of real-time threats that alert your firewall to incoming attacks.
The firewall includes a “stealth mode” which protects your connections from hackers, includes identity protection services, and blocks malware. It hides open ports, identifies abnormal traffic, disables malicious programs, and offers 5GB of online data backup vis iDrive. If you are in the US, you can call on the company for victim recovery assistance in the case of identity theft.
ZoneAlarm updates itself automatically and you can install it on Windows 7, 8, 8.1, and 10 operating systems. Anyone who uses the internet a lot, either for leisure or business, will find that it’s an excellent choice for home wifi networks and laptops looking to connect to public internet hubs.
Installing ZoneAlarm Free Firewall
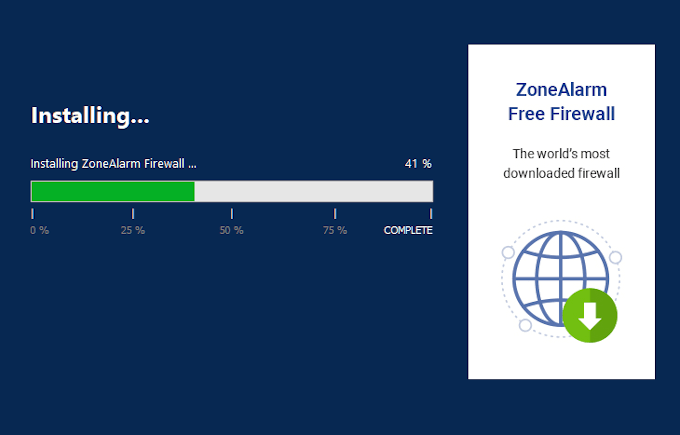
All you’ll need to get started is an internet connection for the download and an email address for the activation.
- Navigate to the ZoneAlarm official website.
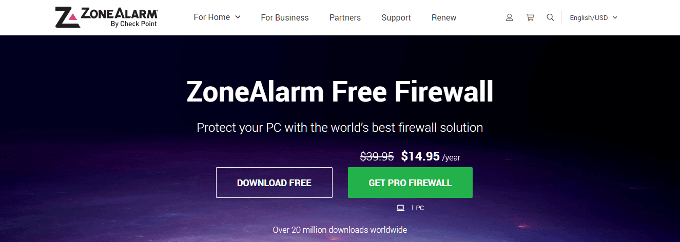
- ZoneAlarm does offer a Pro option at an annual fee of $14.95, but we’ll be skipping this as the free version is more than enough for our needs.
- Click the DOWNLOAD FREE button.
- You’ll be transported to a different page with your download available. Choose a filename and location for the program and select Save.
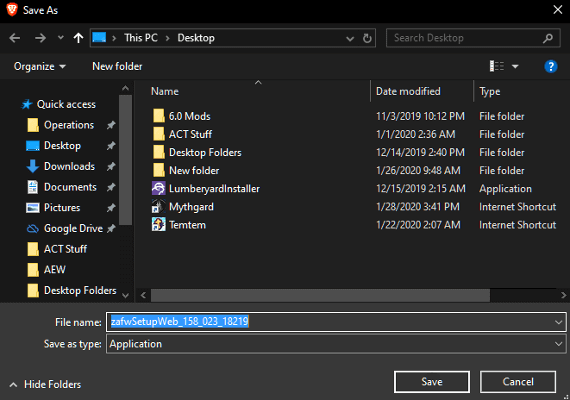
- On the page, you’re also likely to receive an offer for ZoneAlarm Mobile Security.

- This is nothing more than a 7-day trial offer and the choice to use it is up to you.
- Now that the software has been downloaded, go ahead and run it. You should find the icon in the location you chose.
- The very first window will ask you to select Quick Install or Custom Install.
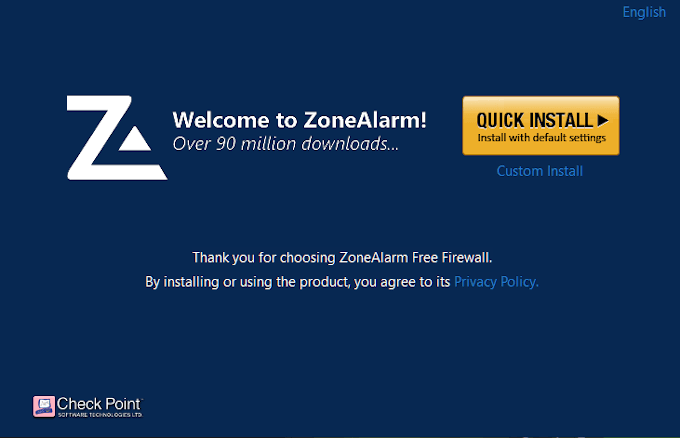
- Quick Install will provide you with all default features selected. Custom Install will require additional steps to customize ZoneAlarm the way you want it to work. For this tutorial, we’ll go with Quick Install.
- Read the End User Agreement and click Agree.
- Give it some time to fully install the software.
- Once complete, ZoneAlarm will request that you provide an email address in order to receive future offers and updates.
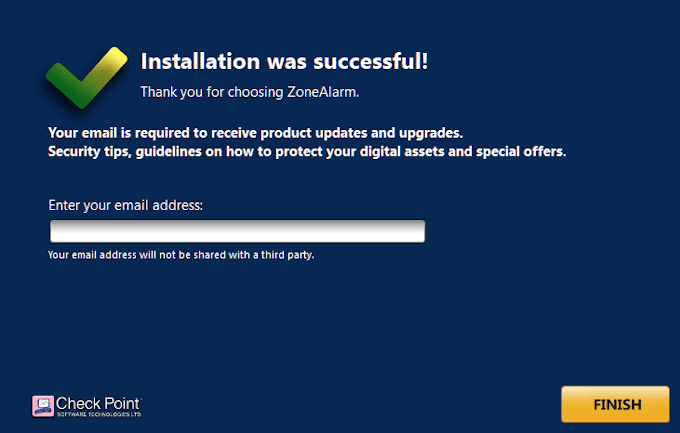
- ZoneAlarm promises that the information will not be shared with third parties. So, as long as this isn’t an issue, ZoneAlarm Free Firewall should be the only third-party firewall you need.
- You can now launch ZoneAlarm. It would be best to restart your device to ensure everything is working correctly.
- Once restarted, launch ZoneAlarm.
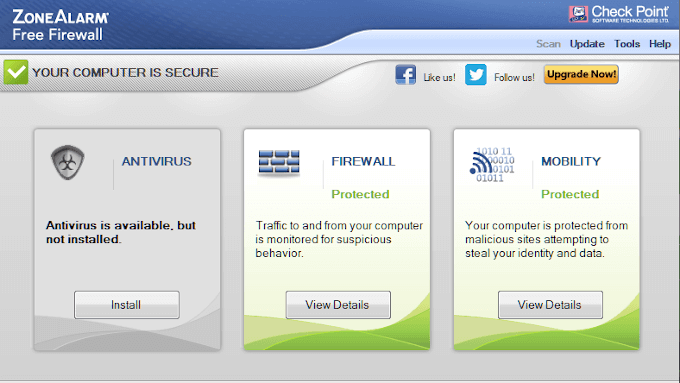
- From the home window, you can see what has been activated and is currently running, and what has not. If you wish, you can activate the built-in antivirus that ZoneAlarm provides. However, if you already have a good antivirus, it may be best to leave this feature disabled.
What About MacOS?
Contrary to popular belief, MacOS can face serious issues when dealing with intruders just as Windows does. In similar fashion, the biggest threat to a MacOS device is when using the internet on a public connection. It’s in these moments where you’ll wish you had additional protection.
When it comes to Mac, there are two possible solutions for a third-party firewall based on your budget. Those in need of free support should look into Avast for Mac for their troubles. It’s been a large name in the antivirus market for some time now and offers great software packages that include firewalls.

Norton Antivirus and Vallum are preferential if you’re okay with spending a little money. Between the two, Vallum is the only one that contains a firewall app on its own. Its design complements the macOS firewall, capable of intercepting connections at the application layer and keeping them locked down until you decide how to proceed.
Vallum is the most recommended out of the three for your protection. It allows for a custom app list with customizable pre-defined rules to decide which apps are allowed access to the internet. You can either block or allow apps quickly and easily using the drag and drop support feature. Put a stop to outbound connections in varying ways such as geo-location, pre-defined scheduling, or a host of other methods.
Installing Vallum
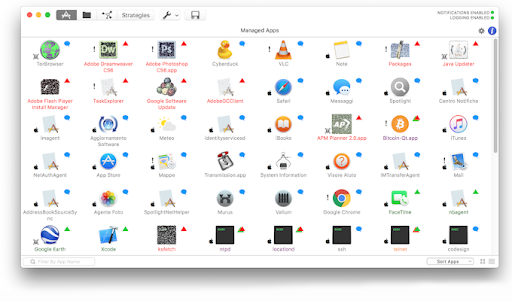
Vallum serves as a great little tool to help monitor all of your applications’ connections. You can purchase a single license for $15 including a full money back guarantee within 15-days if unsatisfied with the product.
- Navigate to the official site and scroll down to find the download link. It will be a gray button with VALLUM on it followed by the current version.
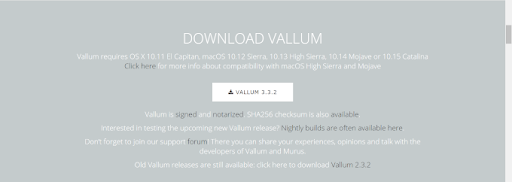
- Once downloaded, double click on the icon and allow it to install.
Vallum’s default configuration is unintrusive and will not require any interaction whatsoever. All you’ll need to do is drag and drop an app’s icon from Finder over into the main Vallum window if you want it blocked.
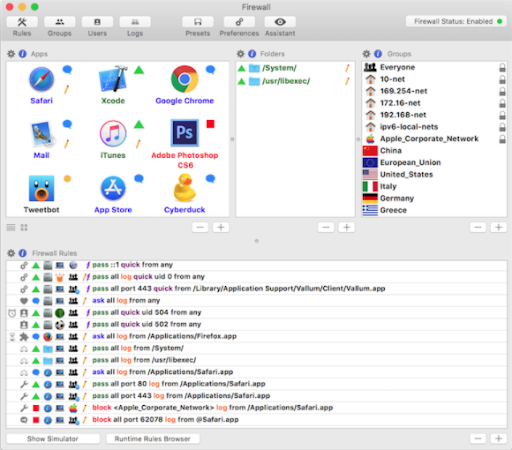
Vallum will remain in the corner of your Mac’s menu bar so that it doesn’t intrude and pollute your Dock or desktop.