If Evernote is not syncing on your devices, the changes you make to your notes won’t reflect on your other devices. You’ll either see a sync error message on your screen or there won’t be a message but your notes will not be synced.
There could be various reasons as to why the app won’t sync your notes. However, using some of the methods given below, you should hopefully be able to rectify the issue and get your notes to sync across your devices.
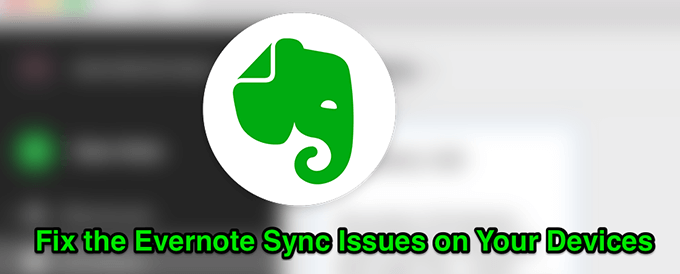
Check If The Evernote Servers Are Down
One of the possible reasons why Evernote is not syncing on your devices is because the Evernote servers are facing a downtime. As you may already know, when you sync your notes, they are first sent to the app’s servers and then your other devices download your latest notes from there.
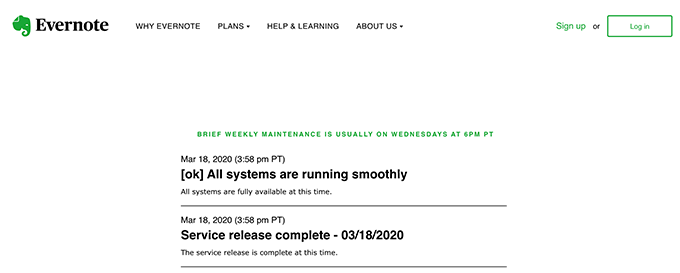
Evernote has actually put up a webpage telling you the status of their service. You can head over to the page and find out for yourself if any of their services is facing an outage. If you do see that something’s down, you’ll have to wait until they bring it back up ready to use.
If it shows okay for all their services, then there may be another thing causing the issue on your devices.
Ensure You Haven’t Exceeded The Maximum Number Of Devices
Evernote offers multiple plans and depending on what plan you use, you have a certain number of devices that can use your Evernote account. If you’ve exceeded this limit for your account type, that’s probably why you can’t sync your notes on your devices anymore.
One of the ways to fix the issue is to check your account and remove the devices that you no longer want associated with your account.
- Open a browser and head over to the Evernote website. Log-in to your account if you aren’t already.
- Click on your profile icon at the lower-left corner and select the Settings option.
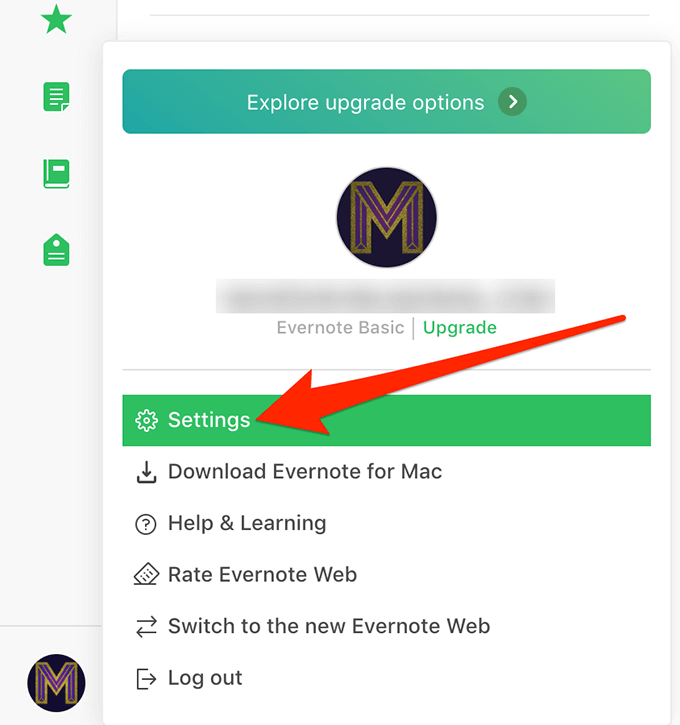
- Select Devices from the left sidebar on the following screen.
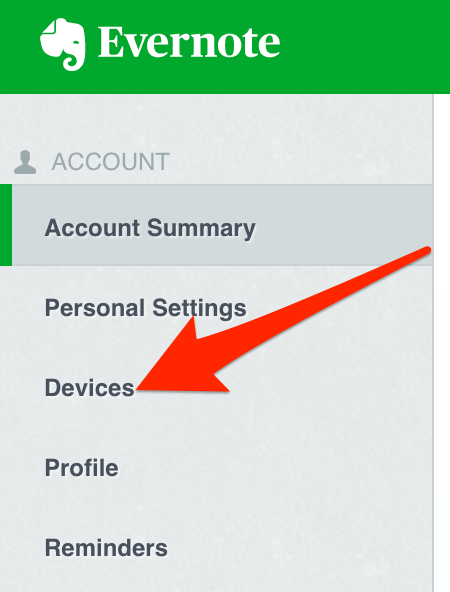
- You’ll now see the devices linked to your account. To remove a device from here, simply click on the Revoke access option next to the device.
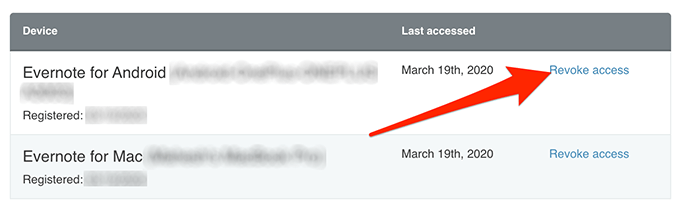
- Confirm the action by clicking on Confirm on the following screen.
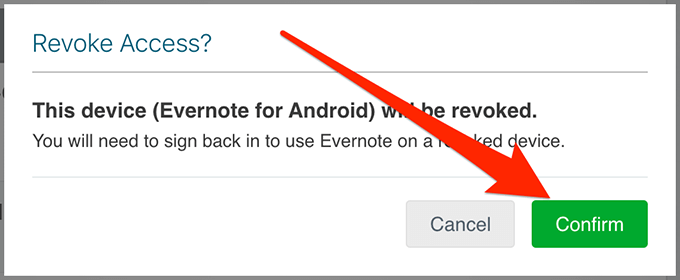
Reinstall The Evernote App On Your Devices
Sometimes, to fix an issue, all you need to do is uninstall the app on your device and then reinstall it from its official website. This clears up any problematic files for the app and gives it a new chance to create fresh configurations.
Reinstall Evernote On iPhone
- Tap and hold on the Evernote app on your home screen.
- Tap on the X icon on the Evernote app.
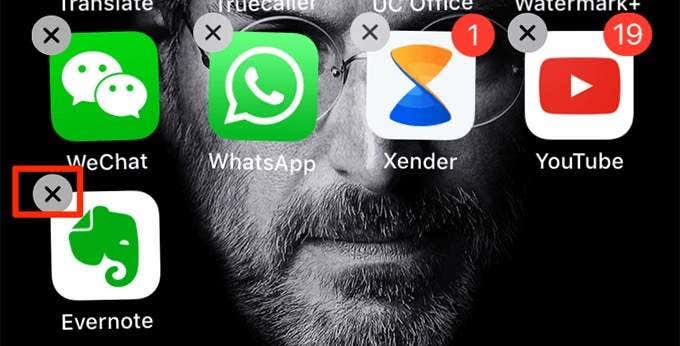
- Choose Delete to delete the app.
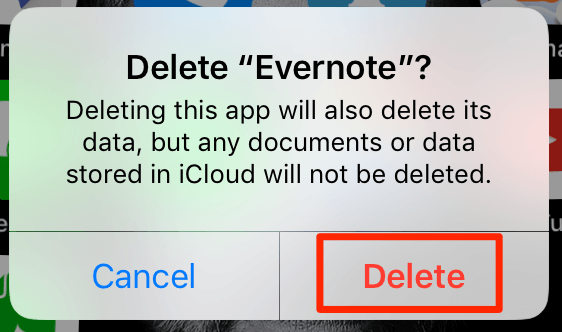
- Launch the App Store and reinstall Evernote on your iPhone.
Reinstall Evernote On Android
- Head to Settings > Apps & notifications > Evernote and tap on Uninstall.
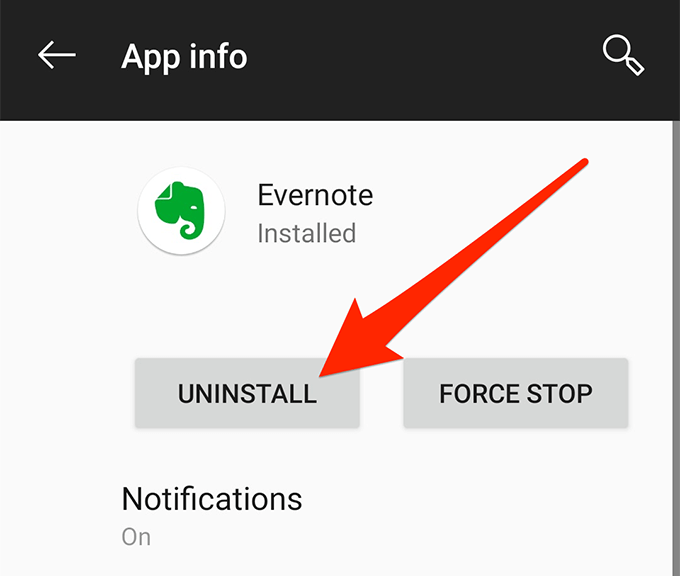
- Tap on OK to confirm the action.
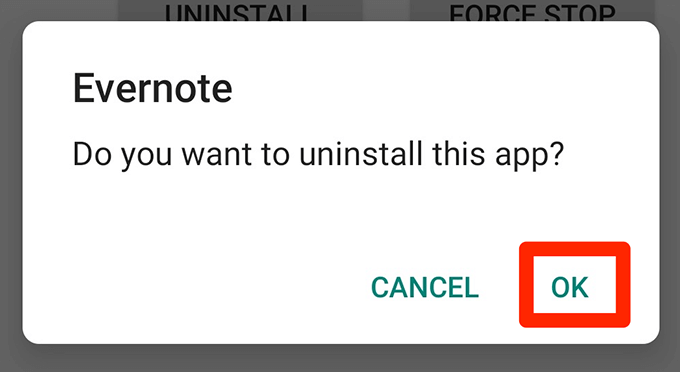
- Open Google Play Store and install the Evernote app.
Reinstall Evernote On Windows
- Launch the Settings app.
- Click on the Apps option.
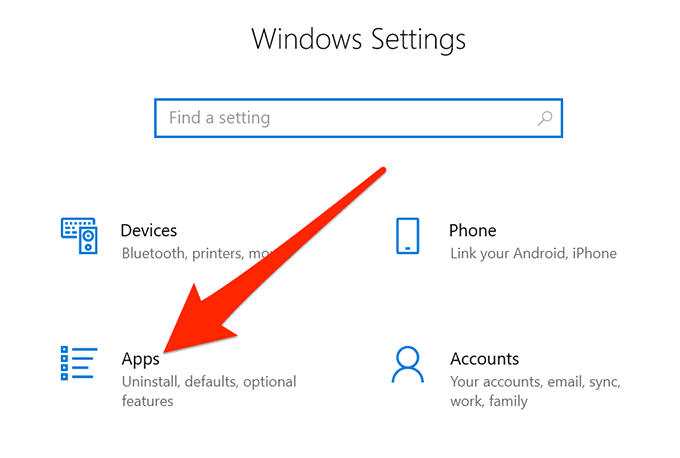
- Scroll down the list, find Evernote, click on it, and select Uninstall.
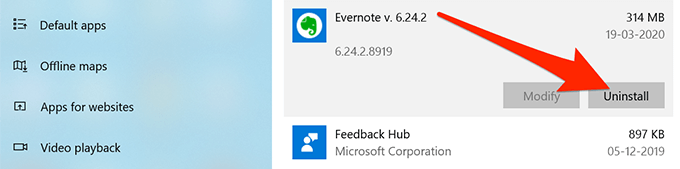
- Redownload the app from the Evernote website.
Reinstall Evernote On Mac
- Open Launchpad from the Dock.
- Hold down the Option key and click on the X icon for the Evernote app.
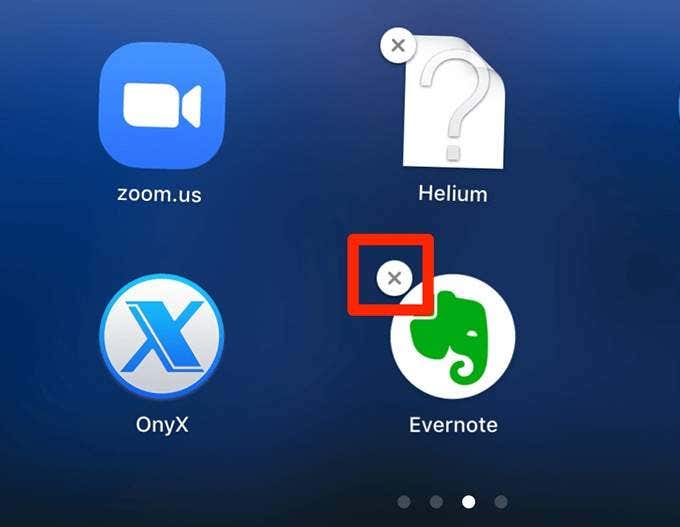
- Click on Delete to remove the app.
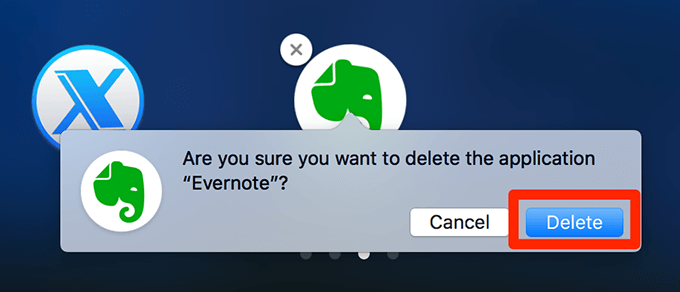
- Launch the Mac App Store and download and install the Evernote app.
Empty The Evernote Trash & Then Sync
Sometimes the notes in the Evernote Trash can cause the app not to sync. You need to make sure there’s nothing left in your app’s trash folder and then try and sync the app.
On Evernote Desktop App:
- Locate the Trash item in the left sidebar of the app.
- Right-click on it and select Empty Trash.
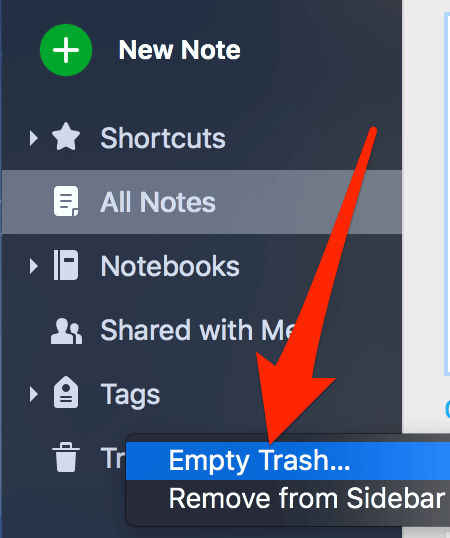
- Click on the File menu at the top and select Sync to sync your notes.
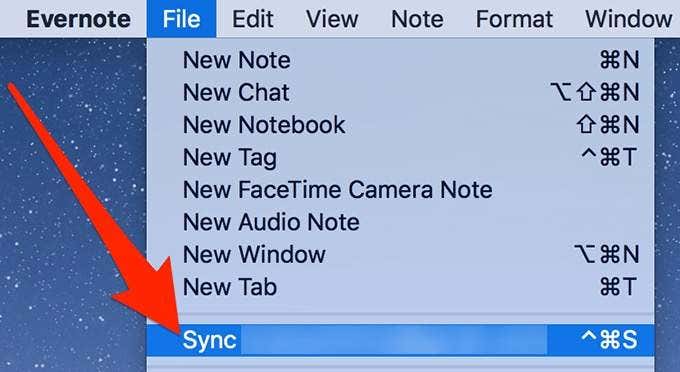
On Evernote Mobile App:
- Tap on the three horizontal-lines at the top-left corner and select Trash.
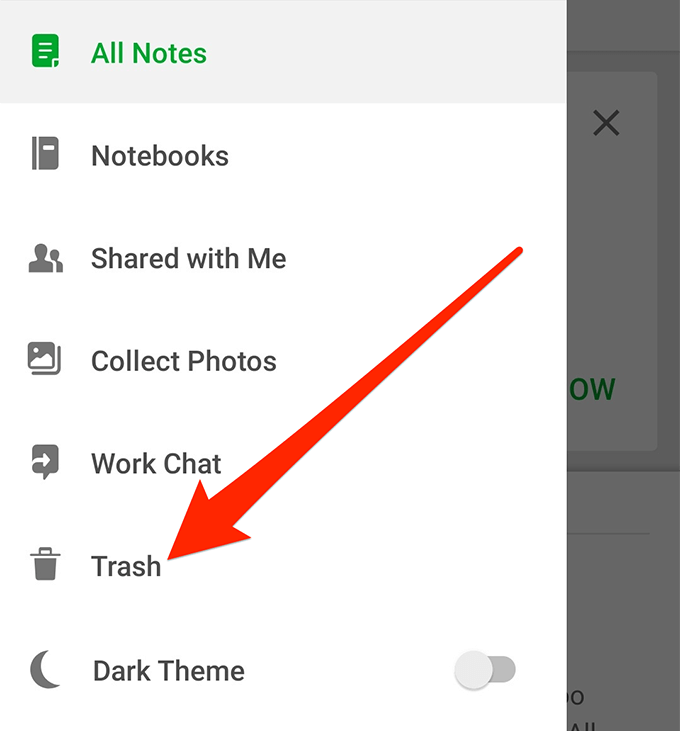
- Tap on the three-dots at the top-right corner and choose Empty trash.
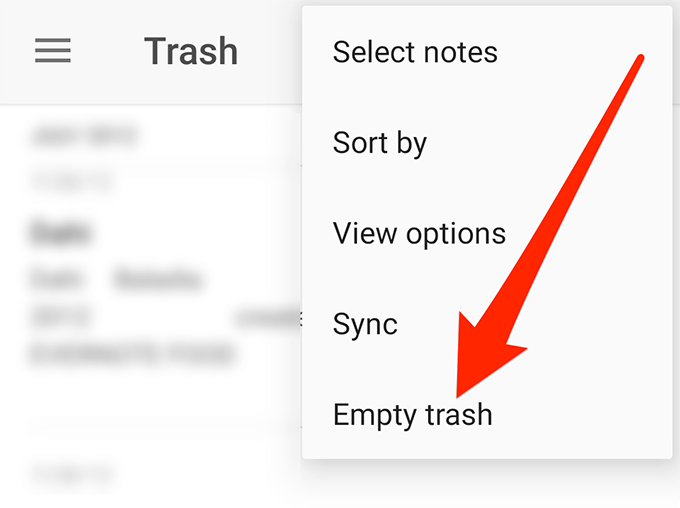
- Head back to the main interface, tap on the three-dots at the top-right corner, and select Sync. It’ll start syncing your notes.
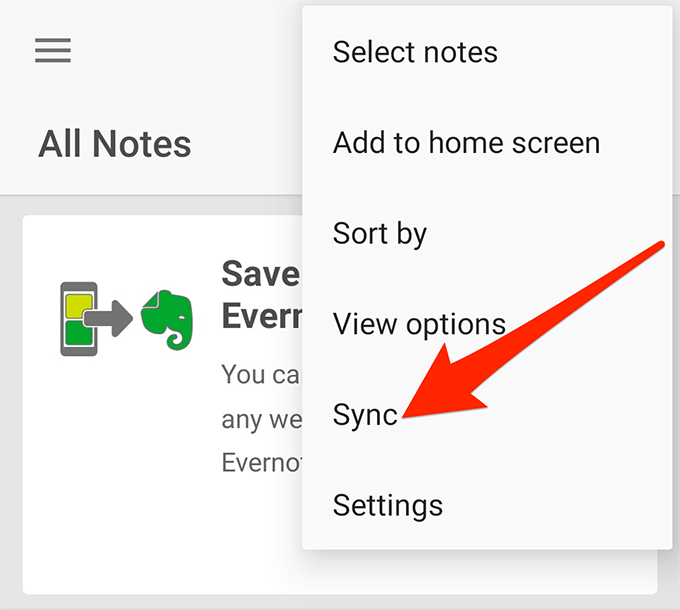
Check The Activity Log & Delete The Problematic Notes
The Evernote app on your devices actually keeps a log of all the actions that take place in the app. It contains the error messages as well, and with that information, you can find out what’s causing the Evernote not syncing issue on your device.
- Launch the Evernote app on your desktop.
- Click on the Help menu at the top and select Activity Log.
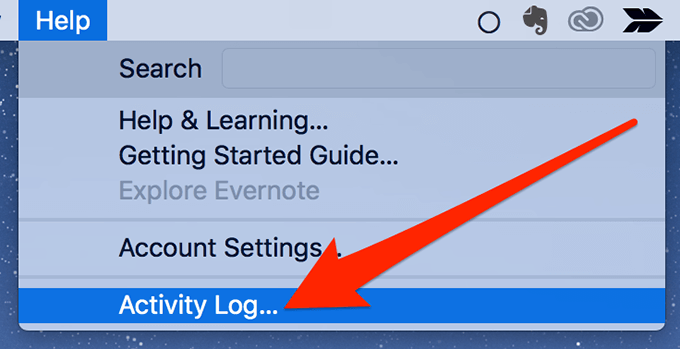
- You should see a box with a lot of text in it. Here, you need to find the words that say error and exception.
When you find either of these words, see if there’s a notes name mentioned next to them. If there is, then that note may be the reason why you can’t sync your app. - Find that note in the app, click on the three-dots at the top-right corner, and select Move to Trash.
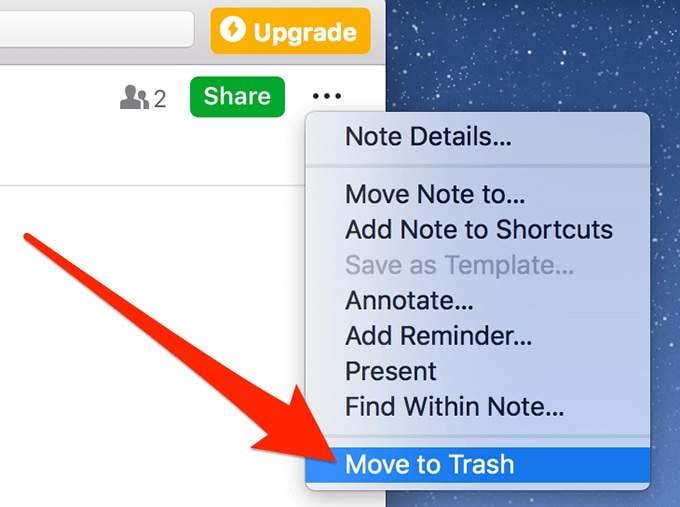
- Empty the trash and you should be able to sync Evernote.
Reboot Your Devices
You’ve likely heard technical teams often telling you to reboot your devices when there’s an issue with your machines. While rebooting doesn’t directly fix the issue, it resets many of the temporary settings and files on your computer. That often resolves many minor issues on the device.
Even if it didn’t work, you aren’t going to lose anything.
- Close the Evernote app on your devices.
- Turn all of your devices off.
- Turn your devices back on.
- Launch the Evernote app and see if it syncs.
- Do a manual sync if it doesn’t automatically sync.
Disable An Option In Internet Explorer On Windows PCs
On Windows PCs, the Evernote sync feature relies on Internet Explorer. In order for it to work, you must make sure you haven’t asked IE to remain offline.
If that’s the case, you can fix it as below.
- Launch Internet Explorer on your PC.
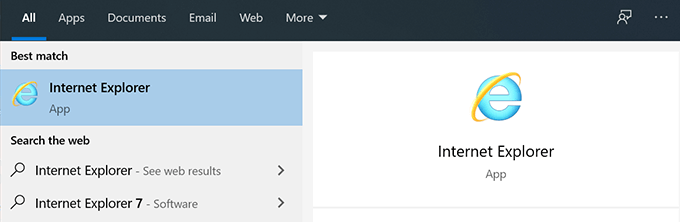
- Click on the File menu and untick the Work Offline feature.
Evernote not syncing can cause great inconvenience to the users who solely rely on it for their note taking tasks. We really hope our guide helps you fix the issue and get your notes to sync across all your devices.
If it fixed the issue for you, we’d like to know about it. Please let us know in the comments below.
Related Posts
- How to Repair a Corrupted User Profile in Windows 11
- Preparing for Windows 10 End of Support: Upgrading to Windows 11
- How to Access and Change Your WiFi Router Settings (2025 Edition)
- How to Install the Latest Large Language Models (LLMs) Locally on Your Mac
- How to Find Circular References in Microsoft Excel