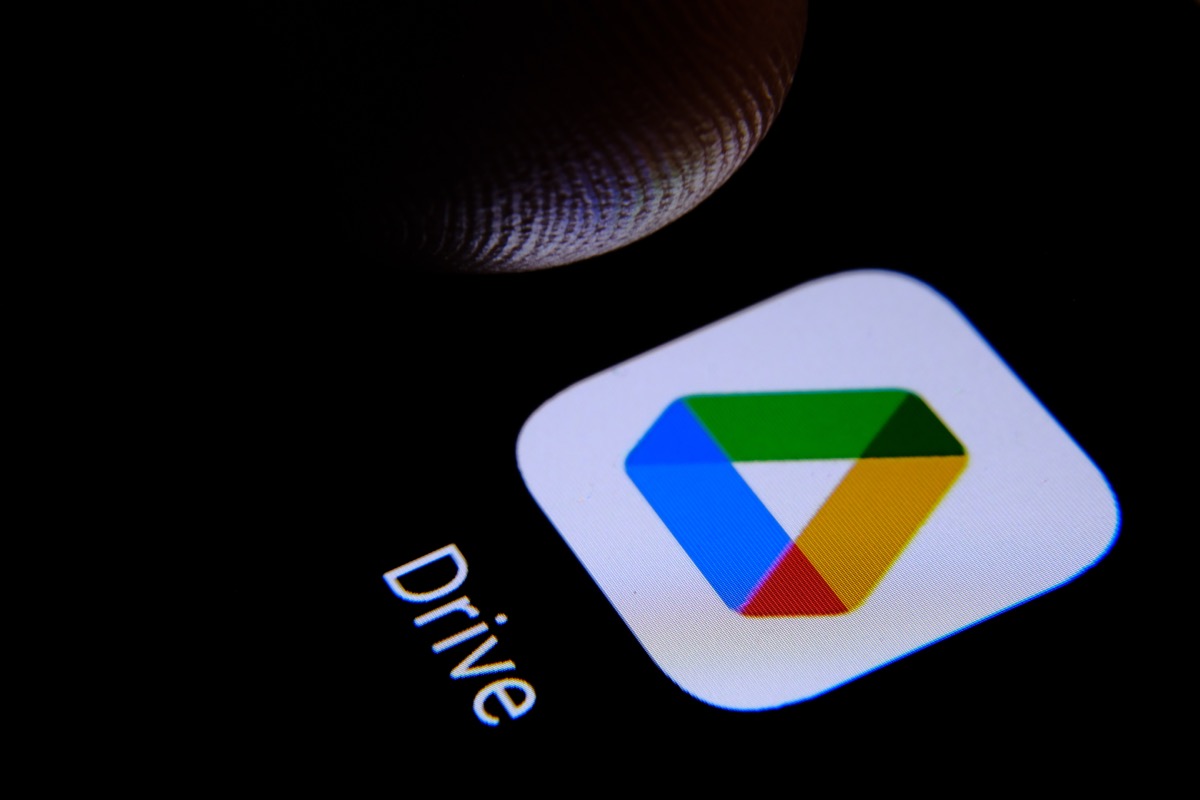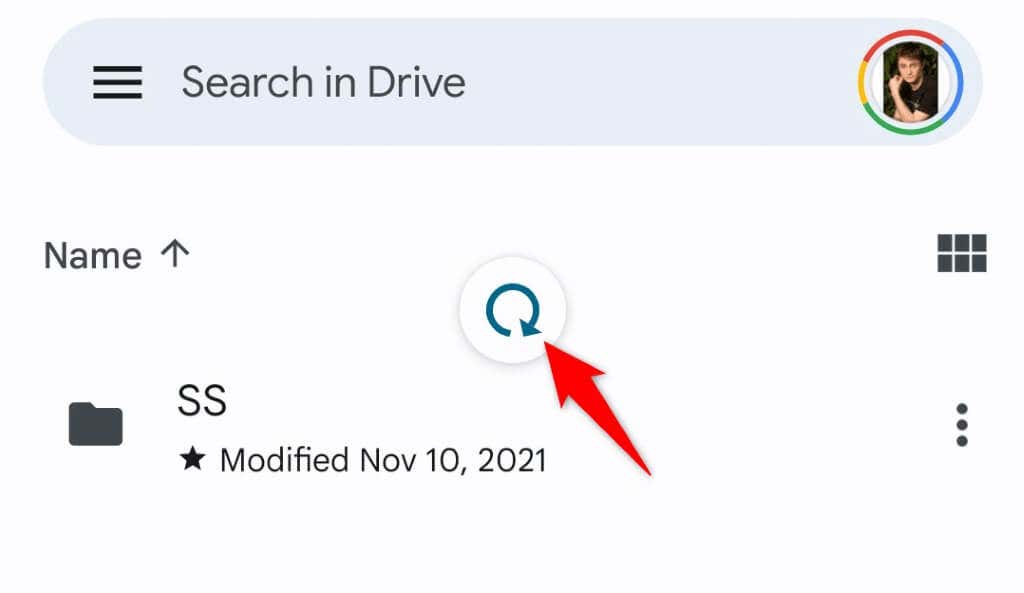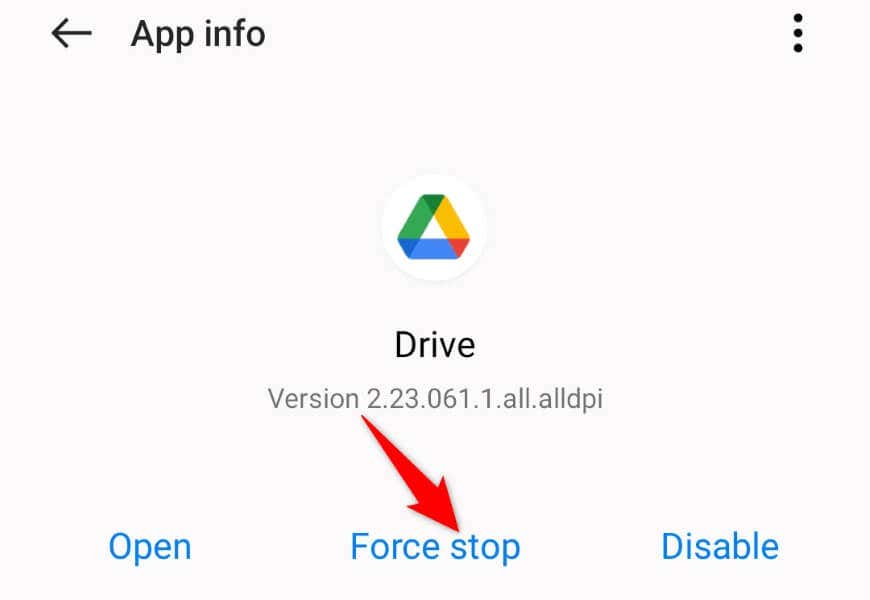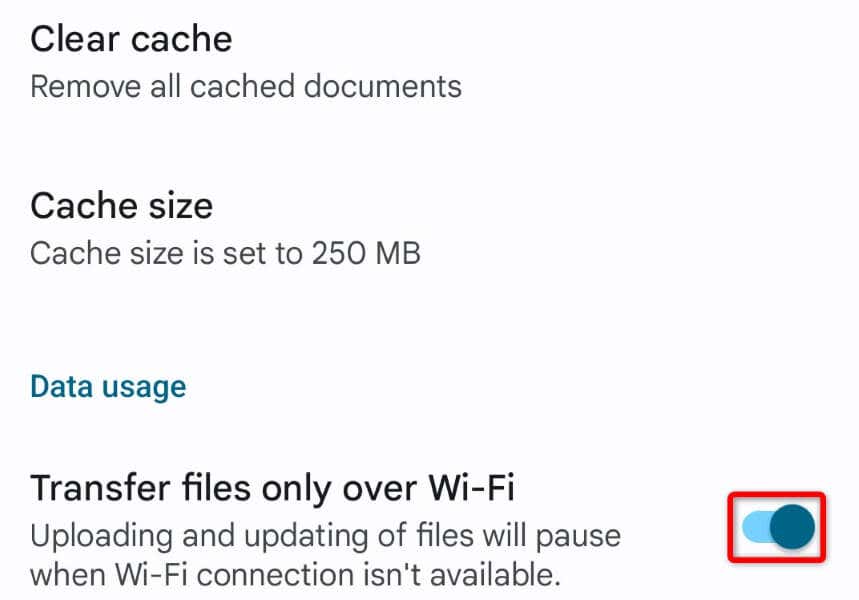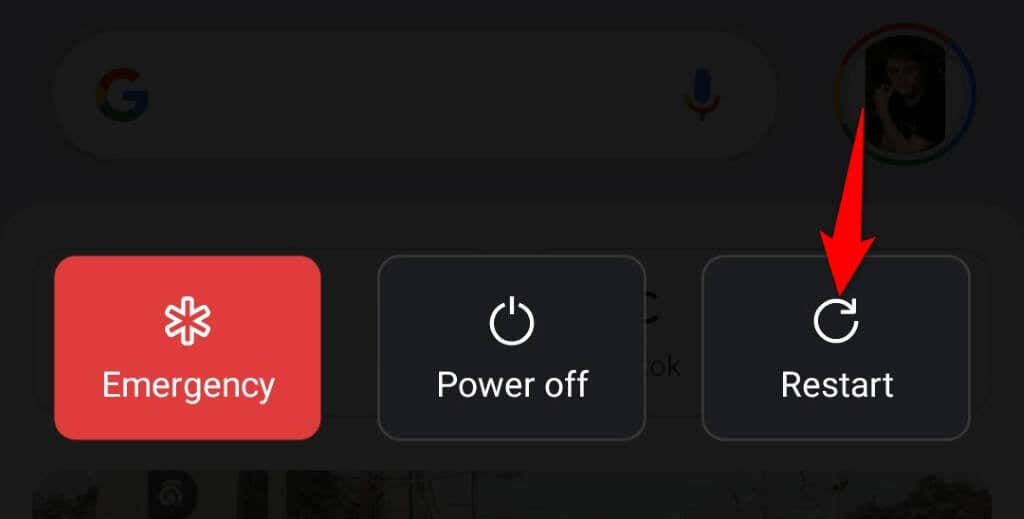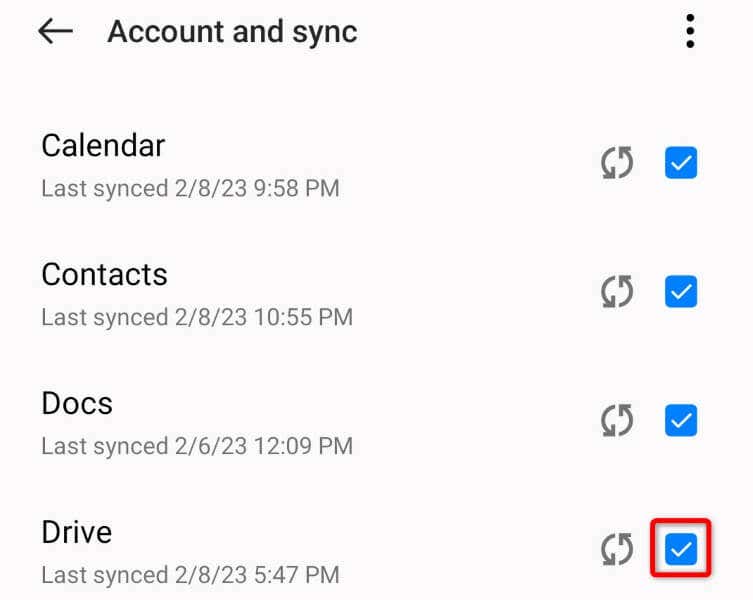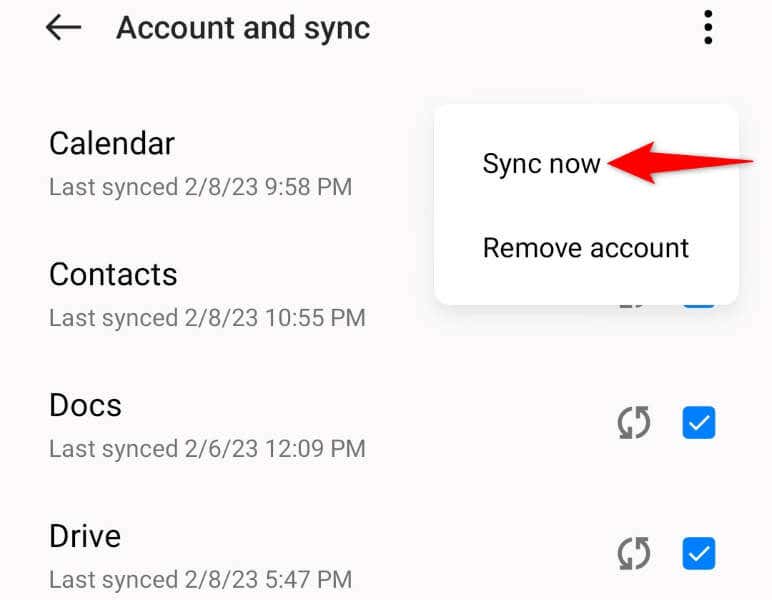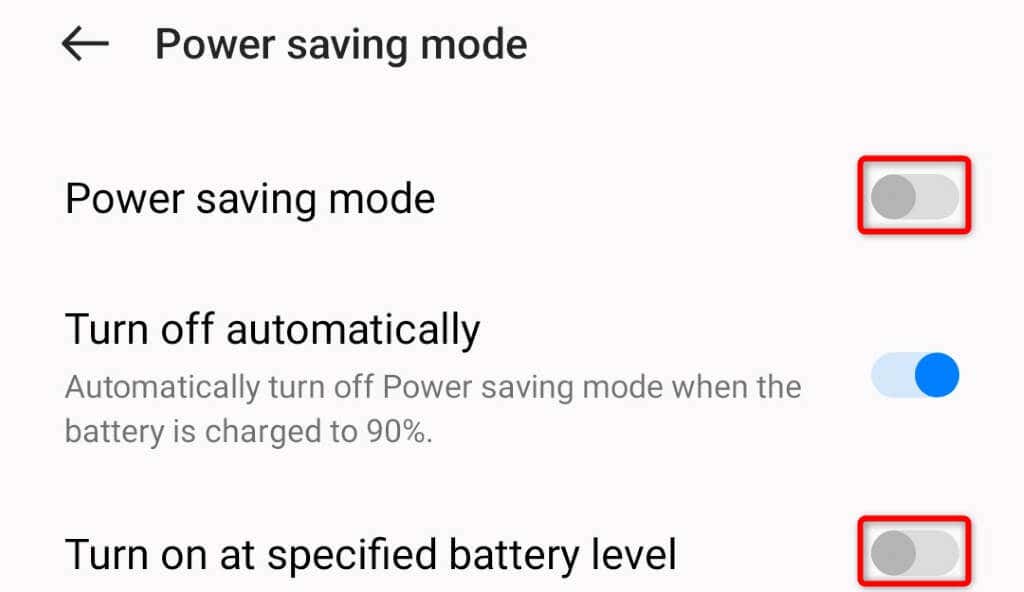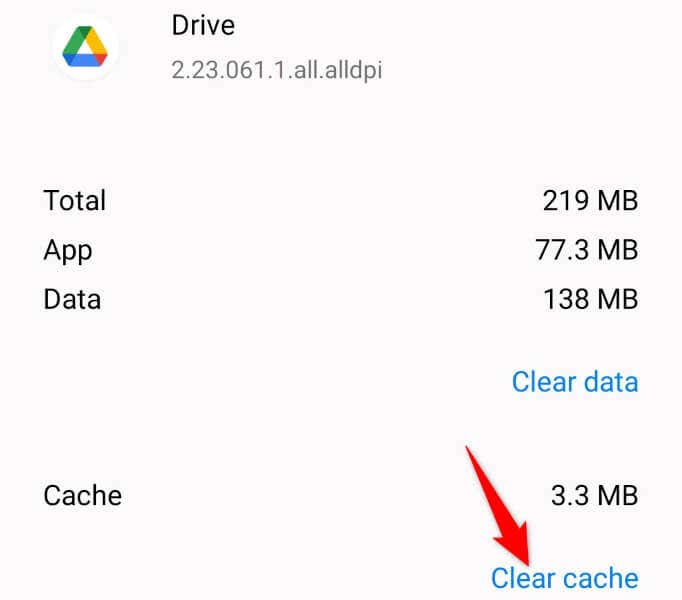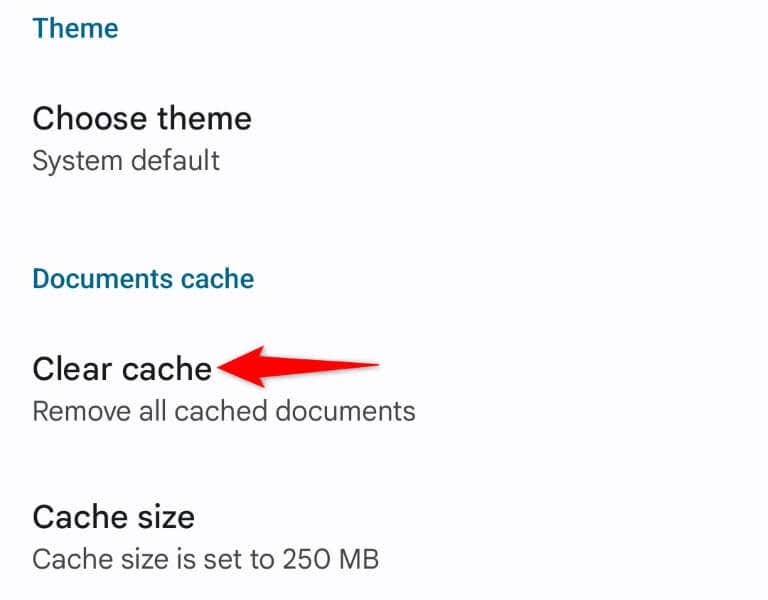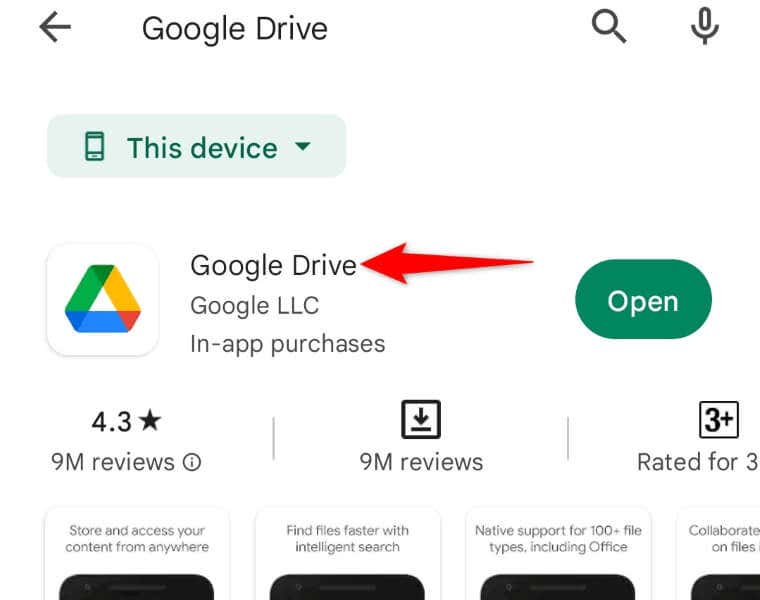Do you see an error message while trying to sync your files in Google Drive for Android? Your internet connection may not be working, or your app may have a sync problem. Some reasons Google Drive has trouble syncing your files include a disabled sync option, active power-saving mode, problematic app cache, outdated app version, and more.
We’ll show you the available fixes to resolve the problem so you can start synchronizing your files.
Check Your Internet Connection
Google Drive doesn’t sync your files if your internet connection isn’t working. An inactive connection doesn’t let the app connect to the internet, preventing the app from uploading and downloading new files from the cloud storage.
In this case, open your phone’s web browser and launch a site. If you have issues loading the site, your connection is faulty. In this case, try to fix the internet problem yourself or speak to your internet service provider.
Once you’ve resolved the issue, Drive will begin syncing your files.
Refresh Your Google Drive App
Google Drive for Android offers a refresh option, allowing you to refresh the Drive’s contents. For example, if you have issues seeing new files in your account, using the refresh option will fix that.
- Open Google Drive on your phone.
- Swipe down from the top of the app until you see the refresh icon.
- The app will start refreshing.
Your updated content will now appear in the app.
Force Stop and Relaunch Google Drive
The Google Drive app may be experiencing a minor glitch, causing sync problems. You can resolve this issue by forcing closing and reopening the app. This will give the app a fresh chance to reload your content.
- Access your phone’s app drawer, tap and hold on the Drive app, and choose App info.
- Select Force stop on the following page.
- Choose Force stop in the prompt.
- Relaunch the Drive app from your app drawer or home screen.
Ensure Google Drive Can Sync Files on Cellular Data
Google Drive has an option that only syncs your files if your phone is connected to a Wi-Fi network. You’ll need to toggle off this option to download and upload files while on mobile data.
Note that enabling file sync for mobile data can consume much of your internet data. So, do monitor Drive’s data usage if you’re on a limited data plan with your carrier.
- Open Google Drive on your Android device.
- Select the three horizontal lines in the top-left corner.
- Choose Settings in the menu.
- Turn off Transfer files only over Wi-Fi.
- Choose OK in the prompt.
Restart Your Android Phone to Get Rid of the Drive Sync Error
If your Drive app still doesn’t sync files, restart your phone and see if that resolves your problem. Rebooting your phone helps fix many minor issues, some of which may be causing Drive’s sync to fail.
Make sure to save your unsaved work before turning off your phone.
- Press and hold down the Power button on your phone.
- Select Restart in the menu.
- Launch Google Drive when your phone turns on.
Resolve Google Drive Not Syncing by Re-Enabling Sync
Google Drive allows you to disable and enable file sync whenever you want. When you have issues syncing your files, it’s a good idea to toggle off and back on this option. This will refresh your Drive files, possibly fixing your problem.
- Open Settings on your Android phone.
- Select Users & Accounts in Settings.
- Choose Google and select your Google account on the list.
- Turn off the option next to Drive.
- Re-enable the option next to Drive.
- Select the three dots in the top-right corner and choose Sync now to start the sync process.
- Open the Google Drive app on your phone.
Turn Off Android’s Battery Saver Mode
Android offers a battery-saver mode that conserves your battery usage. Sometimes, this feature imposes restrictions on your apps, causing these apps to malfunction. Your Google Drive sync issue may have resulted from that.
In this case, disable your phone’s power-saving mode and see if your issue gets resolved.
- Launch Settings on your Android phone.
- Select Battery.
- Choose Power saving mode.
- Turn off Power saving mode.
- Disable Turn on at specified battery level as well.
You Can’t Reinstall Google Drive, So Delete the Cache
Like many other apps, Google Drive stores cache files on your phone to improve your app usage experience. These cache files are vulnerable to corruption, and these may have indeed gone corrupt, causing you sync problems.
In this case, you can clear Drive’s cache files and resolve your problem. You don’t lose any of your files saved in your Google Drive account when you do this.
- Tap and hold on Drive in your phone’s app drawer and select App info.
- Choose Storage usage on the following screen.
- Select Clear cache to delete the app’s cache files.
If your issue isn’t resolved, use Drive’s built-in clear cache option to delete the cached documents in the app.
- Open Google Drive on your phone.
- Select the three horizontal lines in the top-left corner.
- Choose Settings in the menu.
- Select Clear cache.
- Choose OK in the prompt.
Fix Google Drive’s Sync Problem by Updating the App
Last but not least, you should be running the latest version of Google Drive on your phone. Older versions often don’t work well and cause a lot of problems. You can likely fix your sync problem by updating your app version.
- Launch Google Play Store on your phone.
- Find Google Drive.
- Tap Update next to the app in the search results.
Resume File Sync in Google Drive on Your Android Phone
File sync issues can prevent you from finding and working on new files in your account. If you find Google Drive exhibiting that behavior, use the above methods, and your sync problem will be resolved.
Once that’s done, you’ll see new files and folders in the Drive app on your phone. Happy working with your files!