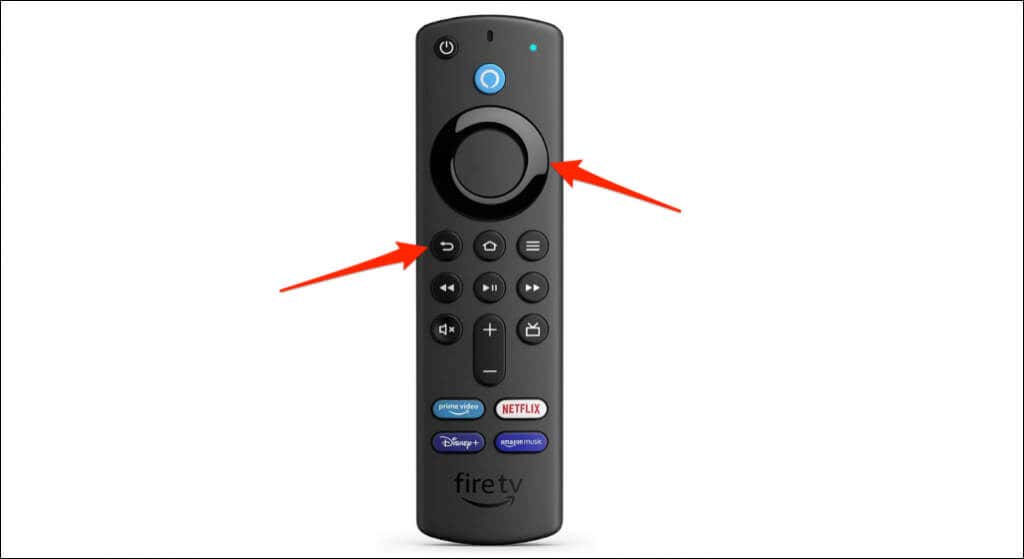Amazon Fire TV devices display the “Fire TV” or “Amazon” logo for 3-5 seconds on your TV screen before loading the Fire OS home screen. Power supply issues, overheating, and hardware damages may cause the Fire TV Stick to get stuck on the Amazon logo.
If your Fire TV Stick freezes on the start-up screen, the troubleshooting fixes in this tutorial should resolve the problem. The solutions below apply to all Amazon Fire TV Stick models or generations.
1. Wait It Out
Sometimes, the problem is due to a temporary system glitch. Amazon recommends waiting for at least 25 minutes before trying any troubleshooting measures. Keep the Amazon Fire TV Stick powered, and don’t press any key on the Fire TV Remote.
Overheating can also cause the Fire TV Stick to freeze on a black screen at the boot-up stage. Leave a reasonable distance between your Fire TV Stick and your TV, monitor, and other electronic appliances. Your Fire TV Stick can overheat if it’s too close to heat-producing devices.
We recommend connecting your Fire TV Stick to your TV using the HDMI extender included in the device packaging. The extender keeps the Fire TV Stick away from your TV by a little distance and may prevent overheating.
If your Fire TV Stick is hot, let it cool for 10-30 minutes before powering it on—especially after prolonged usage. Restarting the device while it’s (physically) hot or overheating can trigger the Amazon logo issue.
2. Power Cycle Your Fire TV Stick
Reboot your Amazon Fire TV Stick if it remains stuck on the Amazon logo for over 25 minutes. Power-cycling the device will refresh its operating system and allow it to boot without any issue.
Unplug your Fire TV Stick’s power adapter from the power outlet for three seconds and plug it back in. If the problem persists, the Firestick device is likely not receiving enough power—perhaps, the power accessories are faulty or substandard.
Refer to the next section to verify that you’re powering your Amazon Fire TV Stick using compatible accessories.
3. Use Authentic Power Accessories
Fire TV devices may freeze on the Amazon logo if they don’t receive enough power supply from the power adapter. Insert the USB cable into a power adapter and plug the adapter into a wall outlet or power strip. Don’t power the streaming stick from your TV’s USB port.
Additionally, Amazon recommends using the power accessories (cable and adapter) that ship with Fire TV Stick out-of-the-box. The power rating of third-party accessories may not boot your Fire TV Stick past the Amazon logo. Substandard power adapters and cables may even damage the streaming device.
If you must use third-party power accessories, ensure they have similar wattage and voltage rating (5V/1A) as the original power adapter that ships with Fire TV Stick devices.
Use Amazon’s original accessories to power your Fire TV Stick. If the included power accessories are damaged, you’ll find replacement USB power cords and adapters on Amazon’s website.
4. Try a Different HDMI Port
Plugging your Fire TV Stick into a faulty HDMI port could also cause it to freeze on the Amazon logo. Also, your TV may not detect or recognize the Fire TV Stick. If your TV or monitor has multiple HDMI ports, move the Fire TV Stick device to a different HDMI port.
Turn off the Fire TV Stick (unplug its power cable) before moving it to another HDMI port. Plug the streaming stick back into the power source and check if it boots past the Amazon logo.
If the problem persists, connect a different device (game console, streaming device, etc.) to the same HDMI port(s). If other devices work correctly in the HDMI port(s), your Fire TV Stick or its power accessories are probably faulty.
Contact your TV manufacturer if your Fire TV Stick and other HDMI devices keep freezing when connected to your TV. Or if your TV fails to receive stable input signals from all HDMI devices.
5. Unplug Interfering Accessories
HDMI splitters and hubs can disrupt the transmission of signals from HDMI devices to your TV. If your Fire TV Stick is connected to an HDMI hub or splitter, plug it directly into the TV.
6. Verify That Your TV Supports HDCP
HDCP (High Digital Content Protection) is an encryption system that prevents unauthorized duplication or copying of digital content. The encryption system is built into devices (smart TVs, consoles, streaming devices, etc.) and cables with HDMI and DVI connectors.
Many digital (audio and video) are protected by the HDCP standard. New-generation electronic appliances and streaming devices also have HDCP-compliant HDMI and DVI ports and connectors.
The Amazon Fire Stick is an HDCP-compliant device that only works on HDCP-compliant TVs or monitors. The device may get stuck on the Amazon logo screen if connected to a non-HDCP-compliant TV.
The first HDCP version (v1.1) for HDMI devices and connectors was launched in 2003. If your TV launched in the same year or earlier, it might not support the HDCP standard. We recommend running a manual verification of your TV’s HDCP compliance status.
Check your TV’s packaging, specifications sheet, or instruction manual for an HDCP label. A Google search of your TV model may also reveal whether or not it supports HDCP. Contact your TV manufacturer if you don’t find any HDCP-related information.
7. Try a Different TV
Connecting your Fire TV Stick to a different TV can help diagnose the problematic device. If the Fire TV Stick boots properly on other TVs, your TV’s HDMI ports are probably faulty.
External streaming devices may also malfunction if your smart TV’s operating system or firmware is outdated. Update your TV or contact the manufacturer for guidance.
Reset your Fire TV Stick to factory settings if it’s stuck on the Amazon logo on different TVs and monitors.
8. Factory Reset Your Fire TV Stick
Resetting your Fire TV Stick will erase all downloaded content on the device—files, apps, account information, and in-app purchases.
When the device freezes on the Amazon logo, press and hold the Right navigation and Back buttons on the remote. Hold both keys for at least 10 seconds until the Fire TV Stick displays a factory reset prompt. Select OK on the confirmation prompt to reset the device to factory defaults.
Contact Amazon Support
Reach out to Amazon’s Device Support if the issue persists after trying all troubleshooting fixes listed above.