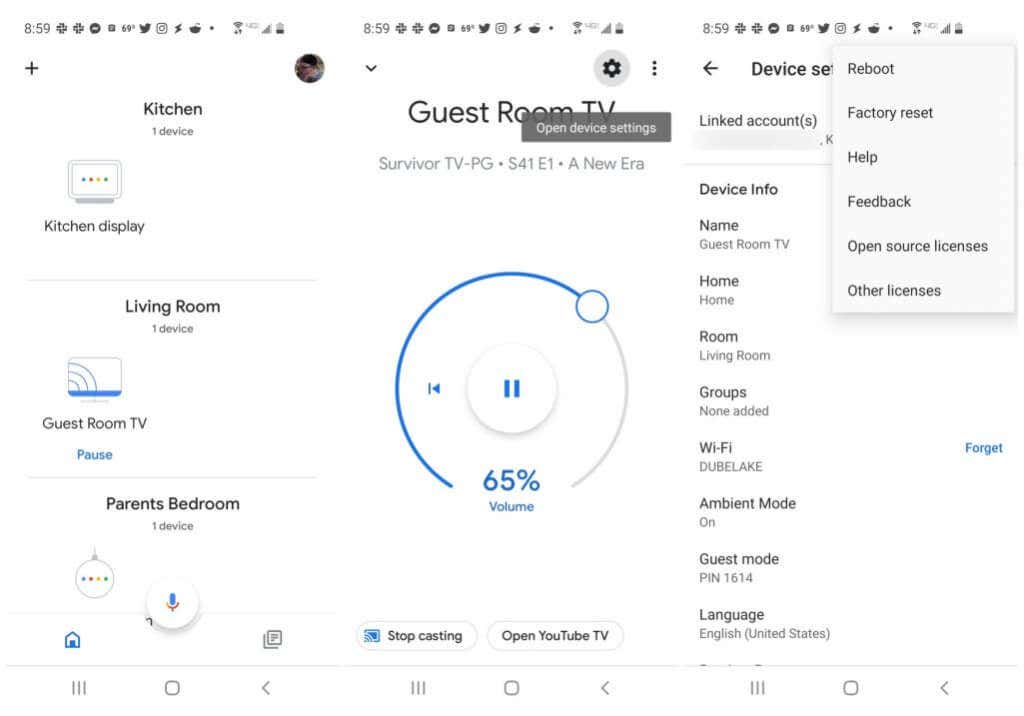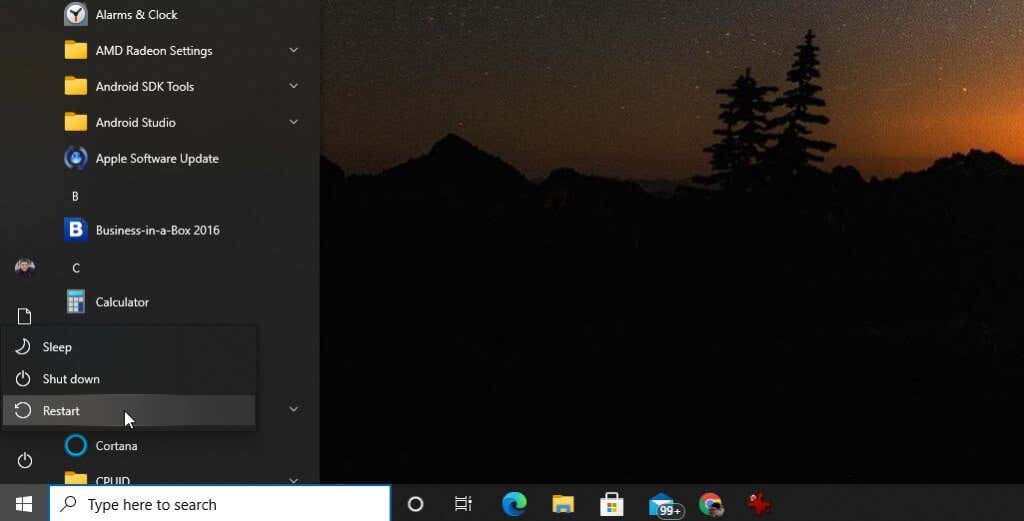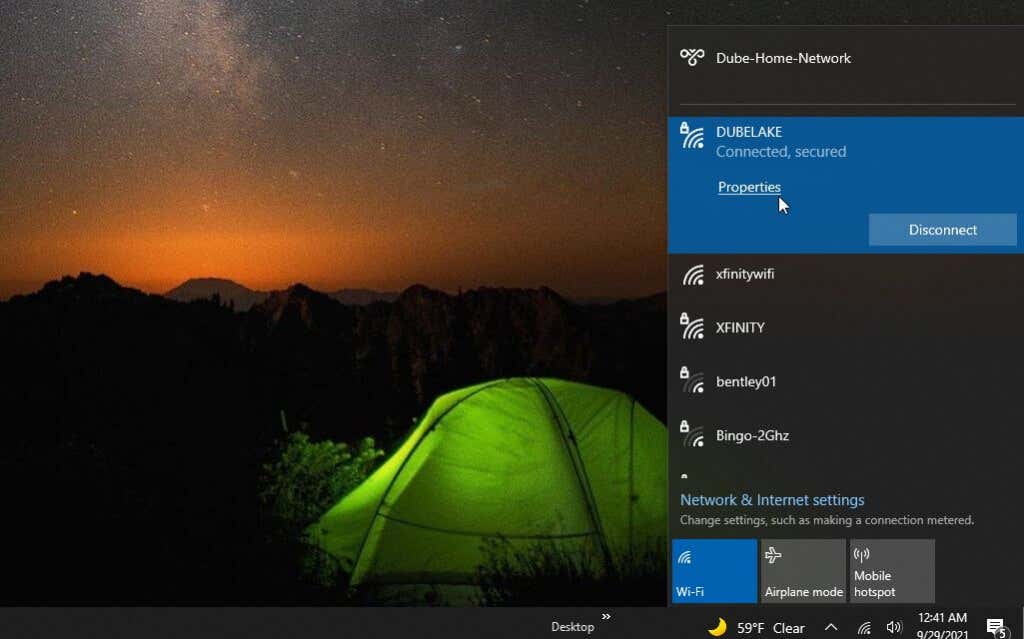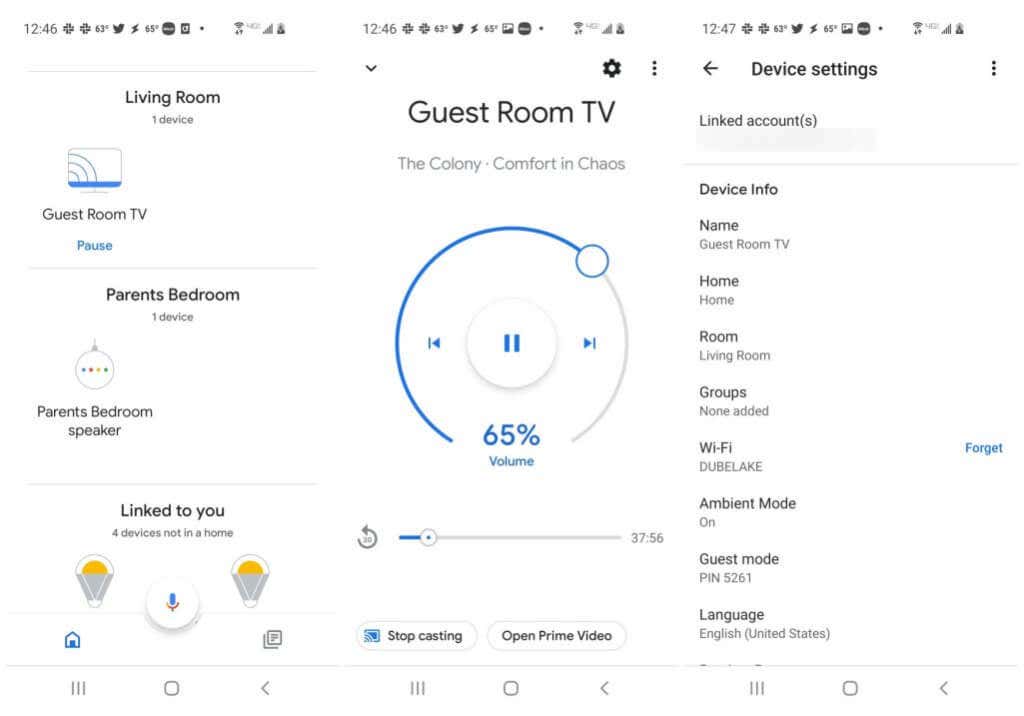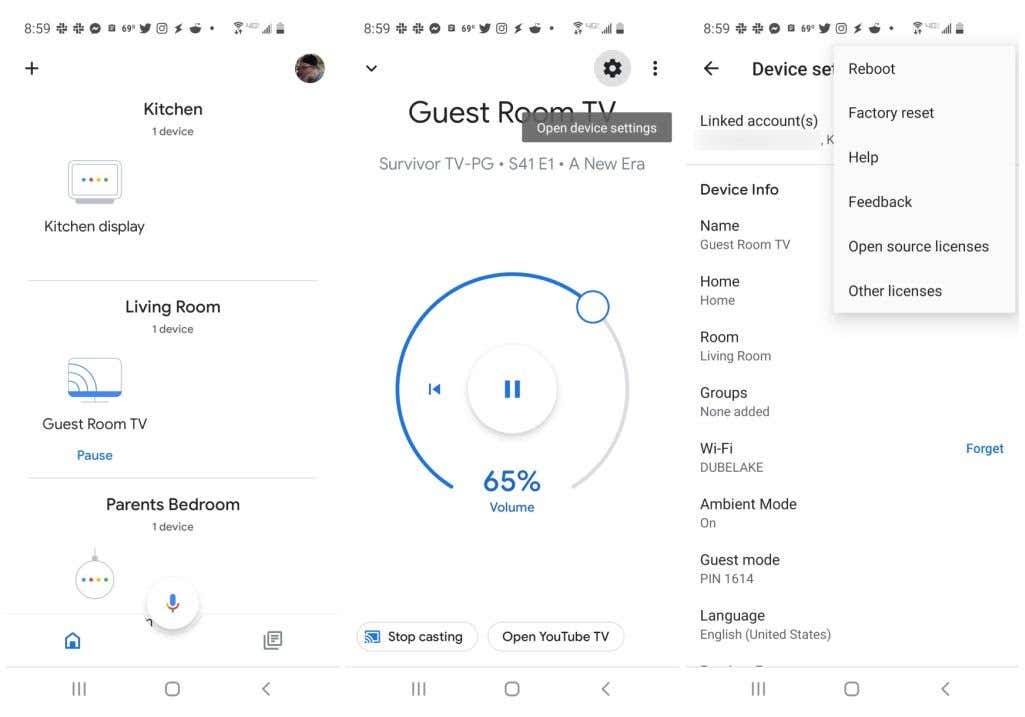There are a lot of reasons you may not be able to cast something to your Chromecast, either from your computer or your mobile device.
A few of the most common reasons for this include:
- Your Chromecast is not connected to the same WiFi network as the device you’re casting from.
- The power cable on your Chromecast isn’t working.
- The Chromecast isn’t plugged into the TV HDMI port properly.
- Firmware on your Chromecast is out of date.
- Your home Wi-Fi or internet connection isn’t working.
Any of these issues will interfere with your ability to cast to your Chromecast. This means when you are using a service like YouTube or Netflix, the Chromecast icon won’t show up or won’t work when you click on it.
In this article, you’ll learn how to fix all of these issues, from the most common to the least likely.
1. Restart Your Chromecast
As with most troubleshooting, restarting devices should always be the first thing you try. If you leave your Chromecast turned on all day, there are times when it can lose its network or internet connection. This lost connection won’t always recover automatically.
When you reboot your router, it will go through a startup process that re-establishes all those network and internet connections.
To do this, launch your Google Home app. Find the Chromecast device and tap it.
On the Chromecast device screen, tap the gear Settings icon at the upper right. On the Settings window, tap the three vertical dots at the upper right.
This will open a small menu. Select Reboot from the top of the list. Give your Chromecast device a minute or two to fully reboot and reconnect to your network and the internet.
When it’s ready, launch a streaming service like Netflix or YouTube and attempt to cast content to your Chromecast.
2. Restart Your Computer or Mobile Device
If restarting your Chromecast didn’t work, the issue could be with the device you’re casting from.
If you’re trying to cast from a browser-based streaming service, you could always try restarting your browser first. Or if you’re using an app like Hulu or Netflix on your Android or iOS device, killing the app and relaunching it might also fix the problem.
If neither of these work, then a full restart is the next step. On Windows, just select the Start menu, select Power, and then select Restart.
Likewise, go through the process to restart your Mac, or restart your iOS or Android Device.
Relaunch your browser or app and try casting to your Chromecast again.
3. Verify Your Wi-Fi Network
There are two things you should always check if the Chromecast icon isn’t showing up or otherwise not working. One is to confirm that your Chromecast and the device you’re casting from are both connected to the same Wi-Fi network.
The first thing to check is which Wi-Fi network your computer or mobile device is connected to. On Windows 10, for example, you can just select the network icon at the right corner of the taskbar.
You’ll see the Connected status under the name of the network you’re connected to. Make note of the network name. On your Mac, Android, or iOS device, just check the network settings in the same way to check the network name you’re connected to.
Once you have that, launch the Google Home app on your mobile device. Scroll down to the Chromecast device that you want to check and tap it.
On the Chromecast screen, tap the gear icon at the upper right to view its settings. Look down the list until you see Wi-Fi. The name of the Wi-Fi network your Chromecast is connected to will be displayed there.
If it doesn’t match the Wi-Fi network your computer or mobile device is connected to, you’ll need to tap Forget and then use Google Home to reconnect your Chromecast to the correct Wi-Fi network.
4. Troubleshoot Your Internet Connection
Even if both devices are on the same Wi-Fi network, casting to a Chromecast device without an internet connection won’t work. How do you check if your Chromecast has an internet connection?
Basically, there are two steps. First, confirm the Chromecast device is connected to the Wi-Fi network. If you’ve completed the section above, then you’ve already confirmed this. Next, you need to make sure your Wi-Fi network is connected to the internet.
Use our internet connection troubleshooting guide to make sure your network is actually connected to the internet.
One of the quickest things to try that usually works to fix your internet connection is to reset your router.
5. Make Sure Chromecast Is Using 2.4 GHz Band
Newer Chromecast devices are compatible with both the 2.4 GHz and 5 GHz Wi-Fi bands put out by your home Wi-Fi router.
However, to use 5 GHz, you need a dual-band router and a newer Chromecast device. The 5 GHz band is also a weaker signal so more susceptible to interference from appliances like microwave ovens.
To determine if your Chromecast issues are caused by a weaker 5 GHz signal, try adjusting your Chromecast settings to use the 2.4 GHz band instead.
Note: If you’re using an older Chromecast, it isn’t capable of using 5 GHz and will default to 2.4 GHz anyway, so you won’t have to try this step.
There are two ways you can change Chromecast to use 2.4 GHz. Neither are simple.
- Reset your Chromecast by pressing and holding the small round reset button on the side for about 25 to 30 seconds. Set up Chromecast again by adding it as a new device in the Google Home app. When asked during the setup wizard, select the 2.4 GHz band instead of 5 GHz.
- Log into your router as an administrator. Find the MAC Address Filtering section in your router settings. Choose the 5GHz band and block your Chromecast from connecting to it. Note: Not all routers have the option to do this.
6. Factory Reset Your Chromecast.
If you’ve tried everything else and your Chromecast still isn’t showing up or otherwise not working, it may be time to do a full factory reset on your Chromecast.
A factory reset will clear all settings and configurations and set the Chromecast back to the state it was in when you first bought it. This should hopefully clear any errors or any other issues that may be causing the Chromecast to fail.
Doing a full reset is the same process as doing a reboot. Just launch the Google Home app on your mobile device, select the Chromecast device, and choose the gear icon at the upper right.
On the settings screen, select the three vertical dots at the upper right. This time, instead of choosing Reboot, select Factory reset.
Your Chromecast will restart again, but this time when it comes back up it will no longer connect to your Wi-Fi network or the internet.
You’ll need to walk through the same initial setup process you went through when you initially set up the new Chromecast when it was new.