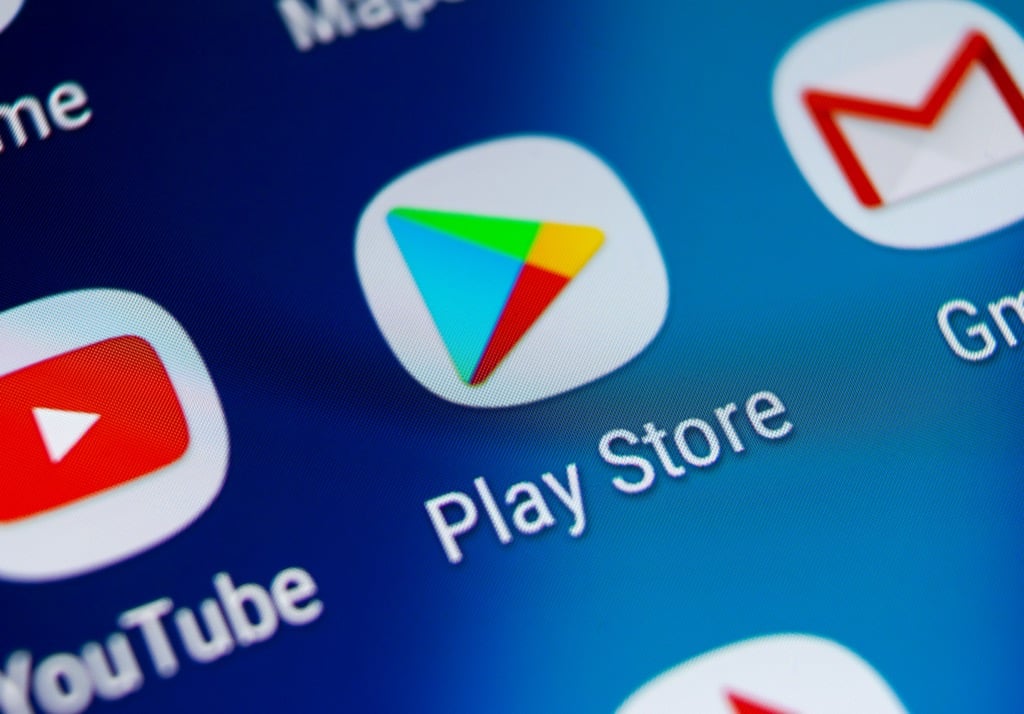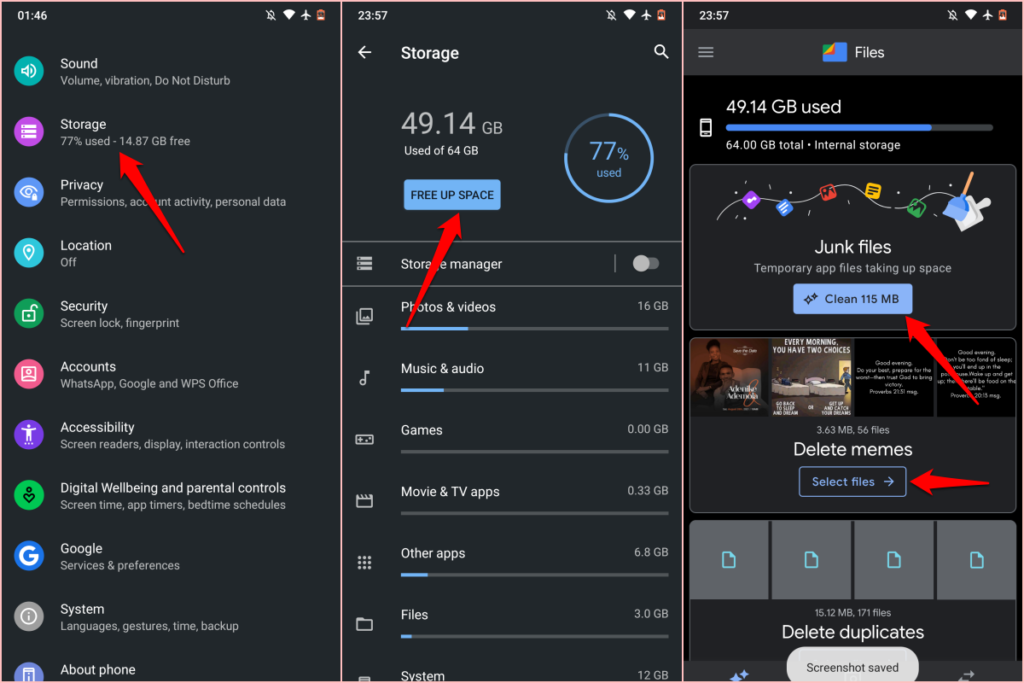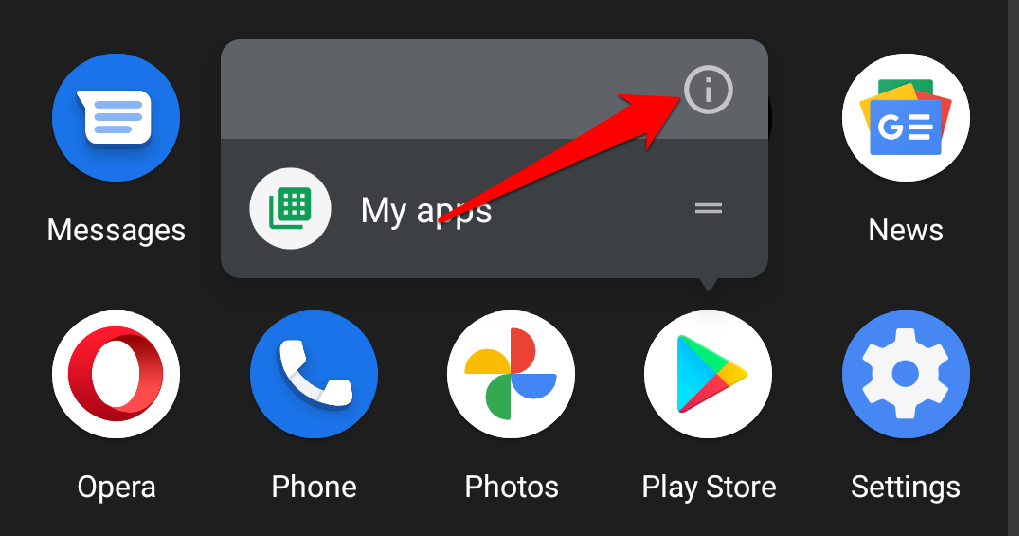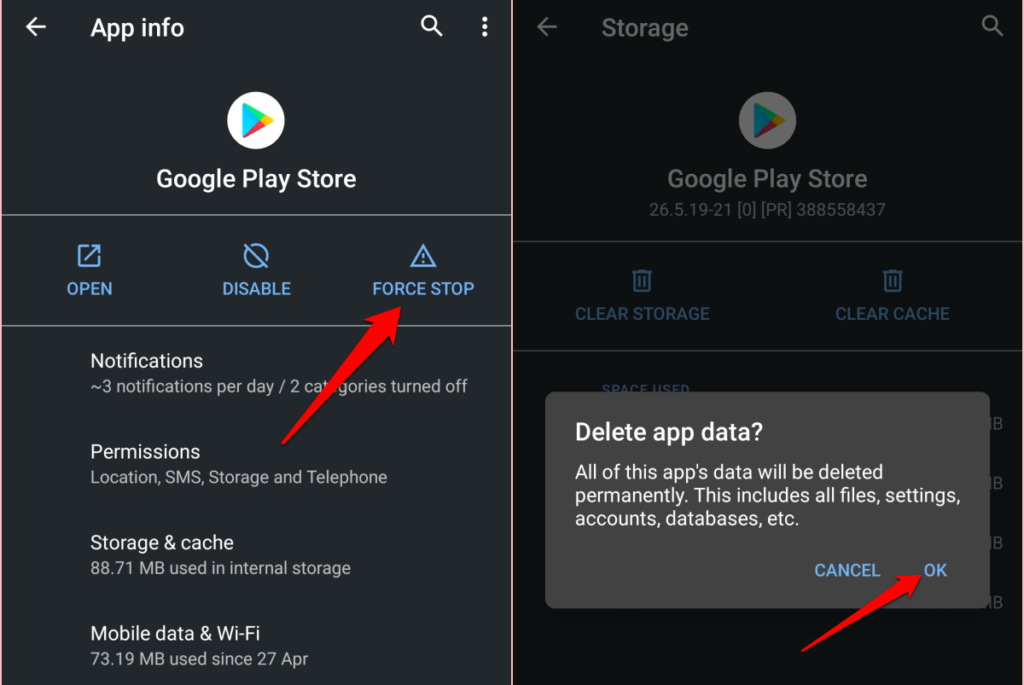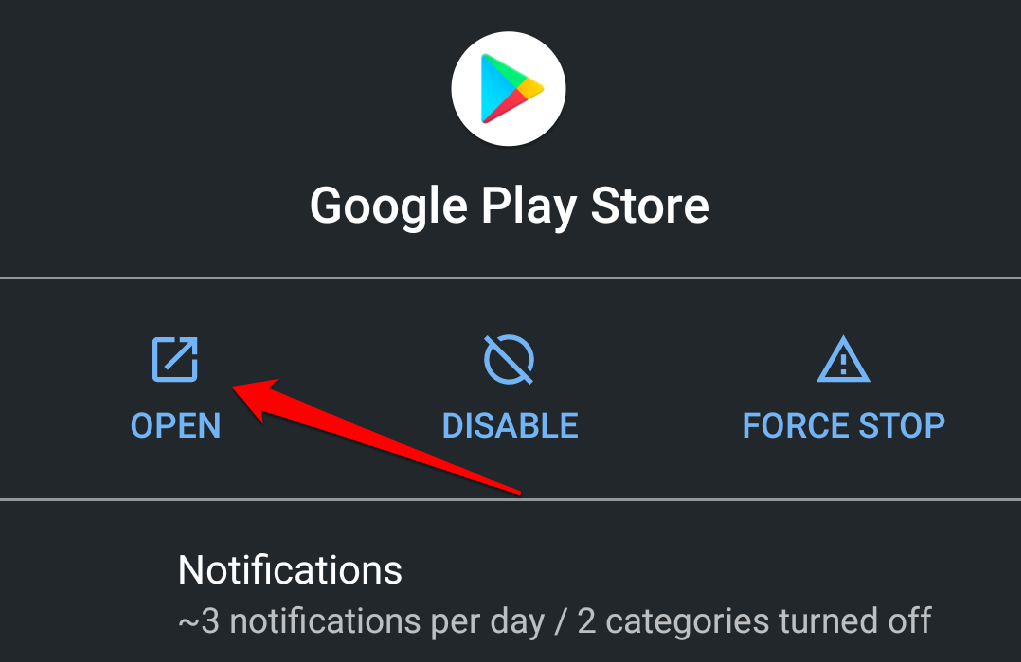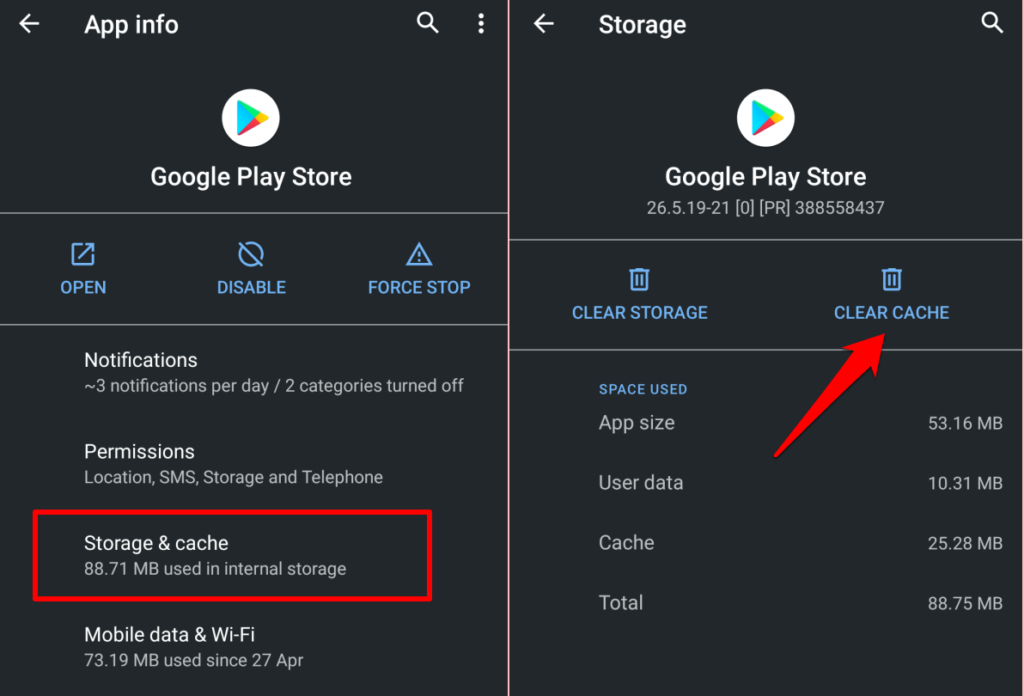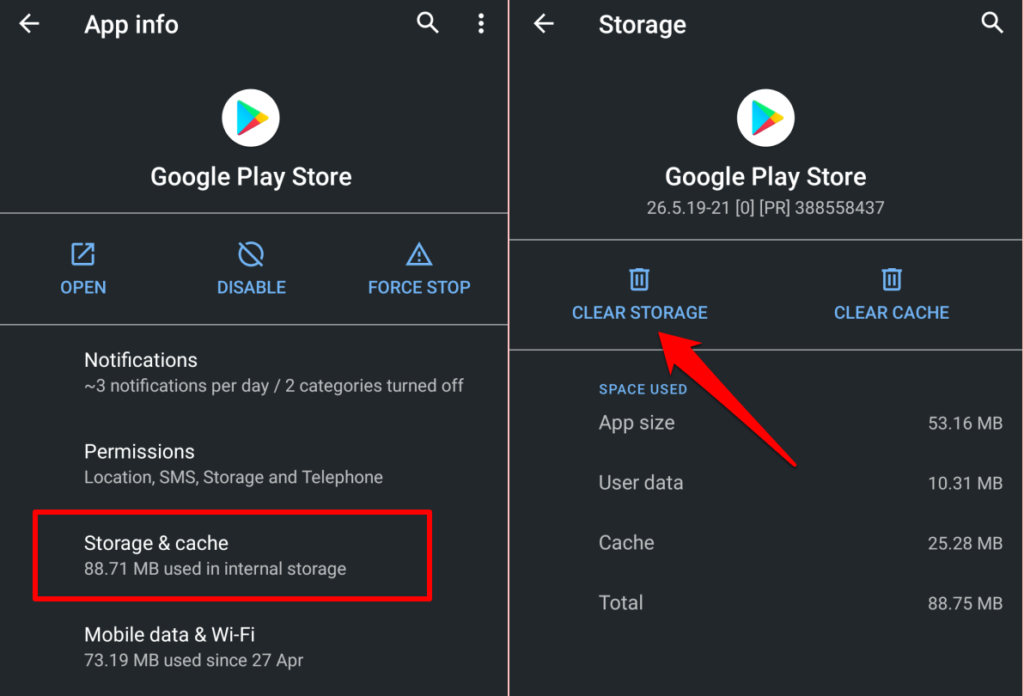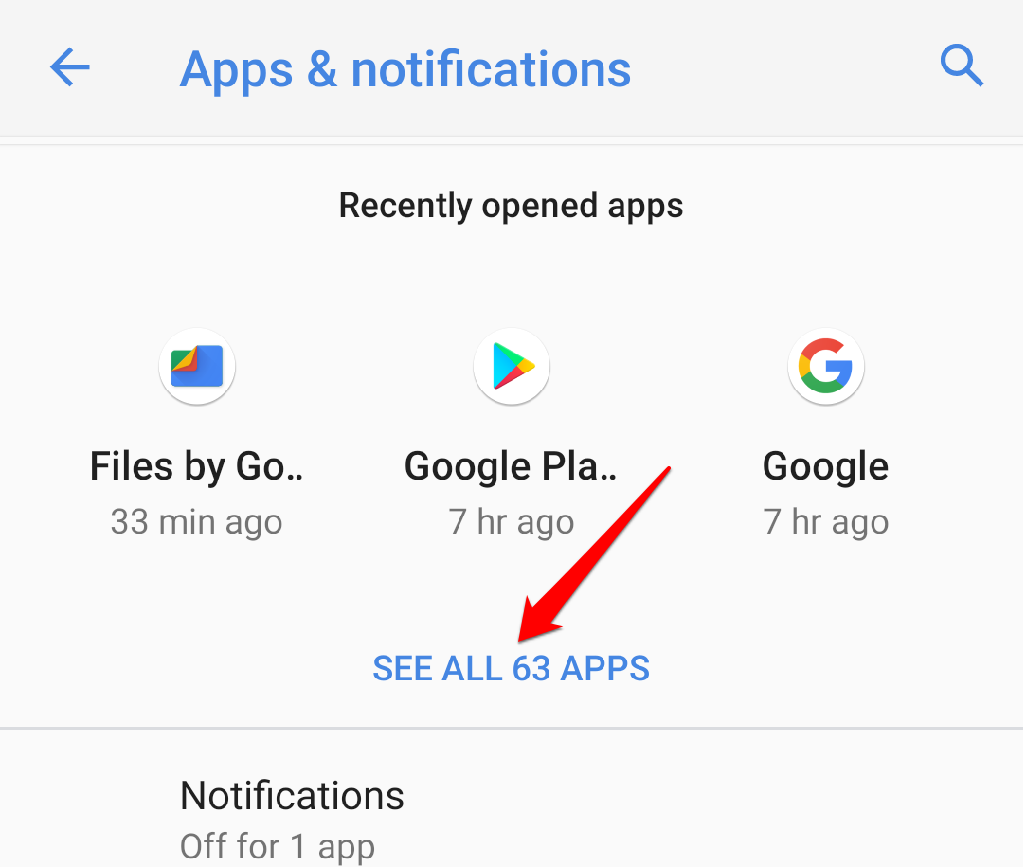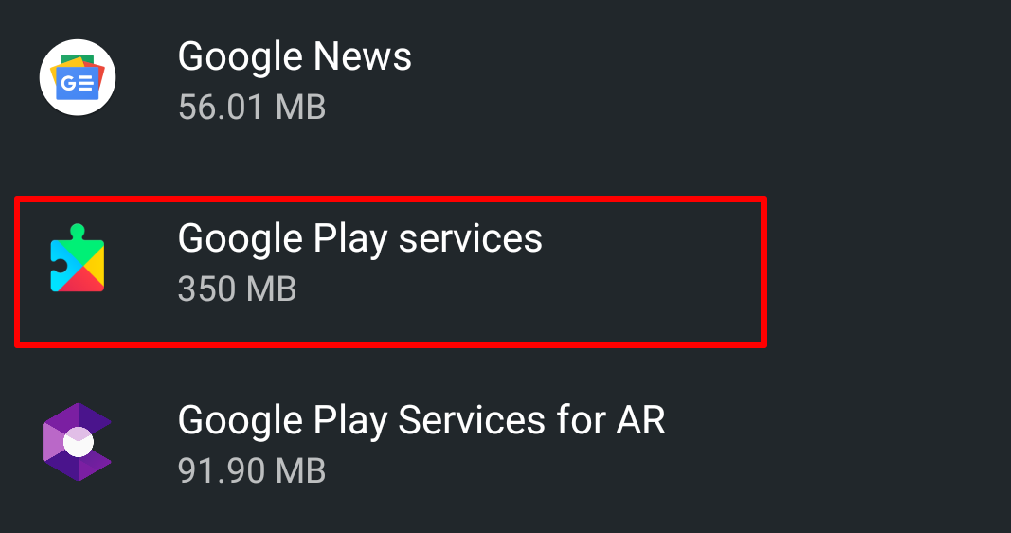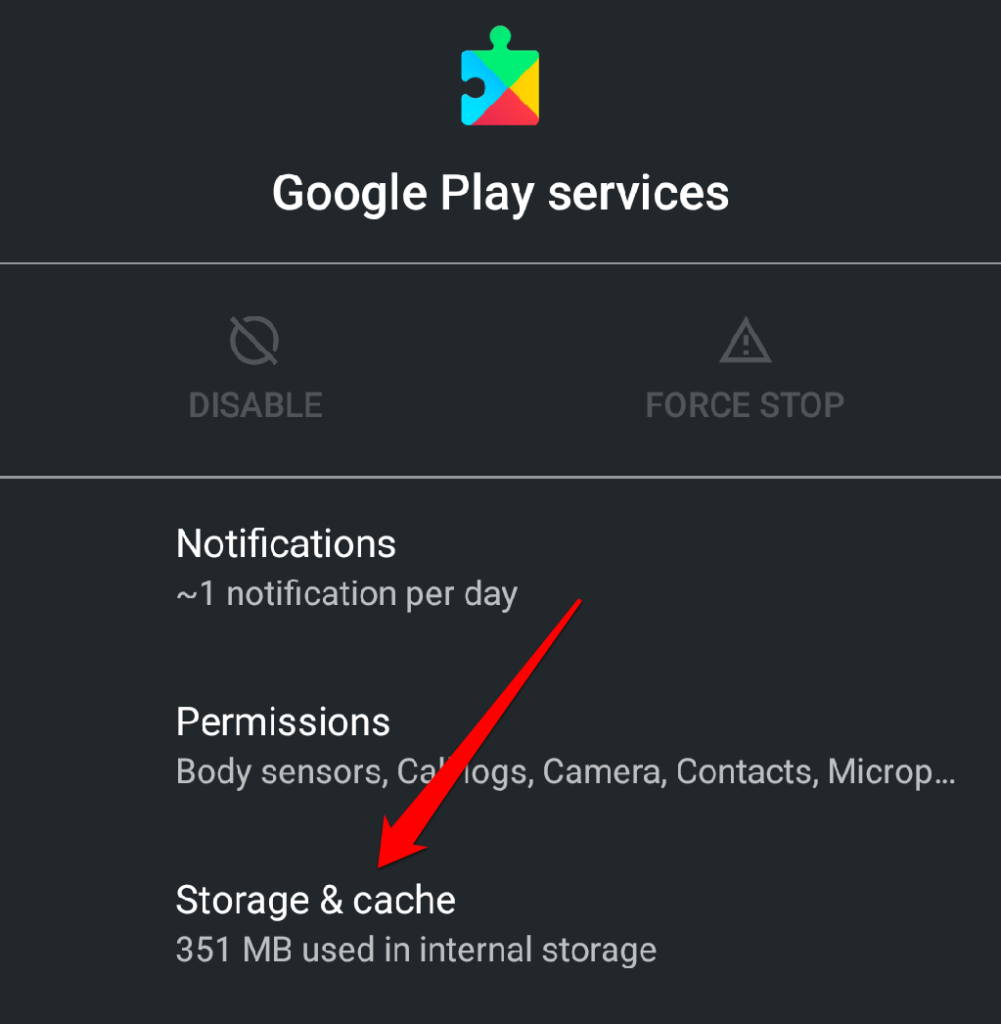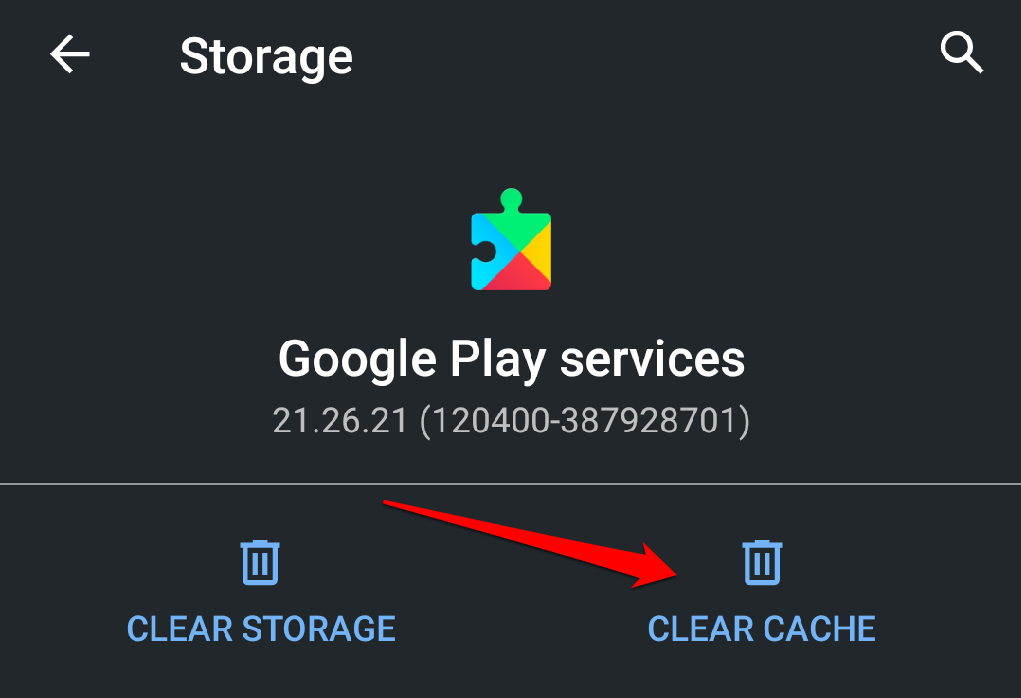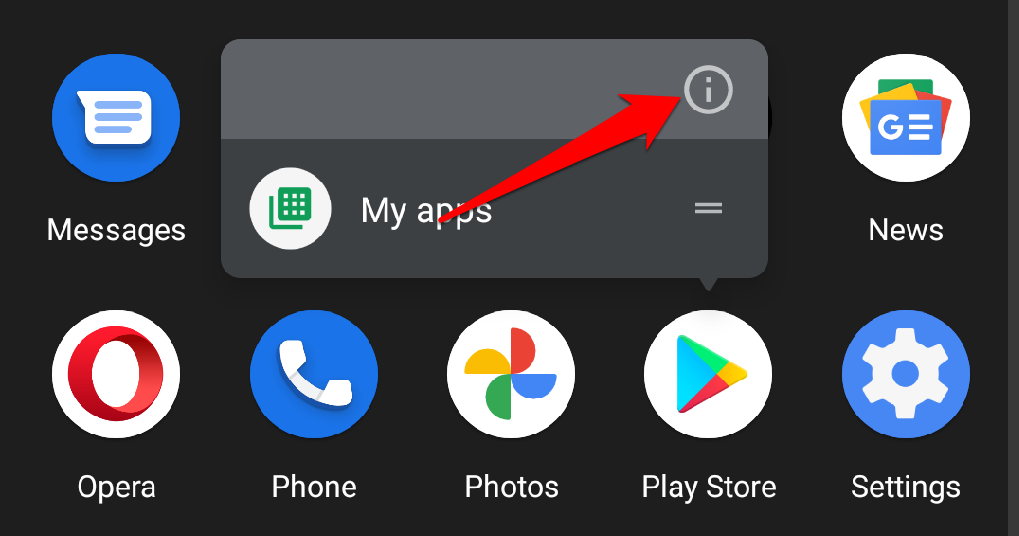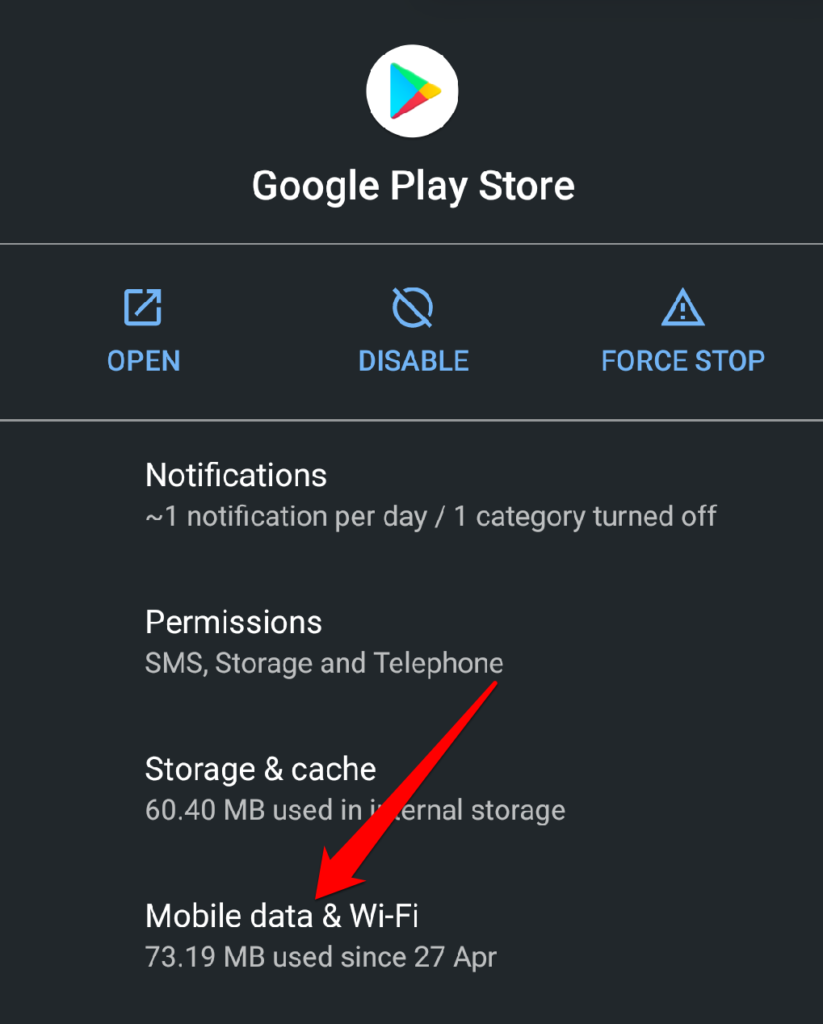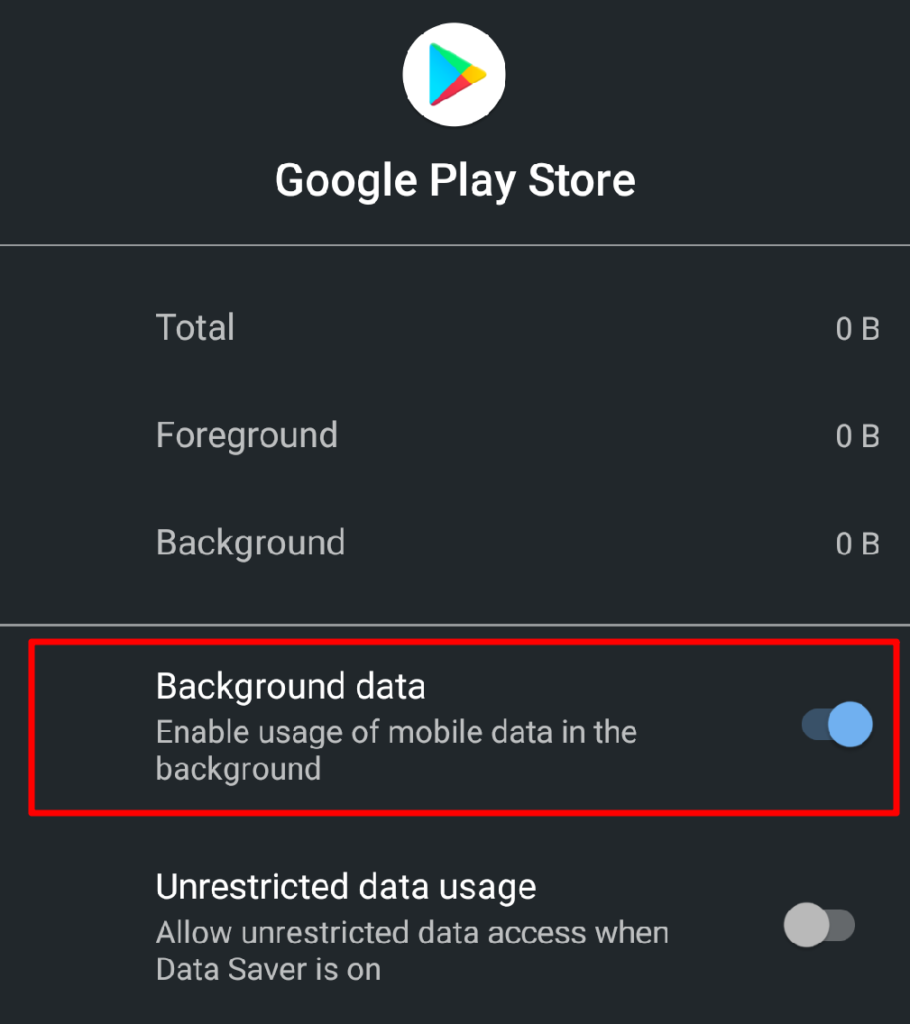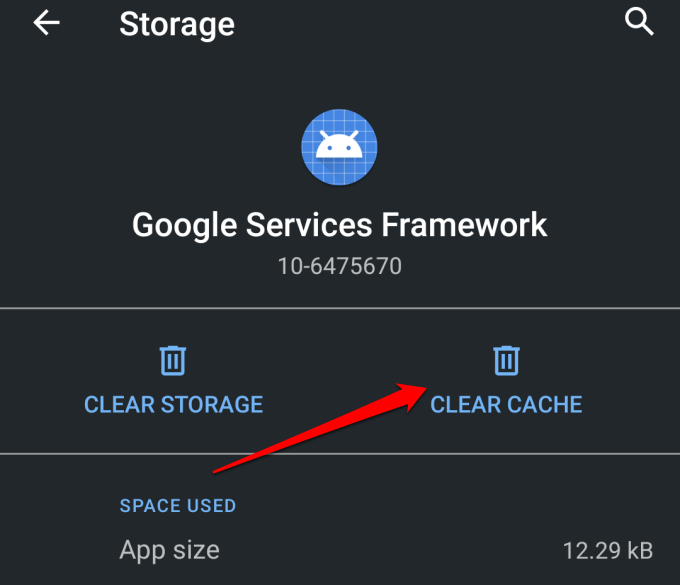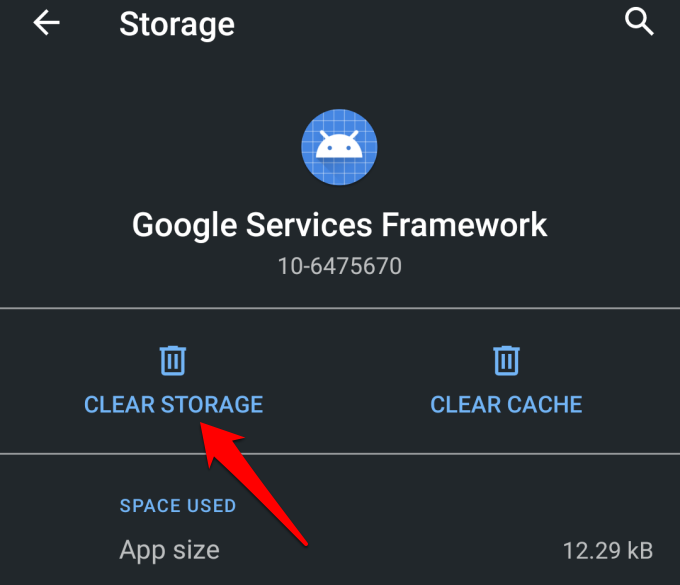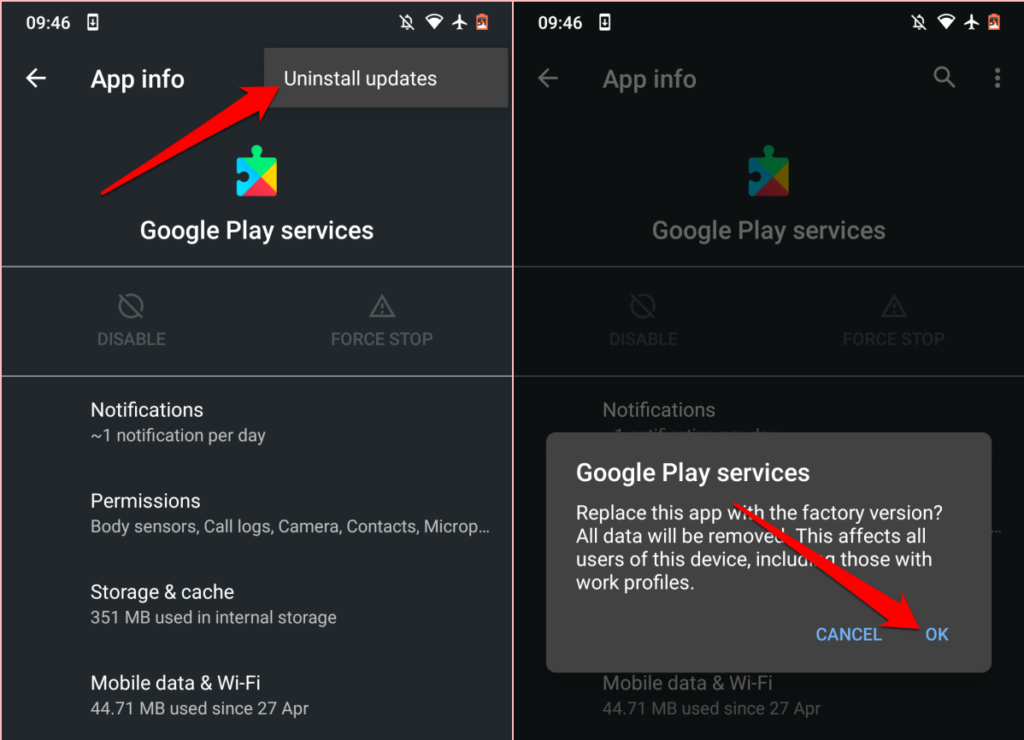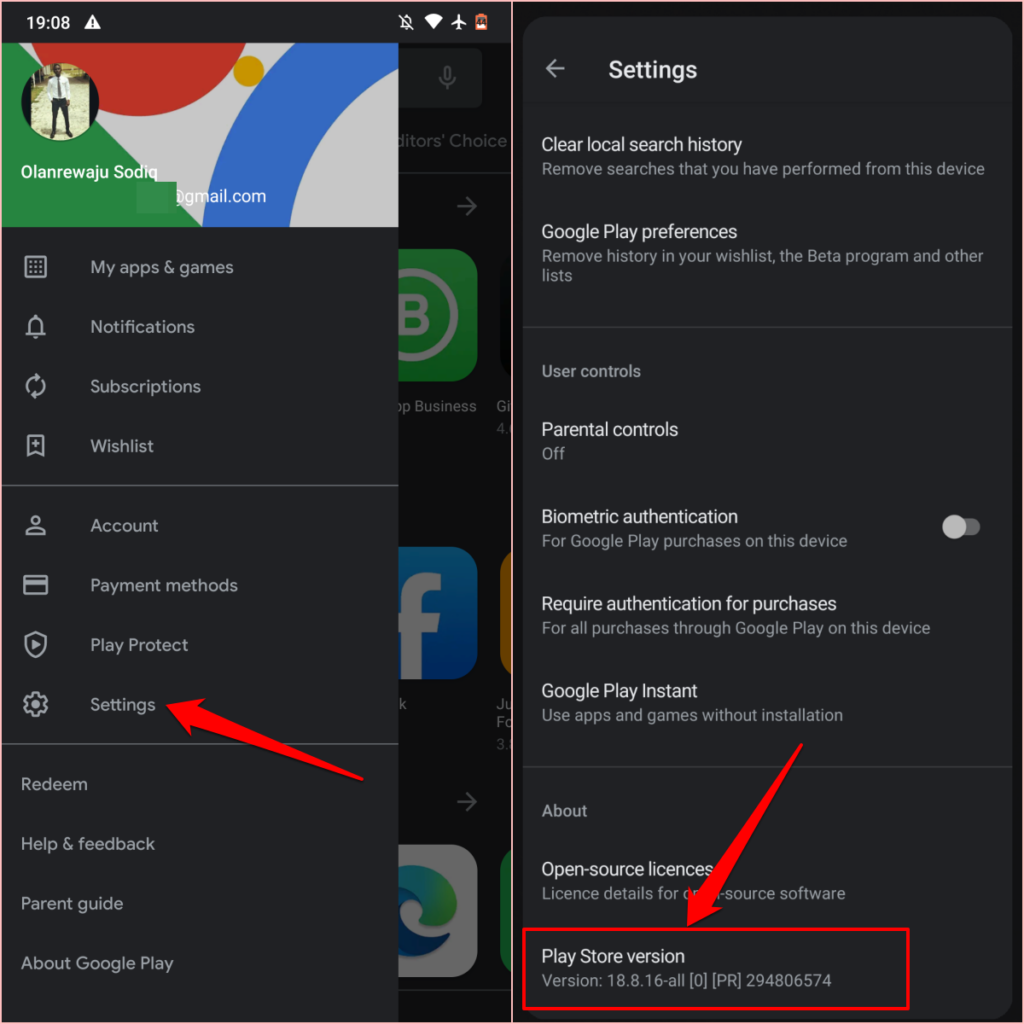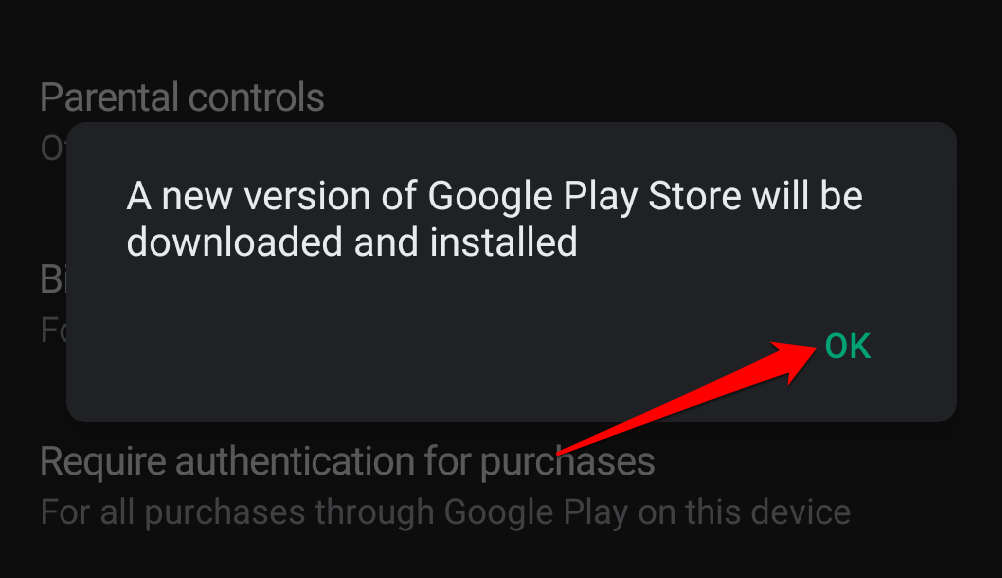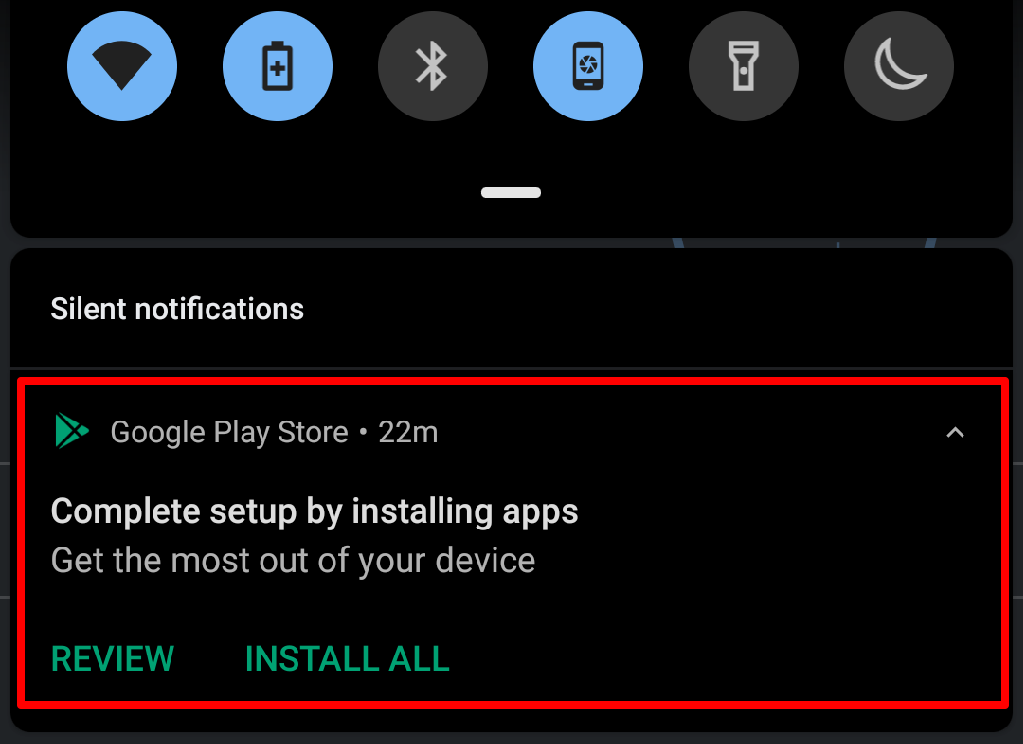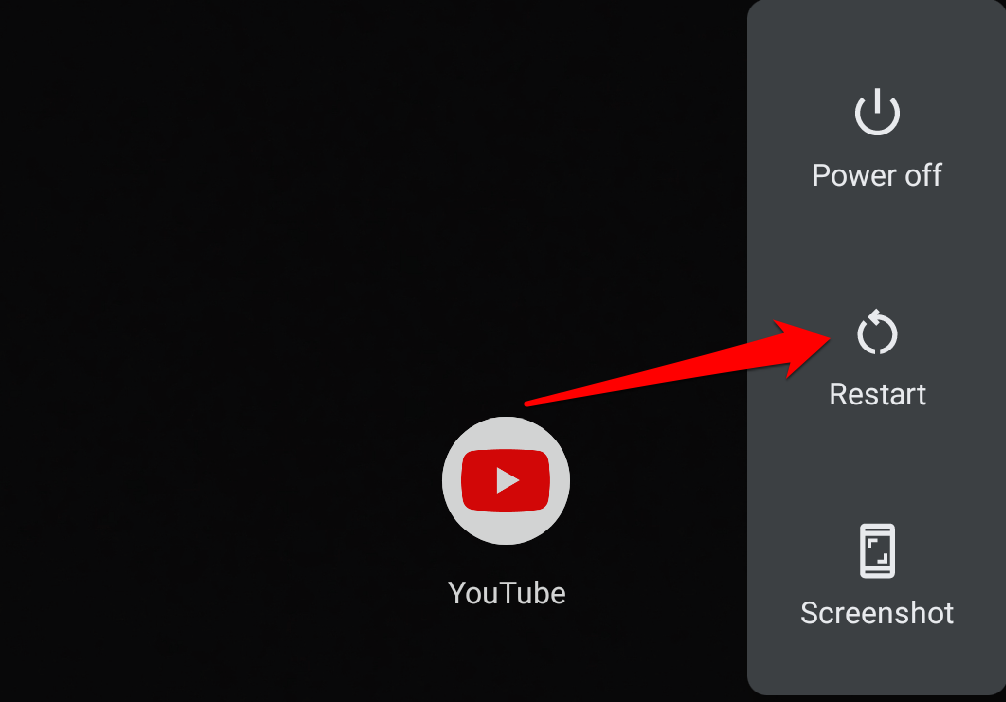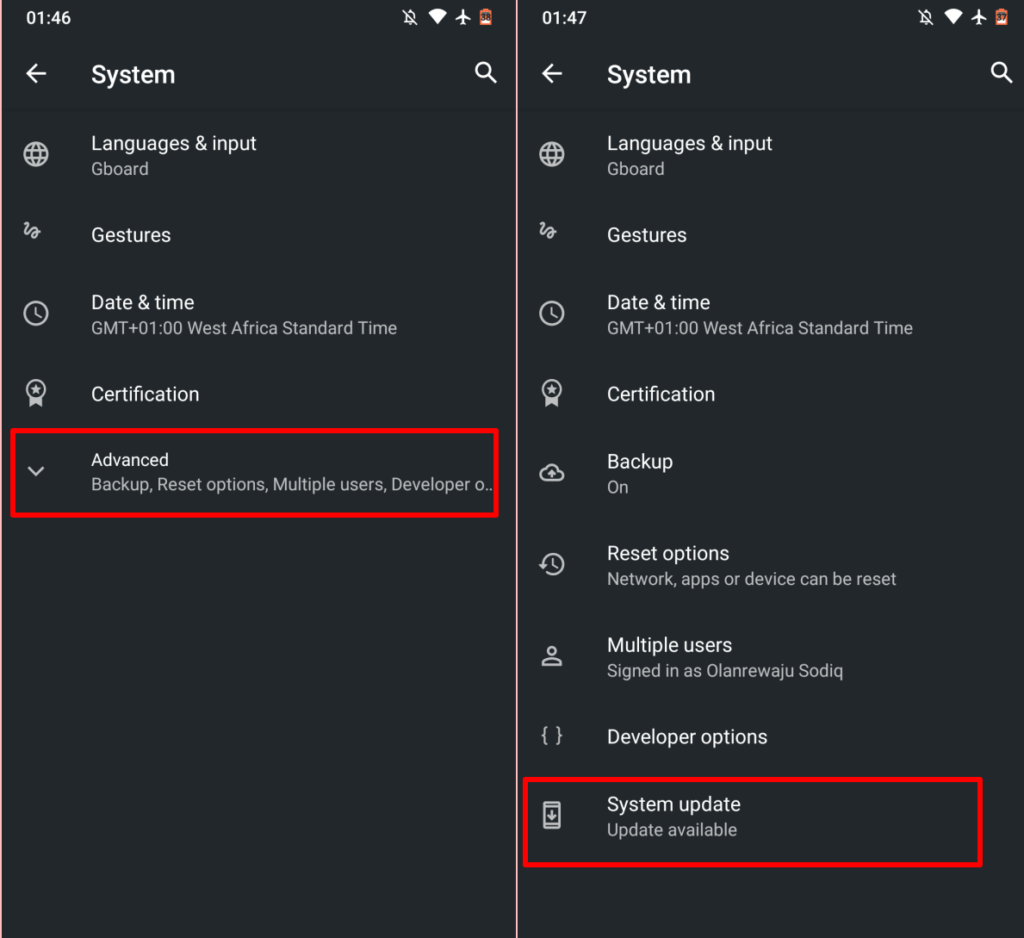On Android devices, Google Play Store is one system app that often malfunctions. This guide will walk you through 10 possible solutions that’ll prevent Google Play Store from crashing whenever you open the app.
Note that the steps for these troubleshooting solutions may vary based on the Android version installed on your device.
1. Close Used Apps
The more applications you open on your smartphone, the less Random Access Memory (RAM) is available for other applications to run effectively without issues. If Google Play Store keeps crashing on your Android device, close apps you aren’t using to free up memory for Google Play Store to run smoothly.
2. Free Up Storage Space
Play Store may fail to install applications or download app updates if your device is low on storage space. Even worse, Play Store and other applications may crash occasionally during usage. Check the Files app (or any file management app) and ensure you have sufficient storage space–at least 1GB.
If your device runs the stock Android OS, there’s a storage management tool in the Settings app that helps to free up space by removing junk files, blurry photos, unused apps, duplicates, and large files.
Go to Settings, select Storage, tap Free Up Space, and follow the recommendations on the next page.
Alternatively, open the Google Files app, head to the “Clean” tab, and follow the recommendations on the page.
If your device doesn’t have the Files app or a storage management option in the Settings menu, install a storage cleaning app from third-party APK download websites to free up space.
3. Force Quit Play Store
The Force Stop tool terminates an application and other related processes running in the background. It’s one of the easiest ways to correct a malfunctioning app on Android devices.
- Long-press the Play Store icon on the Home screen or app launcher and tap the info icon.
- Select Force Stop and tap OK on the confirmation prompt.
- Tap Open to relaunch Play Store.
If Play Store keeps crashing after force quitting the app, clearing its cache should stabilize its performance.
4. Clear Google Play Store Cache
Google Play Store creates cache files (otherwise known as Temporary files) when you install applications or app updates and perform other actions on the app.
Overacummulation of these temporary files can sometimes disrupt the app’s performance. Besides eating up your device’s storage space, these temporary files can cause the Play Store to crash and exhibit other performance-related issues.
To clear Google Play Store’s cache data, head to Settings > Apps & notifications > All Apps or App info > Google Play Store > Storage & cache and tap Clear Cache.
Relaunch the Play Store and check if it no longer crashes. If the problem persists, delete Google Play Store’s data (see the next section) and try again.
5. Clear Google Play Store Data
Deleting Google Play Store’s data will reset the app’s preferences (auto-download configurations, security & authentication settings, etc.) to default. On the bright side, the operation can eliminate data corruption and other Google Play Store issues.
Open the Google Play Store app menu (Settings > Apps & notifications > All Apps or App info > Google Play Store), select Storage & cache, tap Clear Storage, and select OK on the confirmation prompt.
6. Clear Google Play Services Cache
Google Play Services is a background application that keeps other Google apps updated and running on your device. If Play Store keeps crashing despite clearing its cache and app data, deleting Google Play Services’ cache could fix the problem.
- Go to Settings > Apps & notifications and tap App info (or See All Apps).
- Select Google Play services.
- Select Storage & cache.
- Tap Clear Cache.
7. Grant Play Store Background Data Access
Google Play Store will sometimes malfunction if it doesn’t have background access to your device’s internet. Check the app’s settings and make sure background data is enabled.
- As usual, long-press the Google Play Store icon and tap the info icon to launch the app’s settings menu.
- Select Mobile data & Wi-Fi.
- Toggle on Background data.
8. Clear Google Services Framework Data
The Google Framework Services is another important system app that maintains the Play Store and other Google apps on Android devices. If there’s a problem with this system process, you might encounter difficulty using some Google apps. Clearing the Google Services Framework’s cache and app data will restore it to default and resolve any hidden glitch.
- Go to Settings > Apps & notification > See All Apps and tap the three-dot menu icon on the top-right corner.
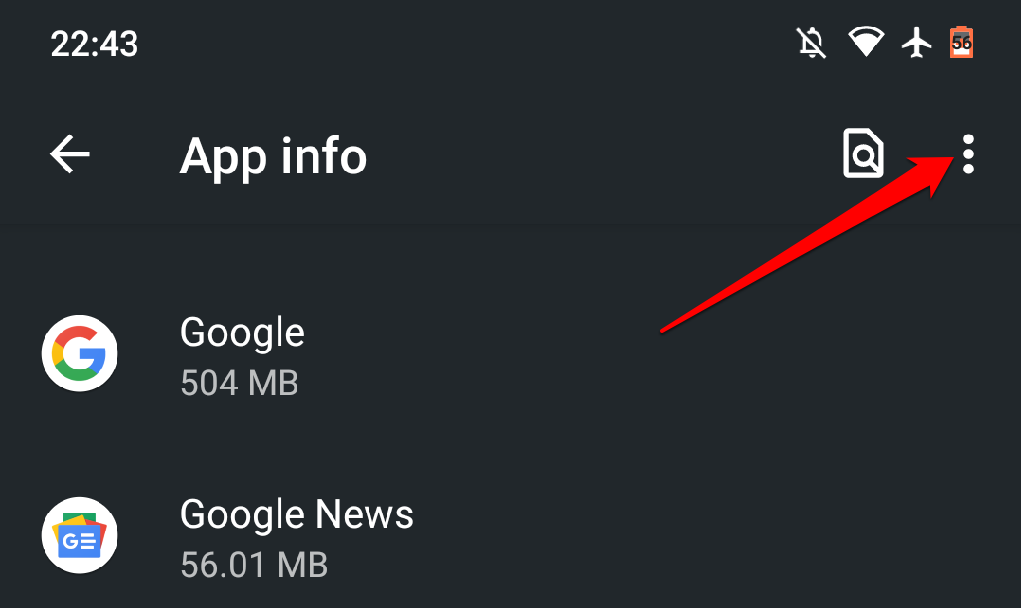
- Select Show system.
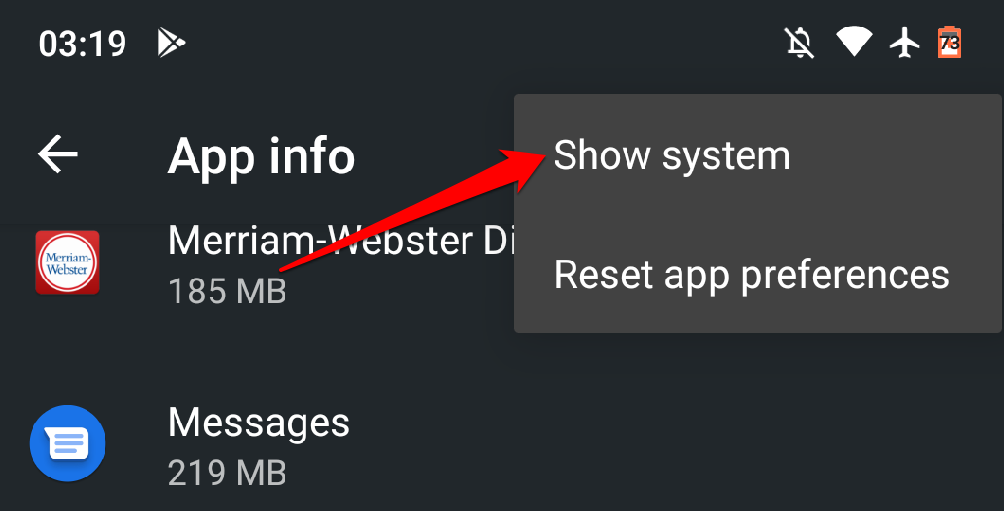
- Locate and select Google Services Framework on the list of apps.

- Select Storage & cache.
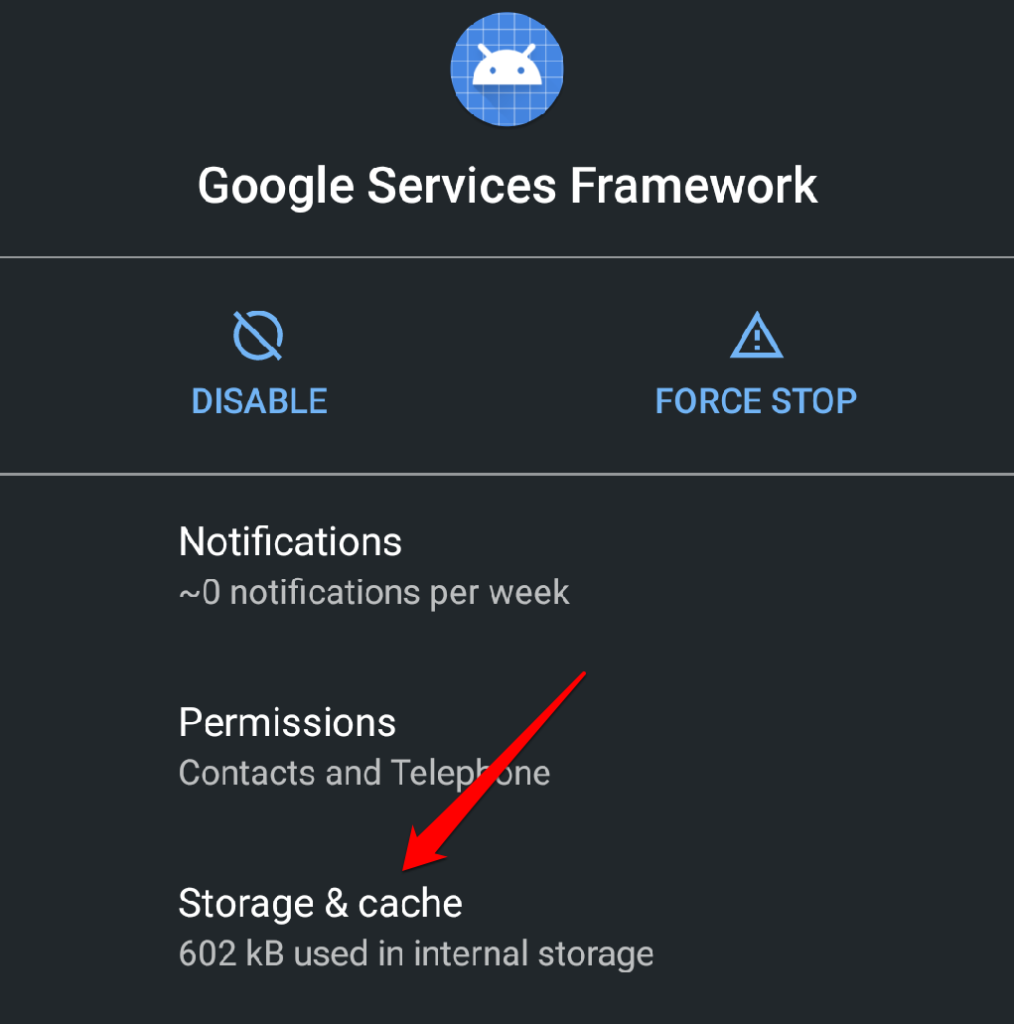
- Tap Clear Cache to delete the app’s temporary files from your devices.
Launch Play Store and check if that fixes the problem. If the Play Store keeps crashing, delete Google Services Framework data and try again.
- Tap Clear Storage and select OK on the prompt.
9. Uninstall and Reinstall Google Play Store Updates
Updating the Play Store enhances the performance of Google apps and services on your device. Conversely, buggy updates can result in performance issues. If your device’s Play Store version is outdated, revert it to the system default and check if the app works without crashing.
Head to Settings > Apps & notifications > See All Apps (or App info) > Google Play Services. Tap the menu icon in the top-right corner, select Uninstall updates, and tap OK.
Open the Google Play Store and check if you’re able to install apps from the store without issues. Otherwise, update Play Store to the latest version and try again.
Launch Google Play Store, tap the hamburger menu icon, and select Settings. Scroll to the About section and tap Play Store version.
You should get a notification that “A new version of Google Play Store will be downloaded and installed.” Tap OK and wait for your device to install the new update.
The Google Play Store update will continue in the background, and the operation might take a couple of seconds or minutes—depending on your connection speed. You should get a prompt to “Complete setup by installing apps” in the notification center when the Play Store update is complete.
Tap the notification or open Play Store from the app launcher and check if you’re able to install apps without issues.
9. Restart Your Phone
A system restart is another easy fix for performance issues and app malfunctions. If the solutions above don’t work, reboot your device and see if that restores Google Play Store to normalcy.
Press and hold your device’s power button and select Restart on the power menu. . When your device comes back on, connect it to the internet and launch Google Play Store.
10. Update Your Device’s Operating System
Software bugs in your device’s operating system could be the root cause of this issue. If the Play Store keeps crashing right after installing an OS update, check if there’s a new version that fixes the problem.
Go to Settings > System > Advanced > System update and install any update available on the page.
If your device is up-to-date, or the newly installed update doesn’t fix the problem, consider downgrading your Android OS version to an unproblematic version.
Contact Google Play Help Center
If Play Store keeps crashing on all your Android devices, or none of the troubleshooting solutions above yielded the desired result, file a report in the Google Play Help Center. Likewise, visit the Google Play Community to check if other Android users are experiencing similar issues.