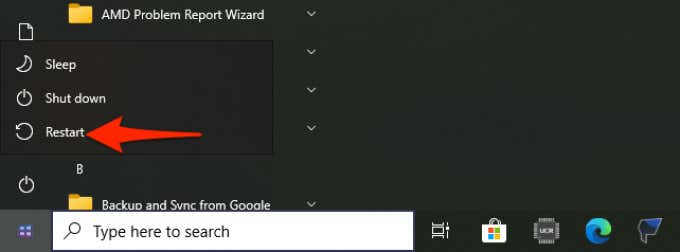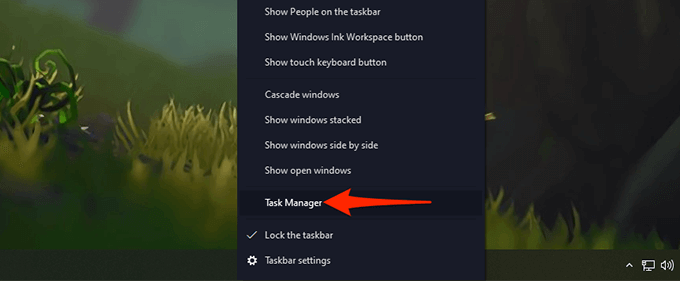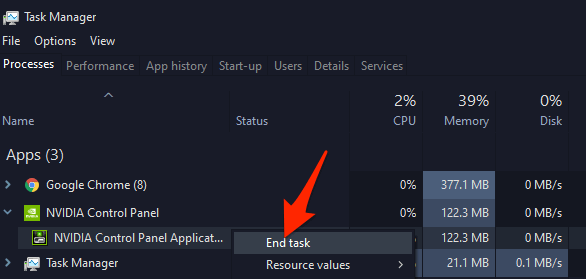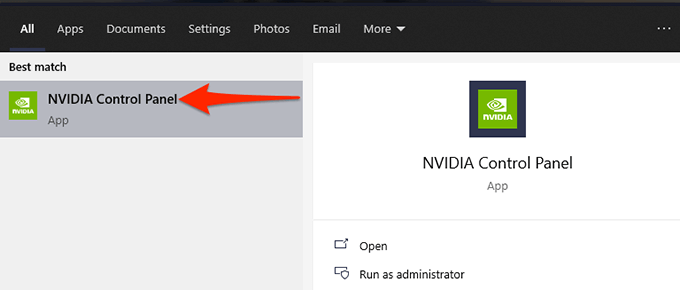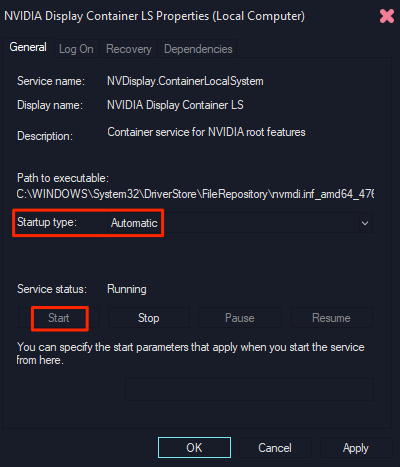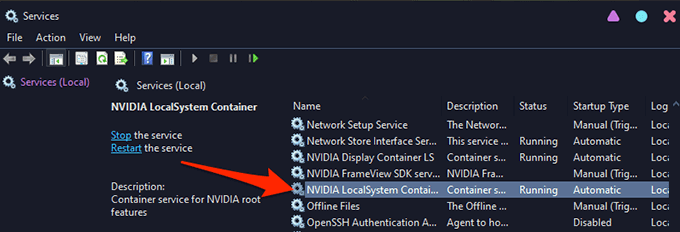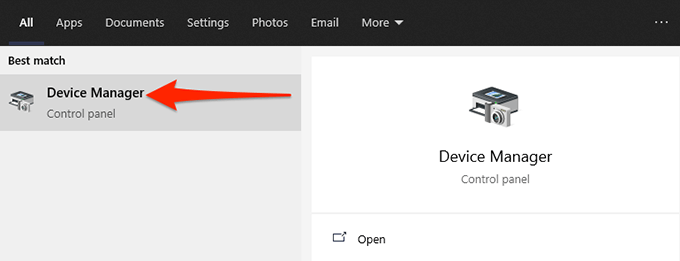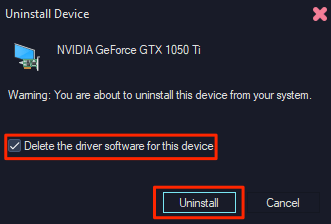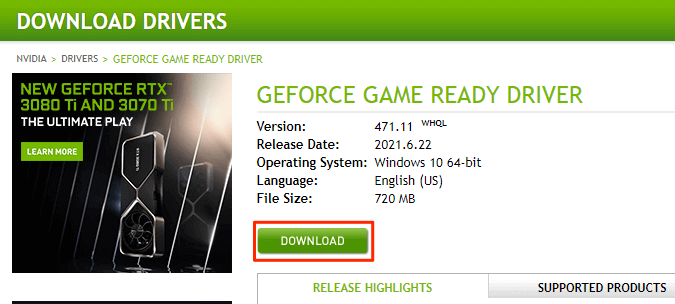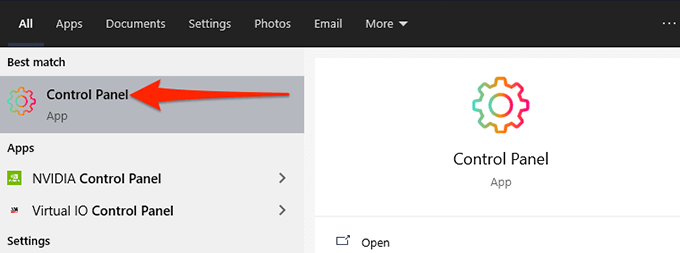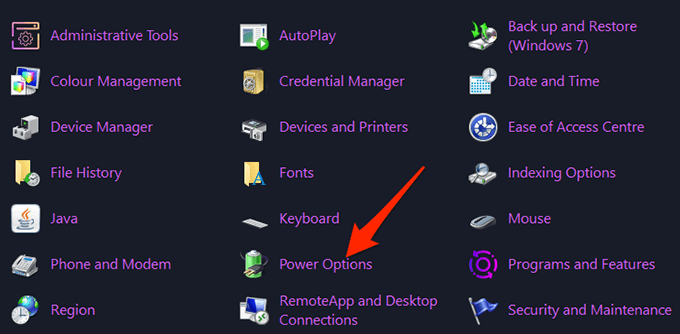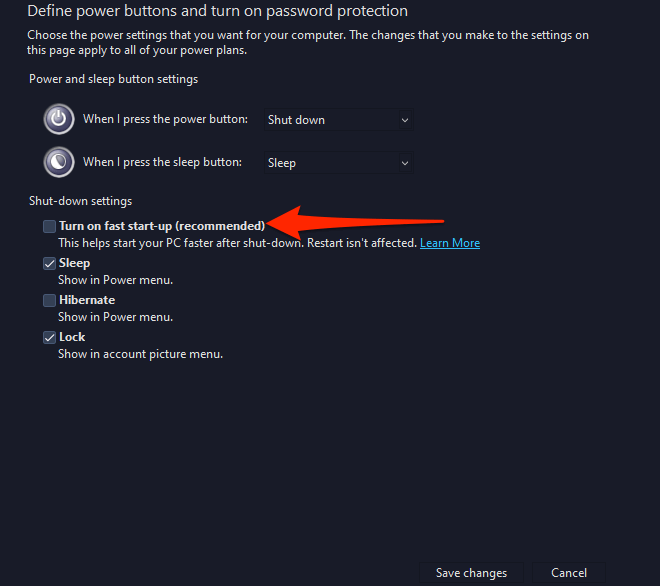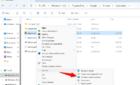Try every one of these steps
If you’re having trouble opening the Nvidia Control Panel on your PC, there could be an issue either with your system or the control panel itself. For example, there may be a minor glitch on your PC, the required Nvidia services aren’t running, or you don’t have the right drivers installed on your system.
Luckily, you can fix these common issues one by one and see if the Nvidia Control Panel opens.
Restart Your PC
On a Windows 10 PC, the easiest way to fix most minor issues is by restarting your PC. When you do this, many temporary items on your PC get reset. This gives a fresh chance to your programs to load from scratch.
If Nvidia Control Panel is experiencing minor glitches, rebooting your PC should fix those issues:
- Open the Start menu by pressing the Windows key.
- Select the power icon in the Start menu.
- Choose Restart from the power menu.
- When your PC boots back up, try to launch the Nvidia Control Panel and see if it opens.
Restart the NVIDIA Control Panel Application
Sometimes, the Nvidia Control Panel gets stuck in a loop, and as a result, it refuses to open. In cases like this, you can force close the problematic app from Task Manager, and then re-open it to see if it works.
- Open Task Manager on your PC. A quick way to do this is to right-click the Windows taskbar and select Task Manager from the menu.
- In Task Manager, select the Processes tab at the top. This is the first tab in the tabs list.
- In the Processes tab, find Nvidia Control Panel Application and select it.
- From the expanded process menu, right-click the Nvidia Control Panel and choose End task from the menu. This closes the panel on your PC.
- Open the Start menu, search for Nvidia Control Panel, and select that in the search results.
- The panel should open without issues.
Restart Certain Nvidia Services
There are a couple of services that must be running on your PC in order for the Nvidia Control Panel to function. Usually, your PC automatically starts these services when your computer turns on. But, there’s a chance these services have stopped running for some reason, which is causing the Nvidia Control Panel not to open.
To fix this, you can manually start these required Nvidia services on your PC. You can also change a settings option so that these services launch on every boot of your PC.
To do so:
- Open the Run box by pressing Windows + R keys at the same time.
- Type services.msc in the Run box and press Enter.
- The Services window will open. Here, in the pane on the right, find the service that says NVIDIA Display Container LS and double-click it.
- Your chosen service’s window will open. Here, if the Service status field says Stopped, select the Start button to start the service.
- To ensure the service automatically launches when you turn on your PC, select Automatic from the Startup type dropdown menu on the same window.
- Then, select Apply followed by OK at the bottom to save your changes.
- Repeat steps 4, 5, and 6 for the service named NVIDIA LocalSystem Container.
Reinstall Nvidia Graphics Card Drivers
A major reason the Nvidia Control Panel won’t open is that you’re using either faulty or outdated graphics card drivers on your PC. The panel only works if you have an Nvidia graphics card installed on your PC with the right and working drivers.
To fix the issue in this case, remove the existing drivers from your PC and reinstall the latest and working drivers. You can grab the latest drivers for your specific graphics card model for free from the Nvidia website.
To do that:
- Access the Start menu, search for Device Manager, and select Device Manager in the search results.
- On the Device Manager window that opens, select the arrow icon beside Display adaptors.
- From the expanded Display adaptors menu, right-click your Nvidia graphics card and select Uninstall device.
- In the Uninstall Device window, enable the Delete the driver software for this device box and select Uninstall.
- When your drivers are removed, launch a web browser on your PC and head to the Nvidia drivers website.
- On the site, use the dropdown menus to choose your particular graphics card model. Then, select Search.
- Select Download on the following screen to start downloading the latest drivers to your PC.
- Run the downloaded drivers file to install the latest Nvidia graphics card drivers on your PC.
- Restart your PC.
- Launch the Nvidia Control Panel and it should open.
Turn Off Windows 10 Fast Startup
Fast startup in Windows 10 reduces your PC’s boot time and allows you to enjoy a faster startup experience. However, this comes at a cost. Some programs, including Nvidia Control Panel, might not function properly when this feature is enabled.
It’s worth toggling this feature off to see if the Nvidia Control Panel opens.
To do that:
- Open the Control Panel on your PC. An easy way to do this is to access the Start menu, search for Control Panel, and select Control Panel in the search results.
- Select the View by option at the top and choose Large icons.
- Select Power Options from the options displayed on your screen.
- From the sidebar on the left, select Choose what the power buttons do.
- On the next screen, at the top, select the Change settings that are currently unavailable option.
- From the Shutdown settings section on the same screen, disable the Turn on fast startup (recommended) option.
- Select Save changes at the bottom.
- Launch Nvidia Control Panel from the Start menu.
Update .NET Framework
Last but not the least, ensure you’re running the latest version of .NET Framework on your Windows 10 PC. This framework is required to run certain apps, and you can get this for free from the Microsoft website.
- Open the Microsoft .NET site in a web browser on your PC.
- On the site, select the Windows tab to view .NET Framework’s Windows versions.
- From under the .NET Framework section, select the Download .NET Framework Runtime option.
- Double-click the downloaded file to install .NET Framework.
- Once that’s installed, try to launch the Nvidia Control Panel and see if it opens.
And that’s how you can potentially fix the stubborn Nvidia Control Panel app on your Windows 10 PC.