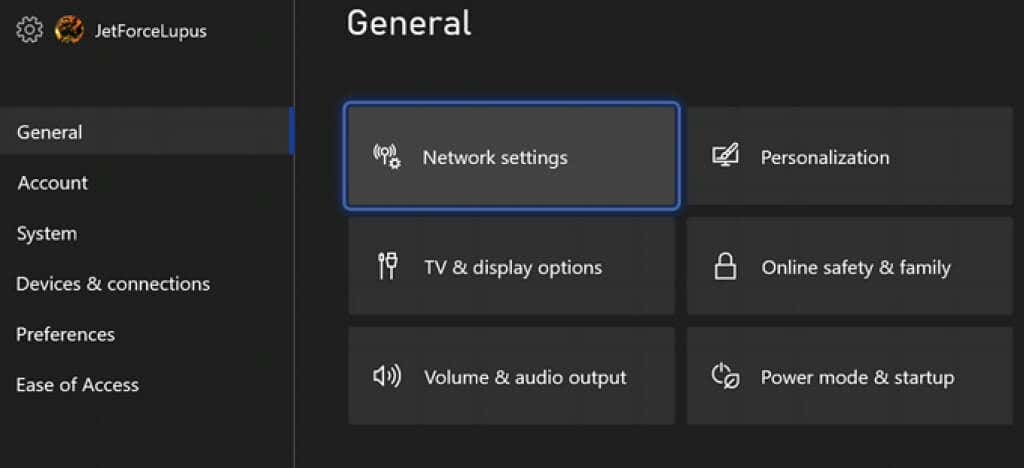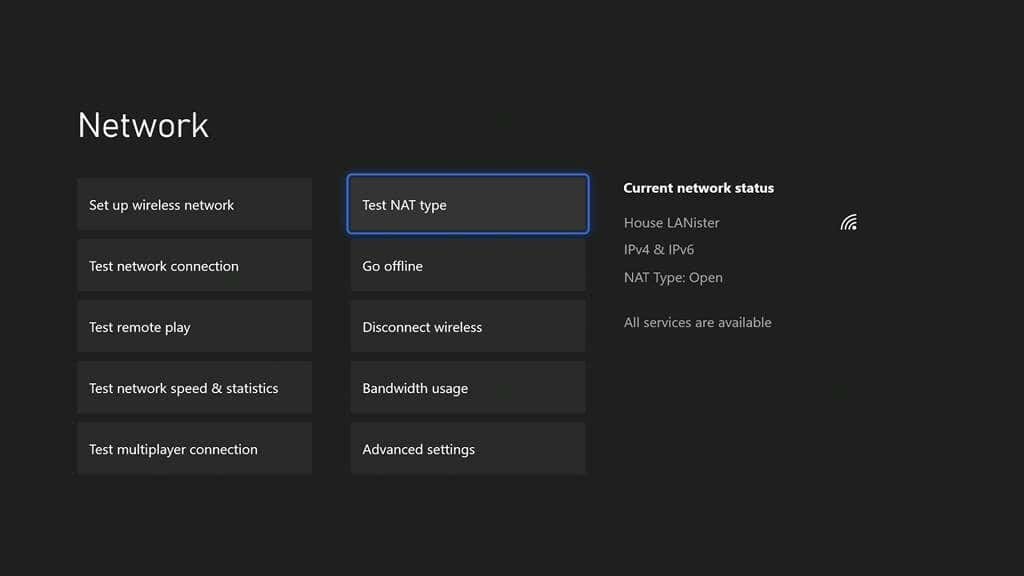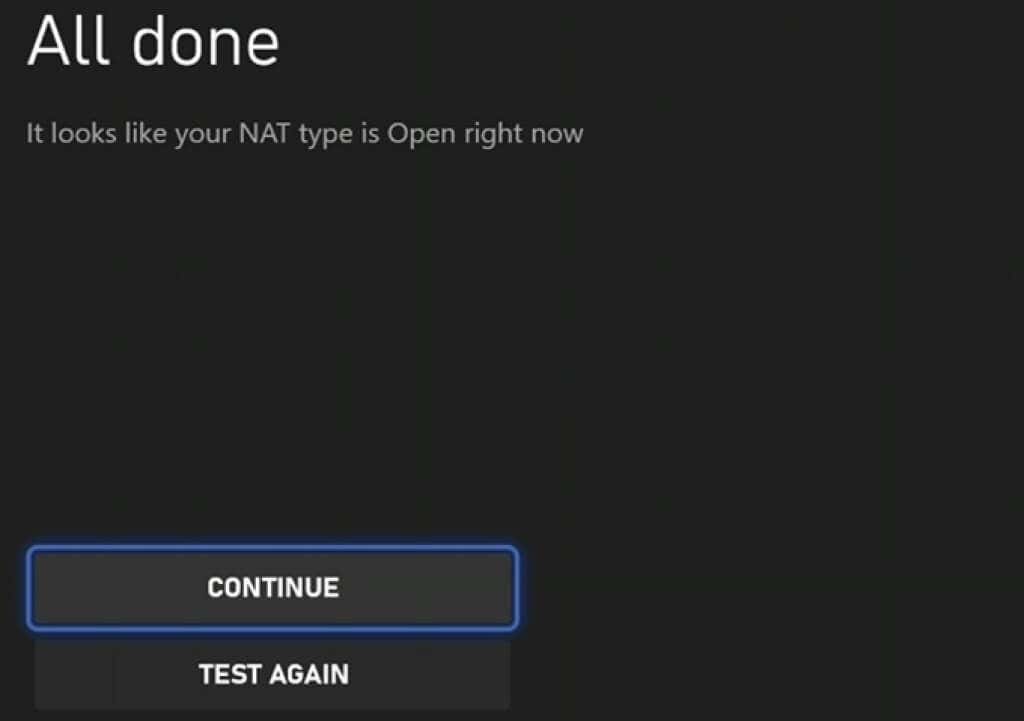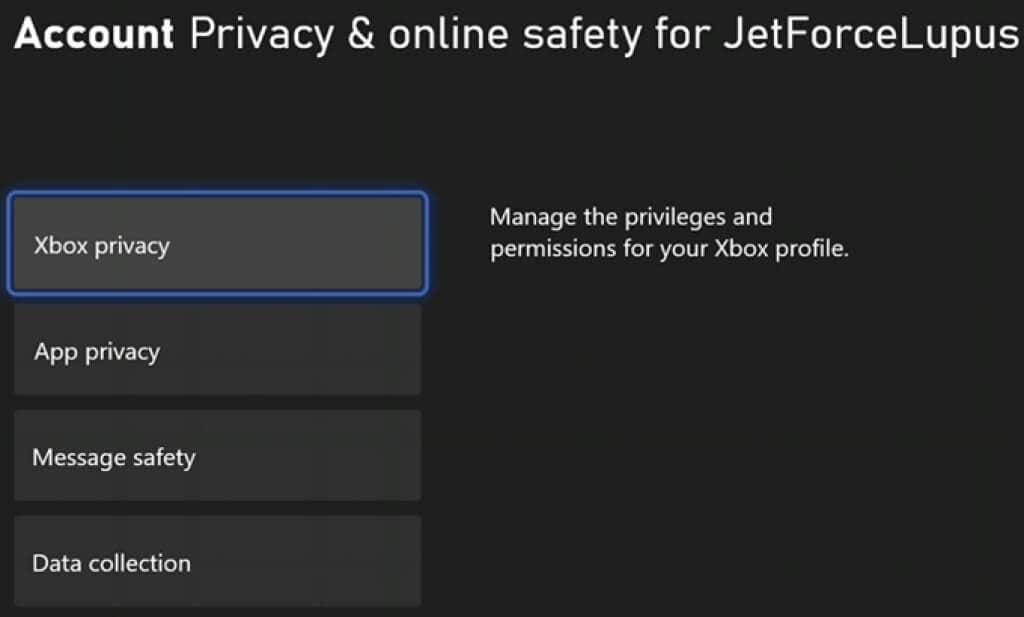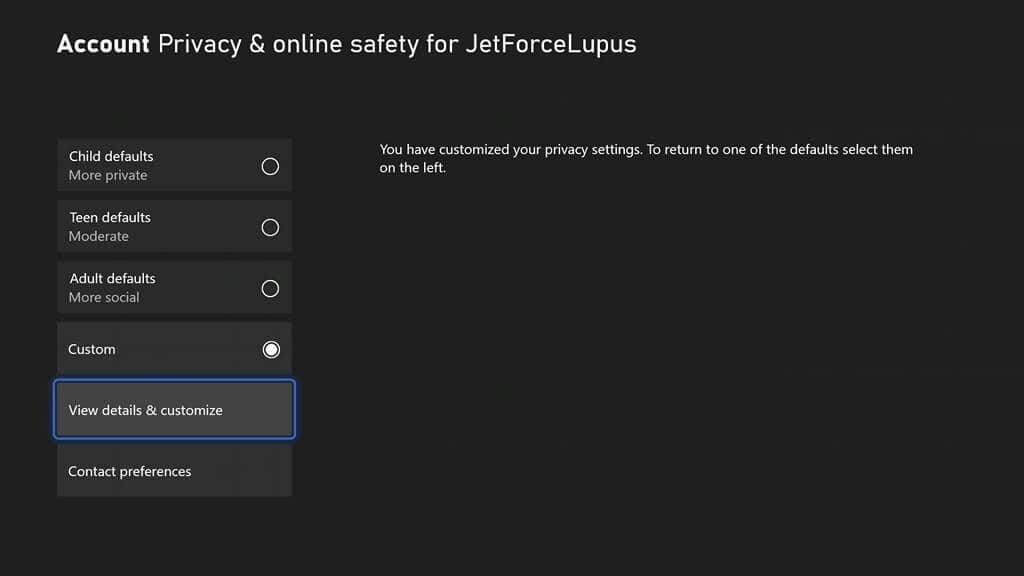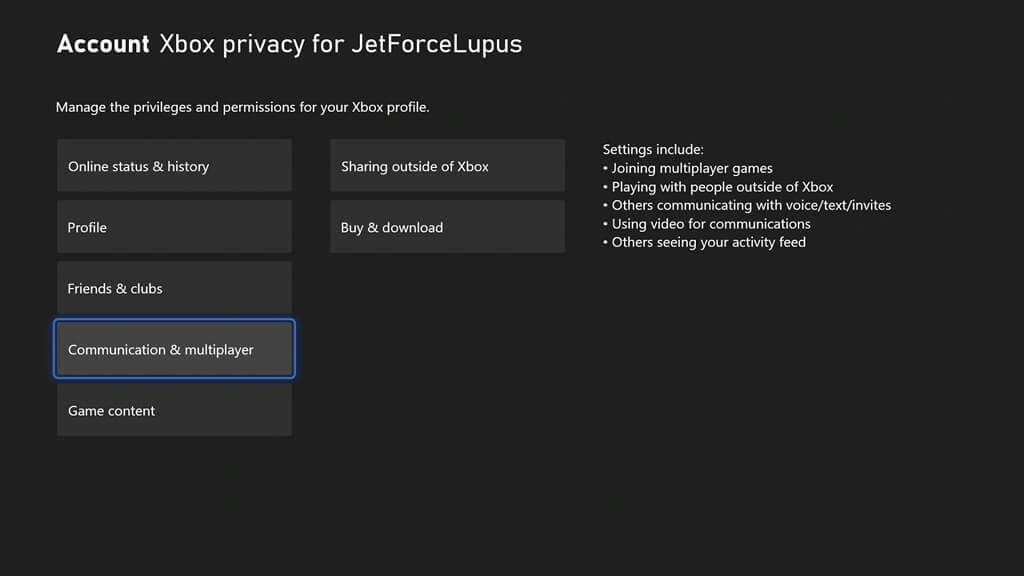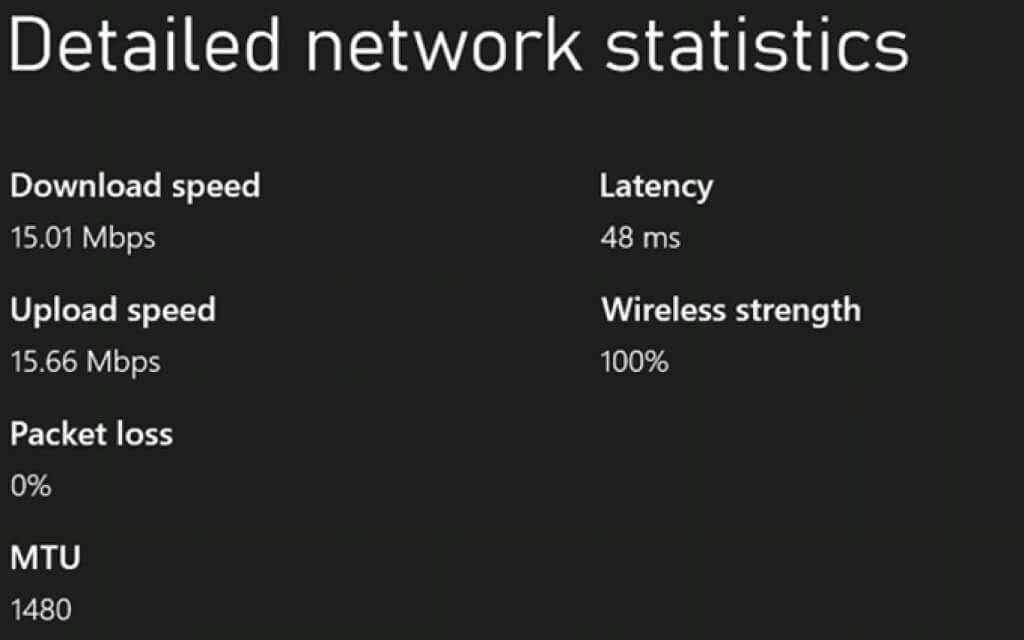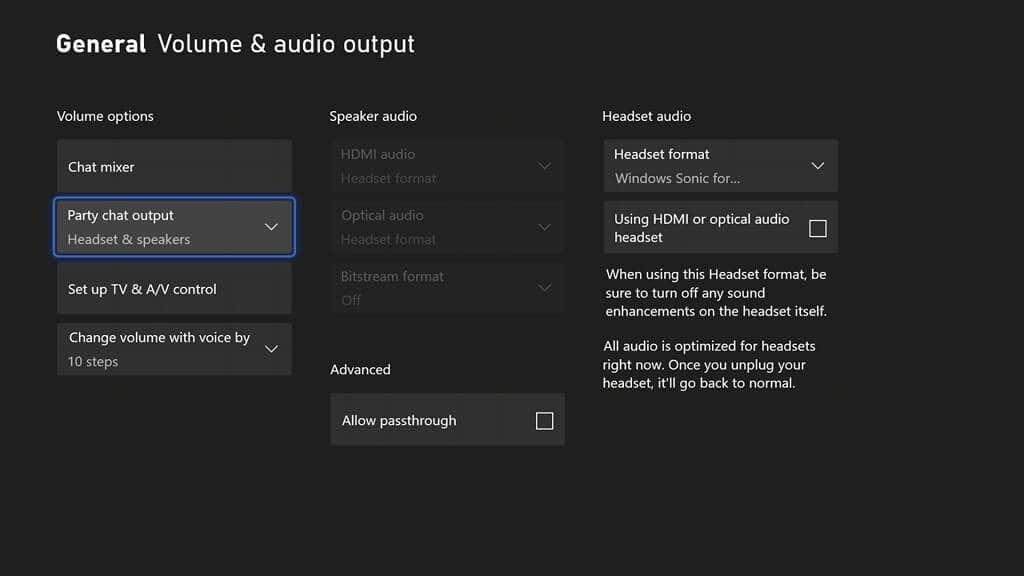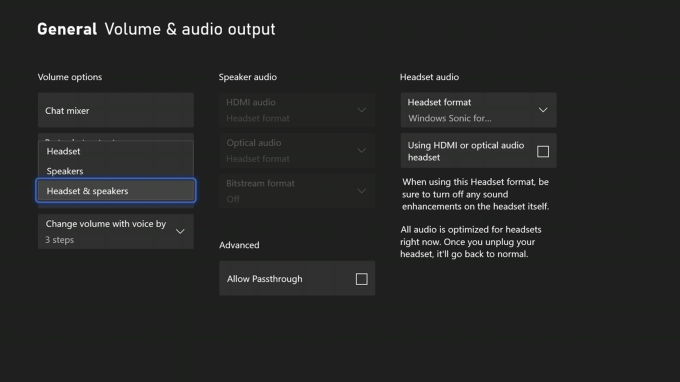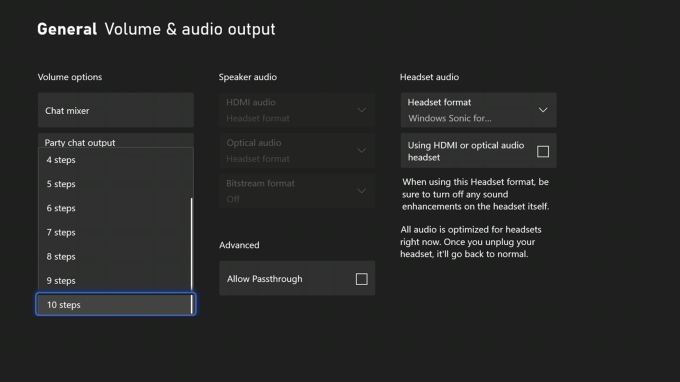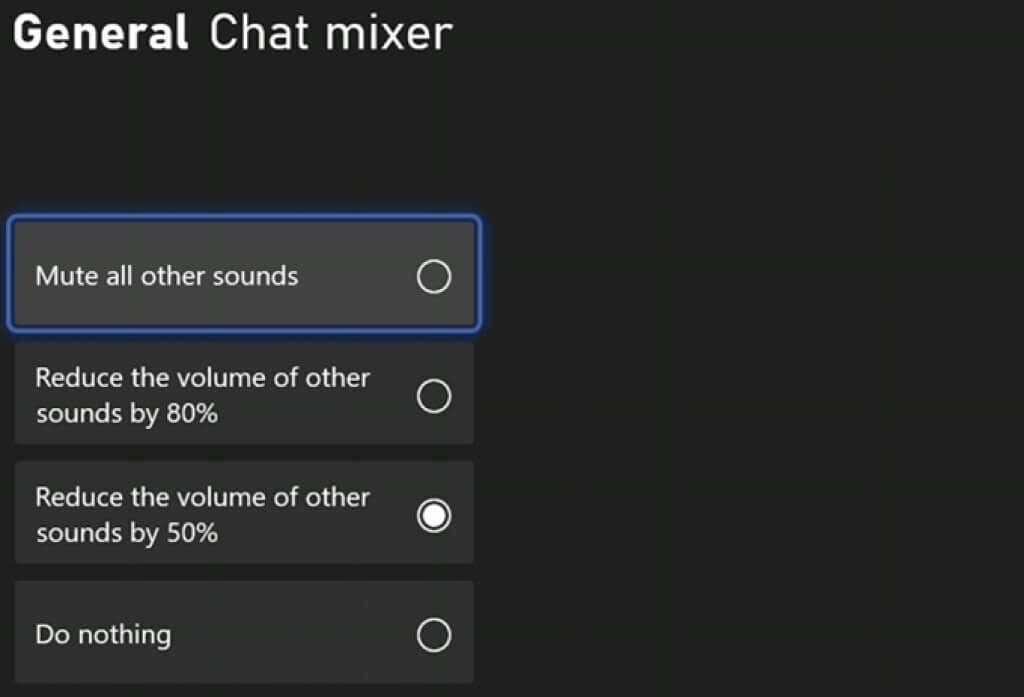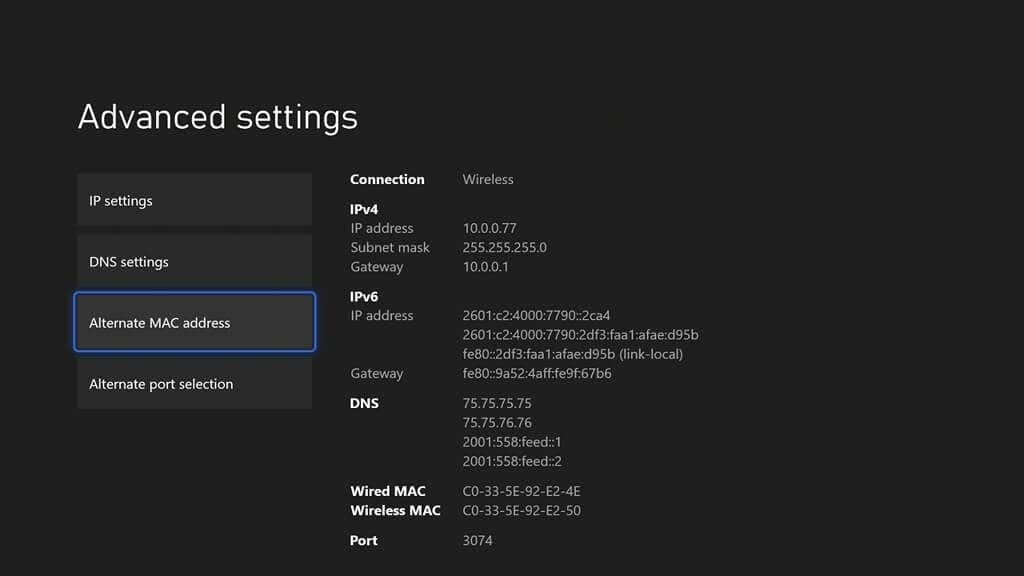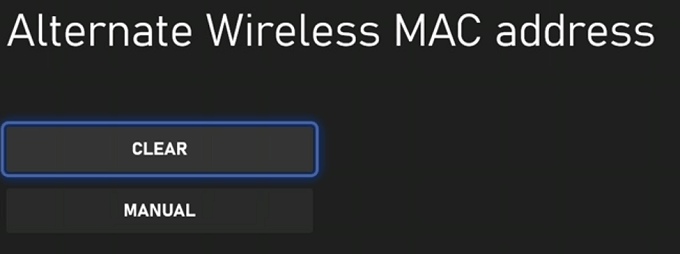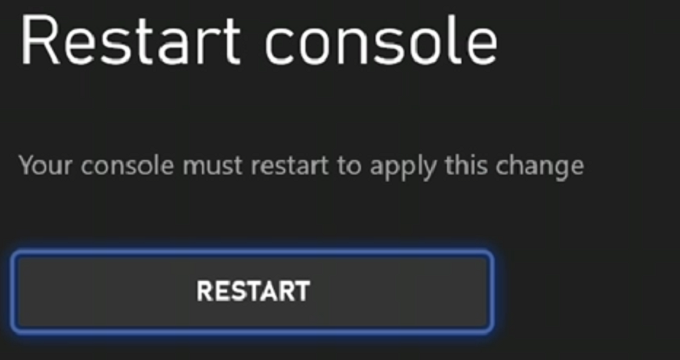Discussing strategy with your friends — or just hanging out online together — is one of the key elements of the Xbox experience. If Xbox Party Chat isn’t working, there are several fixes you can try.
The malfunction can often be caused by something as small as a loose cable or something as serious as a server issue on Microsoft’s end. Regardless of the cause, you can resolve most Xbox Party Chat problems with just a little bit of effort.
How To Fix Xbox Party Chat
Before you give up on gaming for the night, try one of these fixes.
Check Your Microphone
It might seem obvious, but people often overlook the simple solutions. First, check your microphone’s connection to your controller. If it isn’t pushed all the way in, audio can sound too quiet, and your voice might not carry through the chat.
Also, take the time to make sure you have not accidentally muted yourself.
Check the Xbox Status Page
If the party chat server is down, there isn’t much you can do except wait it out. If you’re experiencing problems, go to the Xbox Status Page.
- Select Friends & social activity.
- Look at the current status of Party chat audio. If the light beside it is green, then the problem lies elsewhere.
Check Your NAT Type
If your network address translation (NAT) type isn’t set to open, it can cause issues with your connection to other players.
- Open Settings > General > Network settings.
- You can look beside your settings to your current network status to check your NAT type. If this doesn’t show, select Test NAT Type.
- It will take up to a minute to check the connection. When it completes, it will show your NAT type.
If your NAT type is Moderate or Closed, it can stop you from interacting with others. This is the most common reason you cannot hear a specific person in the party with you.
To correct the NAT type, you must open the proper ports on your router (if allowed) or contact your ISP.
Check Your Privacy Settings
You may have privacy settings in place that prevent you from talking with others in a party chat. You can disable these through the settings menu.
- Open Settings > Account > Privacy & online safety.
- Select Xbox privacy.
- Select View details & customize.
- Select Communication & multiplayer.
- Verify that you are allowed to join multiplayer games, join crossplay, communicate with others and that others are allowed to communicate with you. Across the board, these settings should be set to: Allow, Allow, Everybody, Everybody.
Power Cycle Your Console
If these settings still don’t resolve the issue, restart the console by turning it off and unplugging it from the wall. Wait at least thirty seconds before reconnecting the power and turning the console back on.
The power cycle clears the RAM of any potentially corrupt data and should be one of your first solutions when encountering odd glitches.
Test Network Speed
Xbox Live requires a minimum of 3 Mbps download and 0.5 Mbps upload speeds. It’s possible your connection is experiencing difficulty and lacks the bandwidth to stream the game and the audio. Audio can often sound distorted or unintelligible if this is the case.
- Open Settings > Network settings > Test network speed and statistics.
- Wait for the test to finish. It will provide you with information about your Xbox’s connection to the internet, including upload and download speed, latency, etc. Make sure these are above the minimum requirements for Xbox Live.
Adjust Chat Preferences
Sometimes, the issue lies with your headset. You can adjust party chat to play through your TV speakers instead of your headset, or through both of them at once.
- Open Settings > General > Volume & audio output.
- Select Party chat output.
- Select Headset & speakers.
- Select Change volume with voice by and adjust it to 10 steps.
After you make these changes, test Xbox party chat once more.
Adjust the Chat Mixer
Sometimes your Xbox Party Chat may work fine, but you completely lose the ability to hear the game. The fault lies within your Chat Mixer.
- Open Settings > General > Volume & audio output > Chat mixer.
- Select one of the settings presented. By default, Xbox uses Reduce the volume of other sounds by 50%.
- Mute all other sounds will eliminate any game noise when you select it.
- Reduce the volume of other sounds by 80% further dampens the sound of the game.
- Do nothing allows the game to continue to play at full volume through your headset.
It’s easy to mute the game when entering an Xbox Live Party accidentally. So make sure you do not select Mute all other sounds.
Clear Your MAC Cache
If you frequently encounter difficulty connecting to other parties, one potential fix is to clear the network cache on your Xbox.
- Open Settings > General > Network settings > Advanced settings > Alternate MAC address.
- Select Clear > Restart.
This won’t delete any of your saved games or settings. Instead, it clears corrupted data from your Xbox and can solve a lot of glitches and bugs you might encounter.
No one wants to get into a game with their friends just to discover the party chat doesn’t work. If you find yourself unable to call out the enemy’s position, try one of these fixes for Xbox party chat to get everything up and running again.