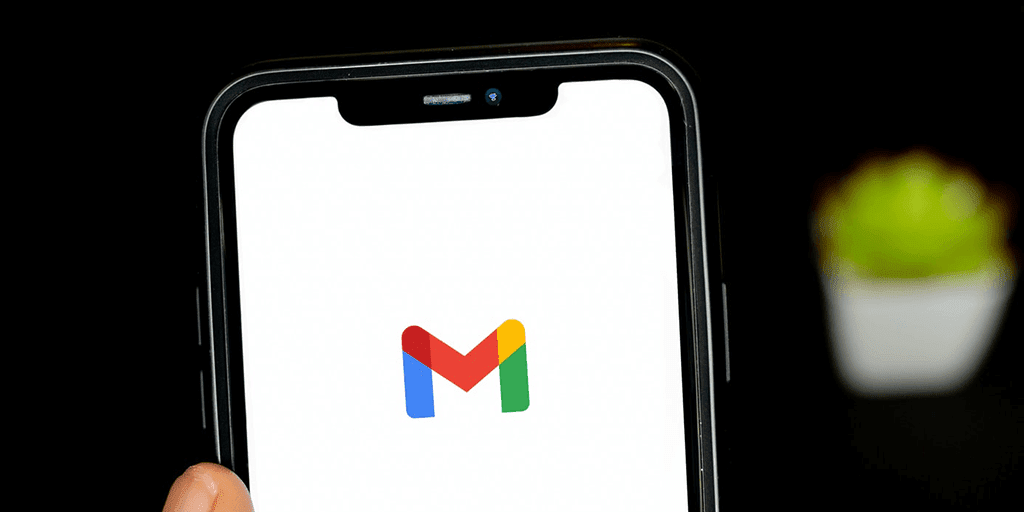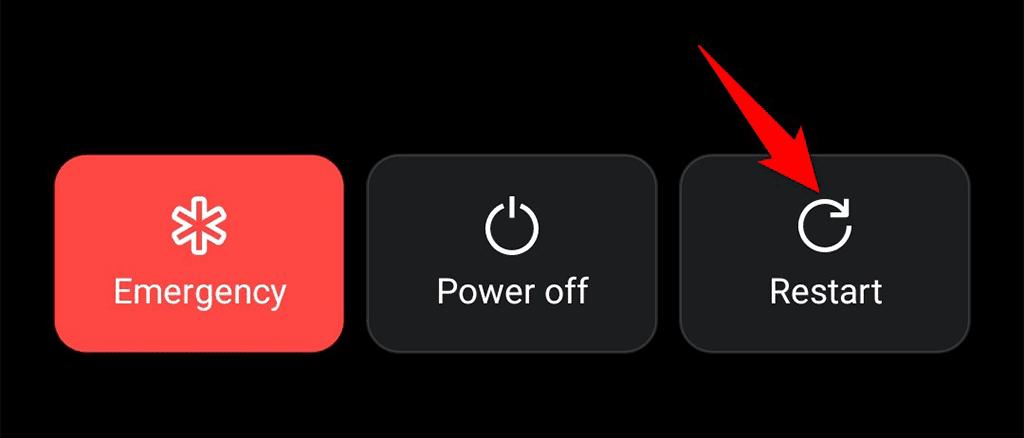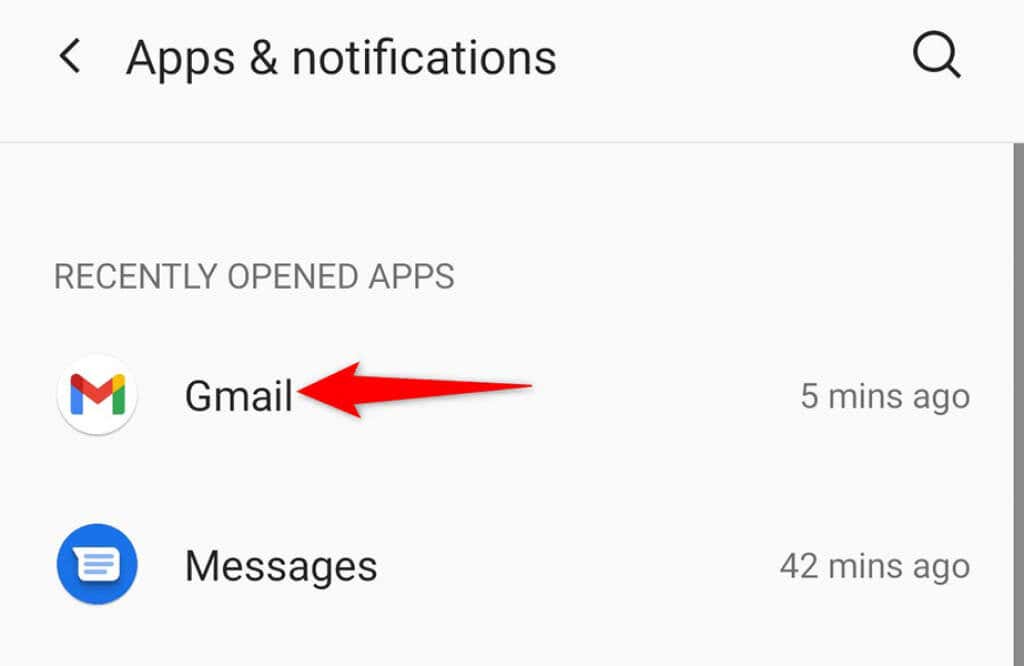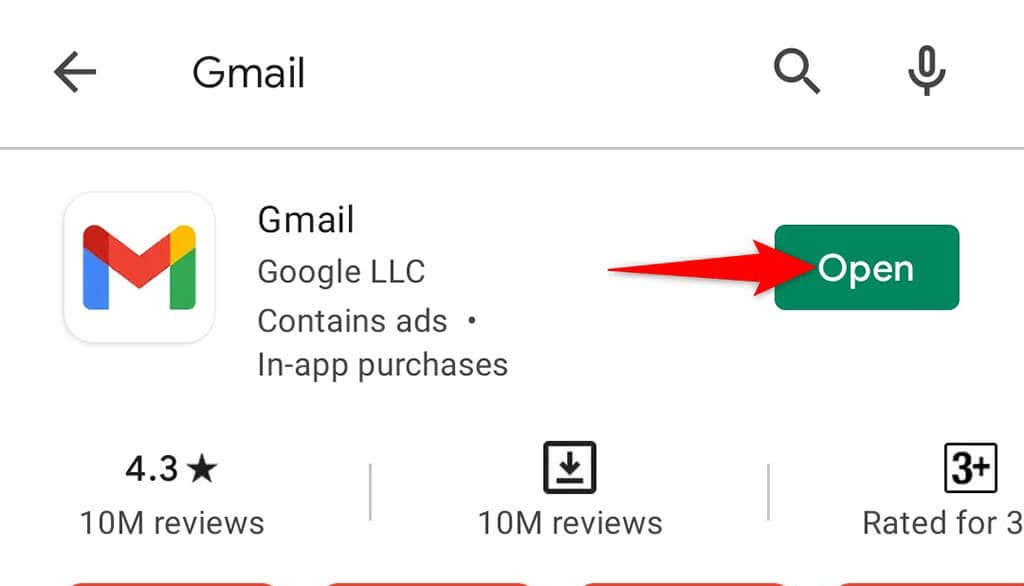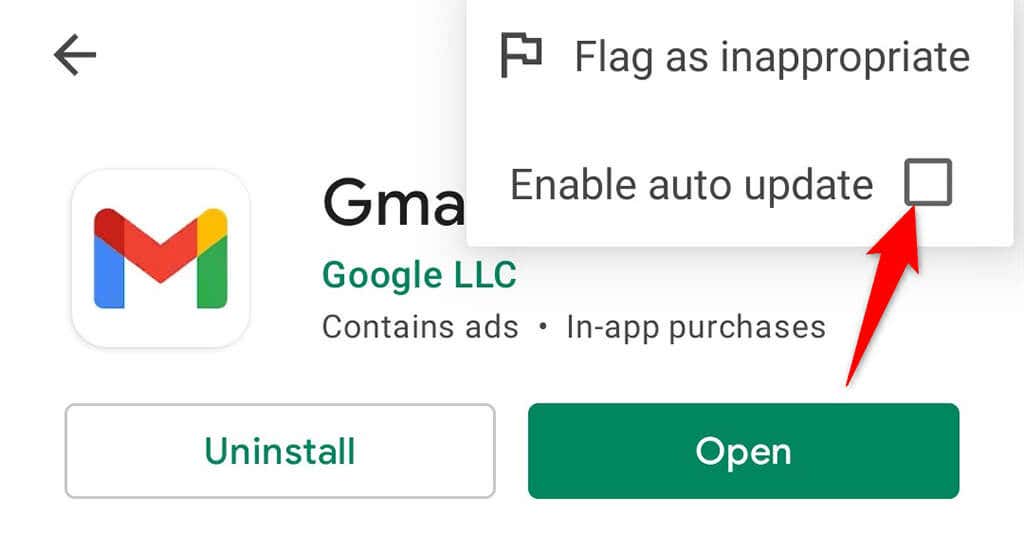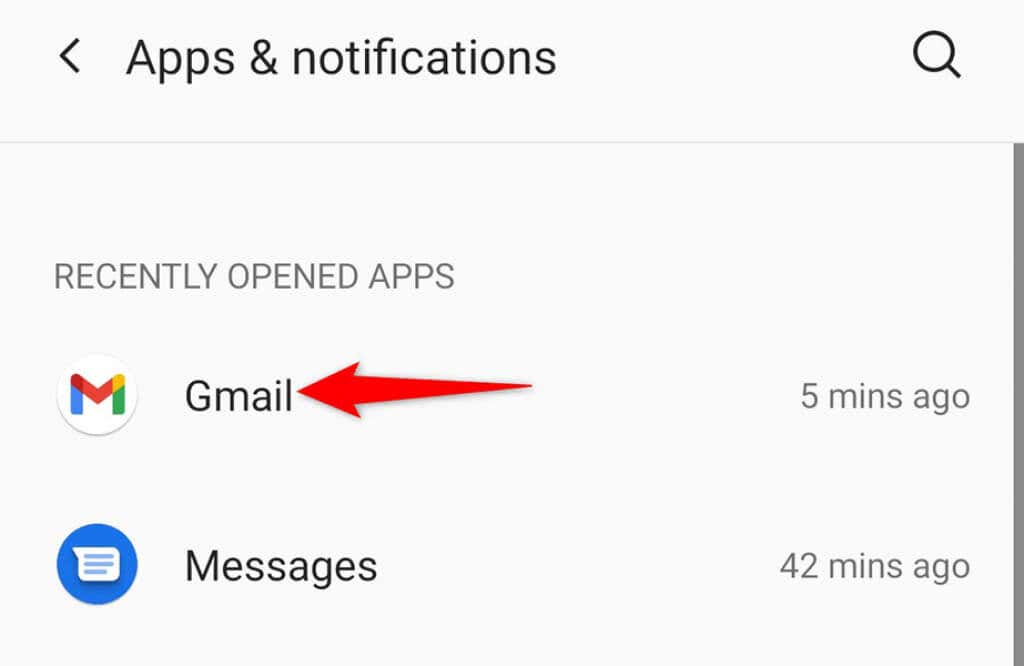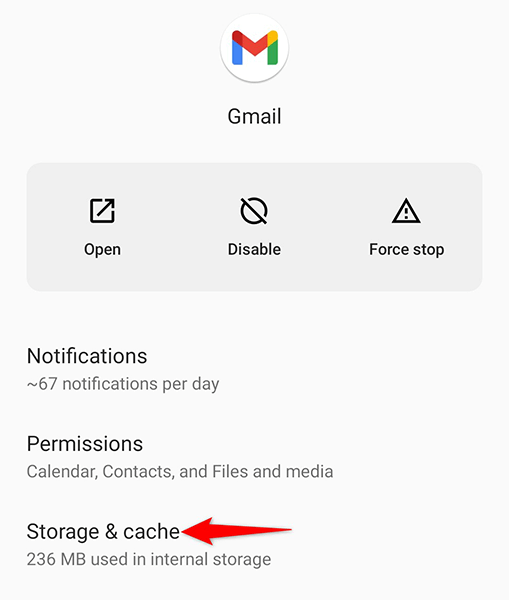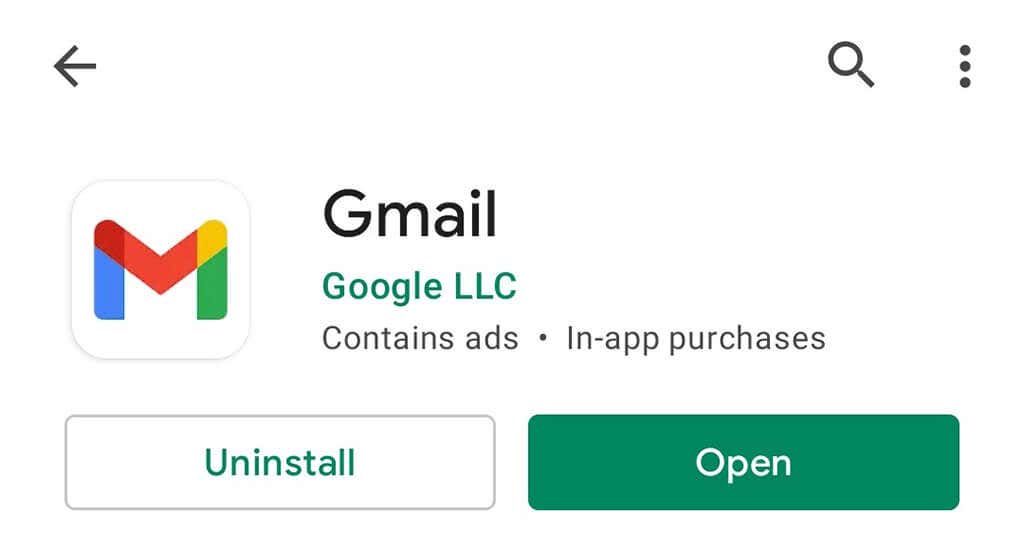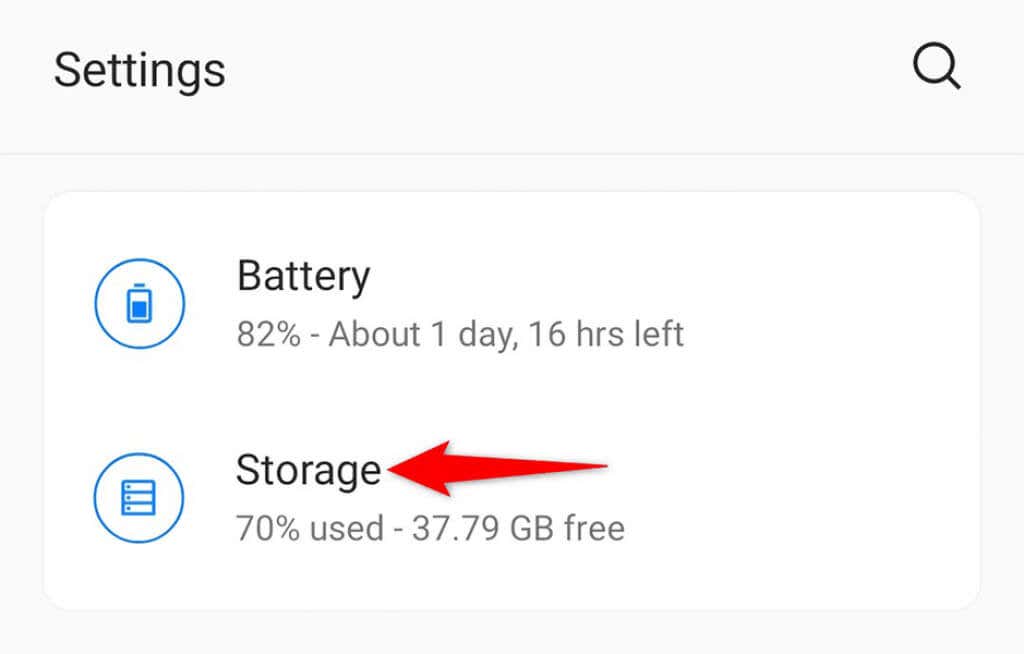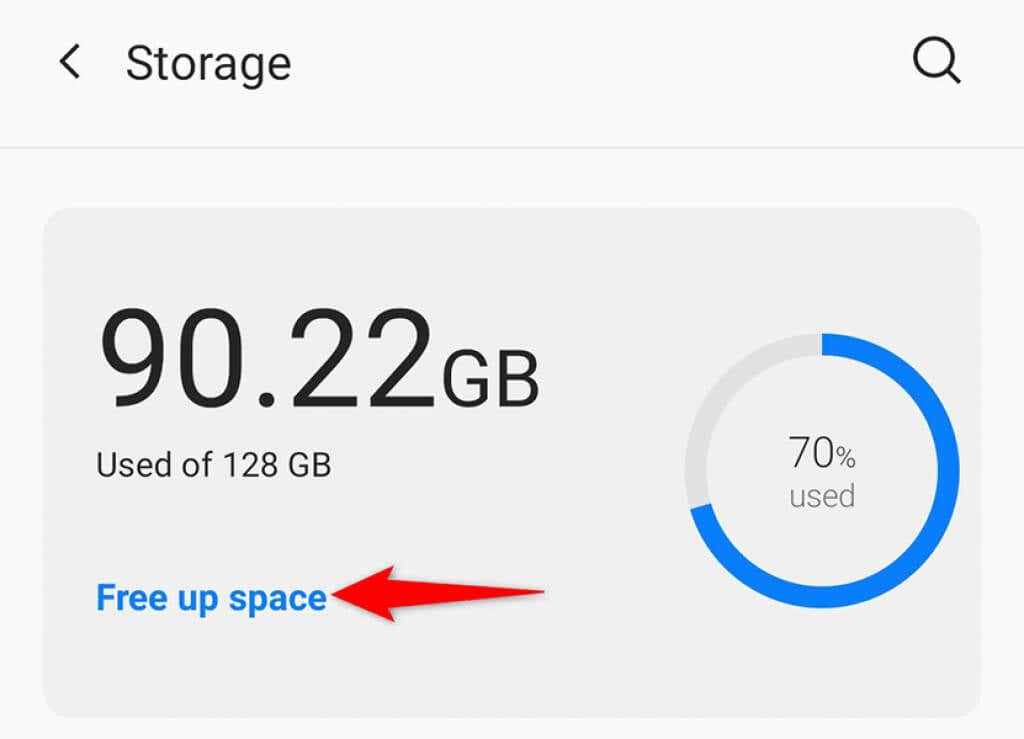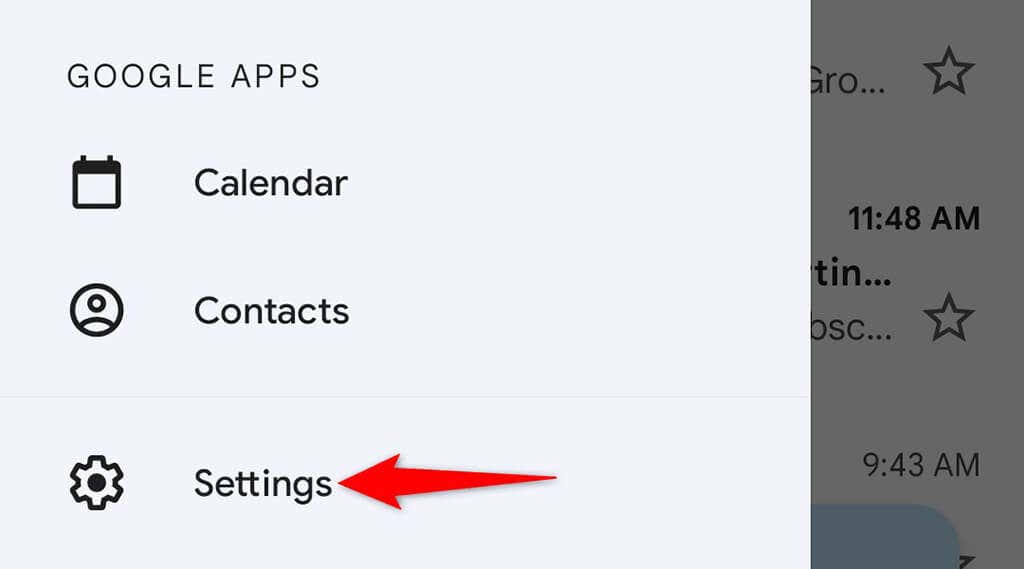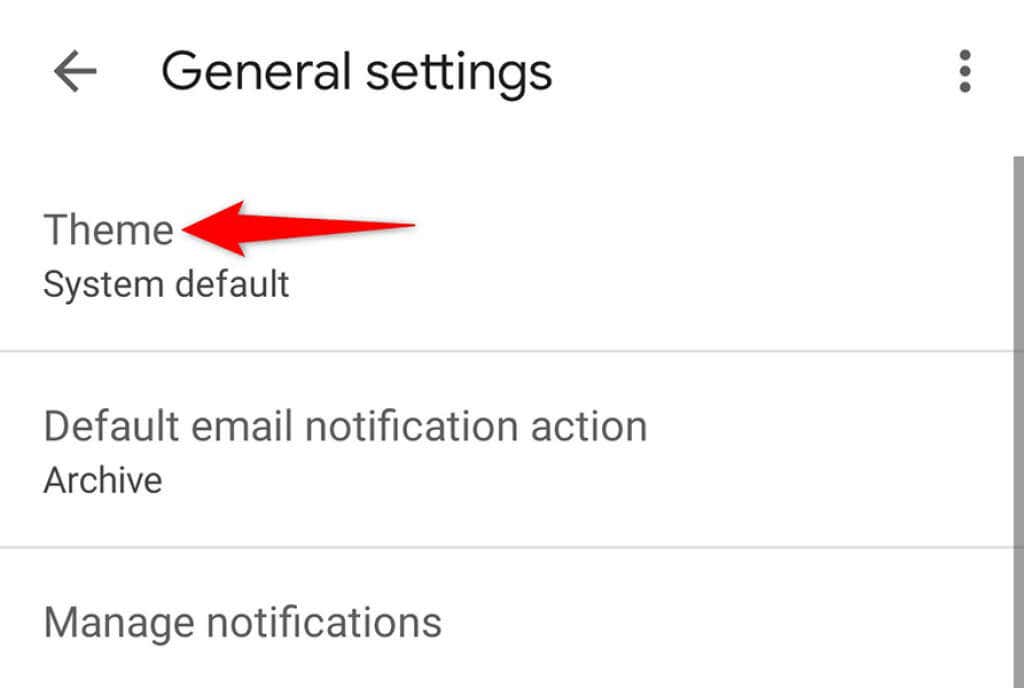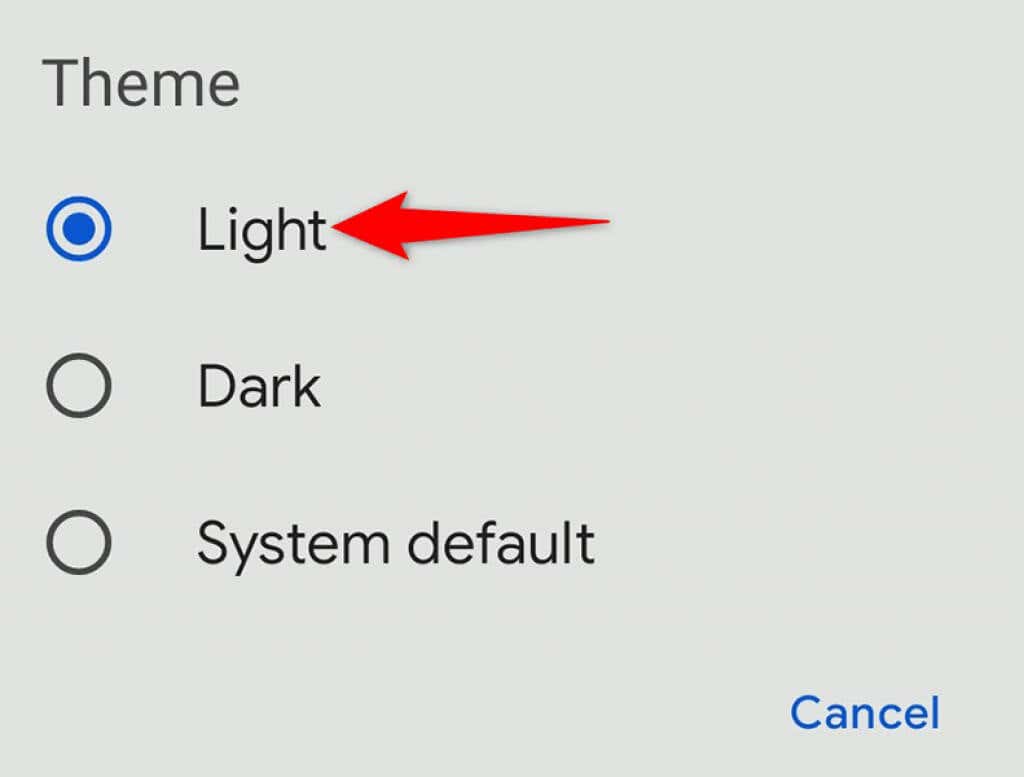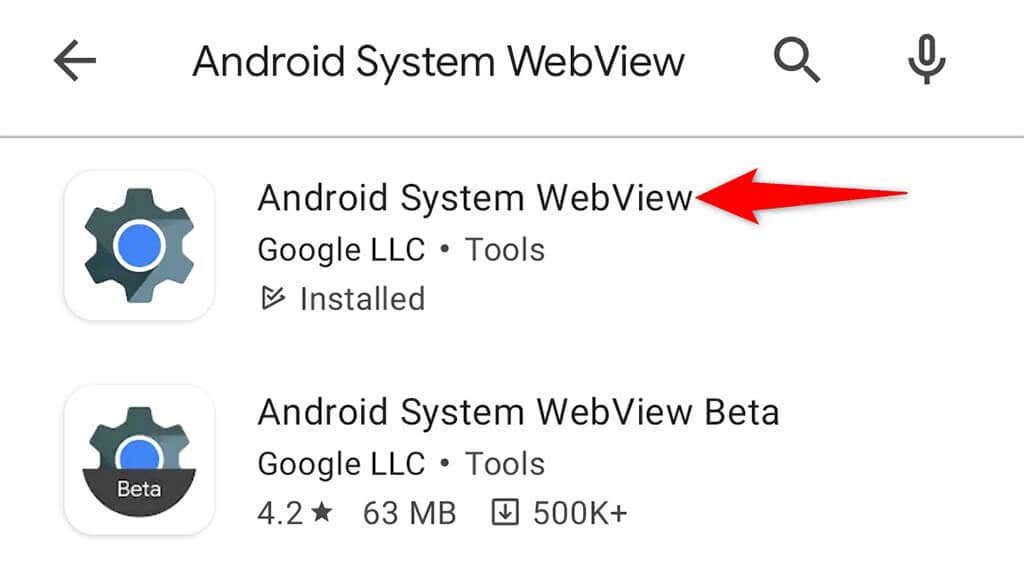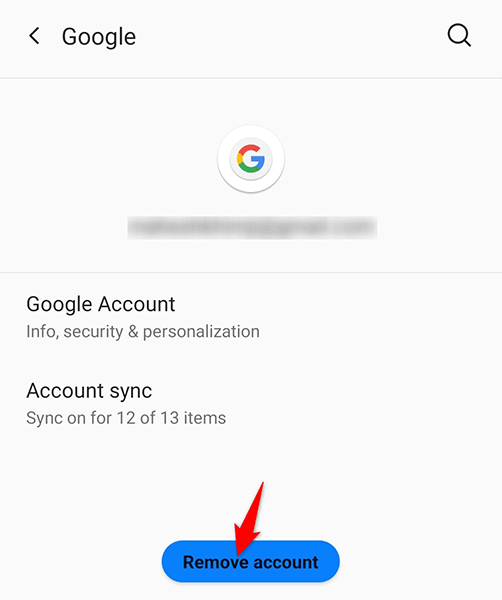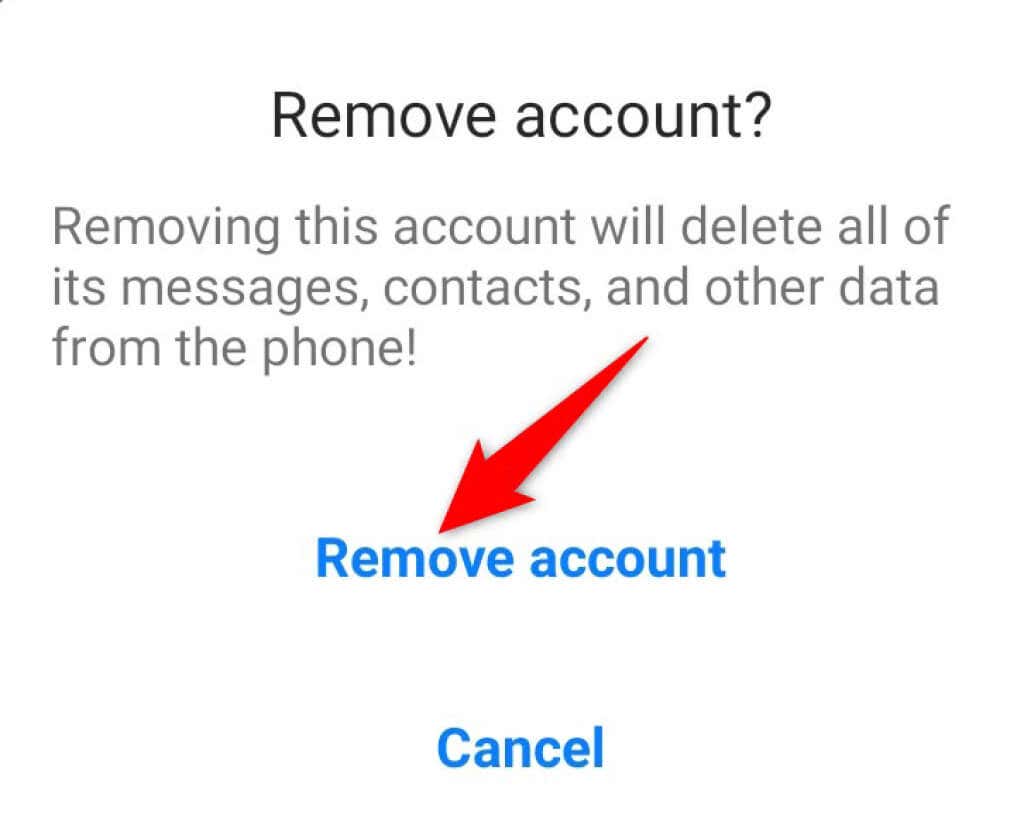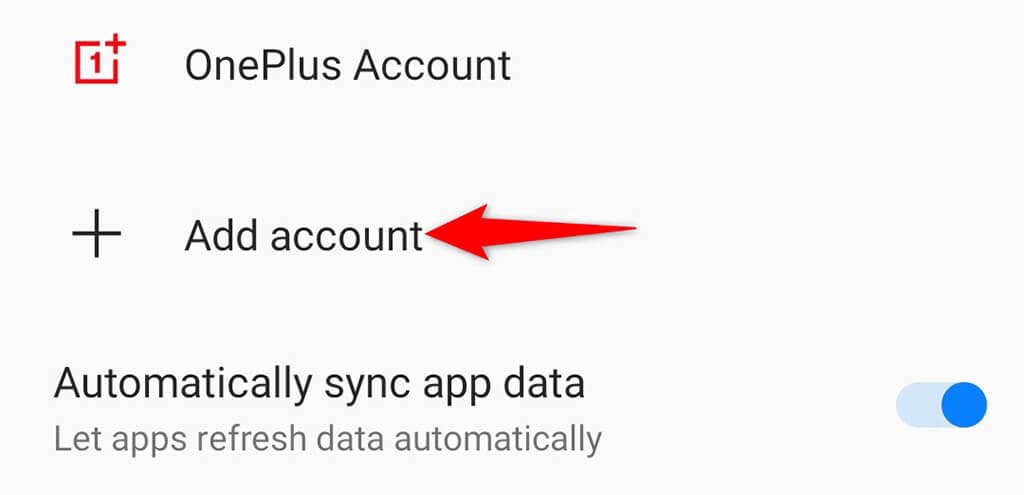It’s extremely frustrating when the Gmail app keeps crashing on your phone. The error makes you unable to properly read your incoming emails, and prevents you from sending any new emails.
There are many reasons the Gmail app crashes. Sometimes, the issue occurs due to an app update, a cache file error, or insufficient storage on your phone. In any case, you can try a few fixes yourself to potentially fix the app and bring it back to normal condition.
Restart Your Phone to Fix Minor Gmail App Issues
When the Gmail app crashes, the first thing you should do is restart your phone. Doing so fixes many minor glitches on the phone. If Gmail crashes due to these minor issues, rebooting is a surefire way to fix the issue.
To restart most Android phones, press and hold down the Power button on the phone and tap Restart on the phone screen.
When the phone boots back up, launch Gmail, and it should work just fine.
Fix Gmail From Crashing By Uninstalling the App Updates
While an update is supposed to fix existing issues and bring new features, sometimes, an update ends up being the reason for various problems. If the Gmail app started crashing after installing an app update, rolling back the update should likely fix your problem.
- Launch the Settings app on your Android phone.
- Head into Apps & notifications > Gmail in Settings.
- Select the three dots at the top-right corner on the Gmail page and choose Uninstall updates.
- Select OK in the prompt to remove the Gmail app updates.
- Open the Gmail app when the updates are uninstalled and see if your issue is now fixed.
If uninstalling an update fixes your Gmail app issue, disable automatic updates for the app so that the app doesn’t end up installing the same update again. Later, when Google releases an official fix, you can re-enable automatic updates.
- Open the Google Play Store on your phone.
- Select the search box, type Gmail, and tap Open next to Gmail in the search results.
- Tap the three dots in the top-right corner and disable the Enable auto update option.
Clear the Gmail App’s Data and Cache to Resolve Crash Issues
One way to fix most issues with Android apps is to clear your app’s data and cache files. These files are often the culprit and cause various problems, and deleting them should prevent Gmail from crashing on your phone.
- Access the Settings app on your phone.
- Navigate to Apps & notifications > Gmail in Settings.
- Tap Storage & cache on the Gmail page.
- Tap Clear cache and then tap Clear storage.
- Launch the Gmail app.
Update the Gmail App
Another possible reason Gmail crashes on your phone is that you’re using an older version of the app. Outdated app versions often have many issues, which have been fixed in newer versions.
To get around this issue, update the Gmail app on your phone from the Play Store:
- Launch the Google Play Store on your phone.
- Tap the search box, type Gmail, and select Open in the search results.
- Tap Update on the Gmail app page to update the app. If you don’t see the Update button, that means you’re already using the up-to-date version of the app.
Clean Up Your Phone’s Storage to Prevent Gmail From Crashing
Sometimes, Gmail crashes as it can’t find the space to store temporary files on your phone. This usually happens when you’re running low on space on your device. One way to fix this is to clean up the storage on your phone by deleting unwanted files.
Most Android phones come with a storage analyzer that tells you what files you can safely get rid of. You might even have the feature to automatically clear junk files on your Android phone.
- Open the Settings app on your phone.
- Select Storage on the Settings screen.
- You’ll see which item type occupies what amount of space on your phone.
- Tap Free up space to get recommendations on what you can safely delete from your phone to make room for new content.
Disable Dark Mode in the Gmail App
While dark mode isn’t directly related to the Gmail app’s crash issues, it’s worth toggling that mode off in the Gmail app to see if that makes any difference.
- Open the Gmail app on your phone.
- Tap the three horizontal lines at the top-left corner of the app and select Settings.
- Navigate to General Settings > Theme in Settings.
- Choose Light from the Theme menu to disable dark mode.
Update Android System WebView on Your Phone
When you experience crash issues with Gmail or any other app, you should ensure the Android System WebView service is up to date on your phone. This service is responsible for various Android processes, and it must be kept up to date for a smoother operation of apps and the system.
To update that service:
- Launch the Google Play Store on your phone.
- Tap the search box, type Android System WebView, and select that option in the search results.
- Tap Update on the app page to install the latest update.
Re-Add Your Google Account to Your Phone
If the Gmail app continues to crash no matter what you do, it might be worth removing your Google account from the app and then re-add the account. This will allow the app to start from scratch, and this might fix your issue.
Keep in mind that removing your Google account from the Gmail app means removing the account from your phone. However, you can add the account back fairly easily.
- Open Settings on your phone.
- Tap Accounts and then choose your Google account.
- Select Remove account on the account page.
- Choose Remove account in the prompt that opens to confirm your choice.
- When your account is removed, re-add the account by heading into Settings > Accounts > Add account on your phone.
Prevent the Gmail App From Crashing on Your Phone
Gmail usually works just fine, but it does have its fair share of issues. These issues can sometimes affect your professional life if Gmail happens to be your primary email client.
Luckily, with the methods outlined above, you should be able to fix Gmail so that it doesn’t crash anymore.