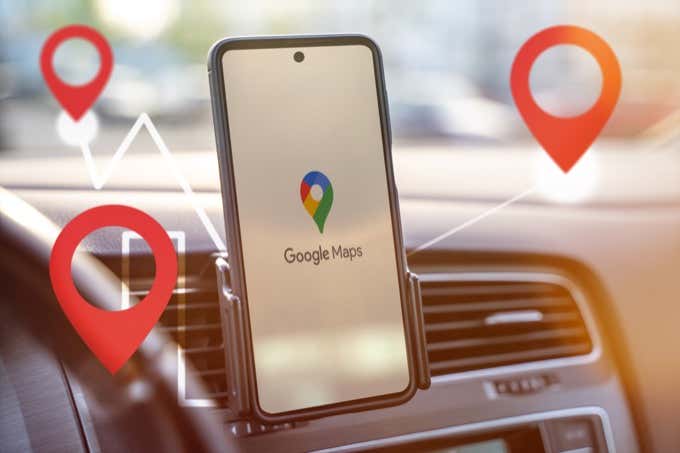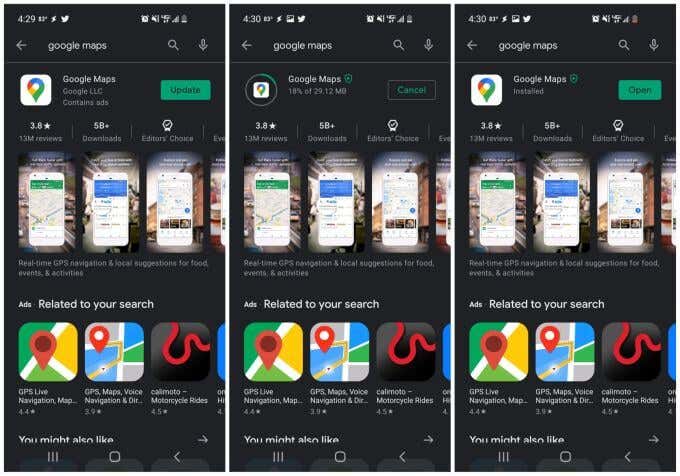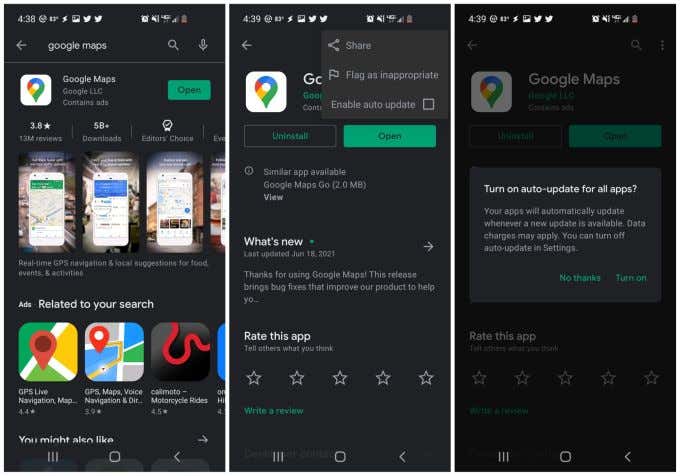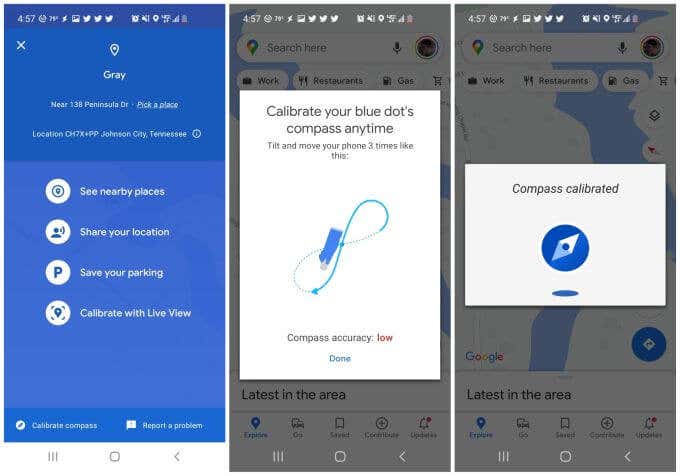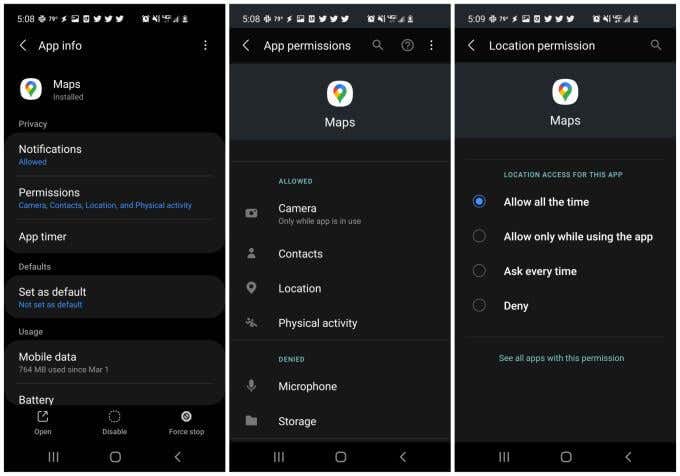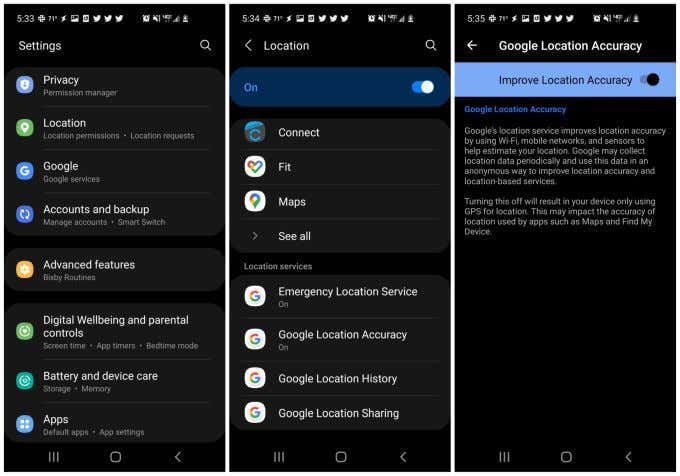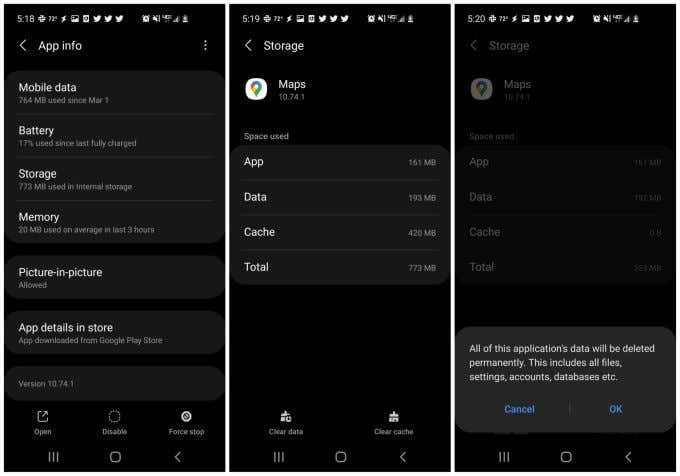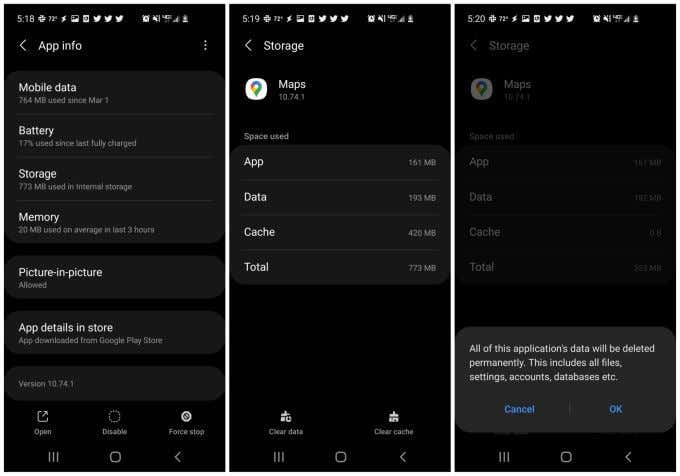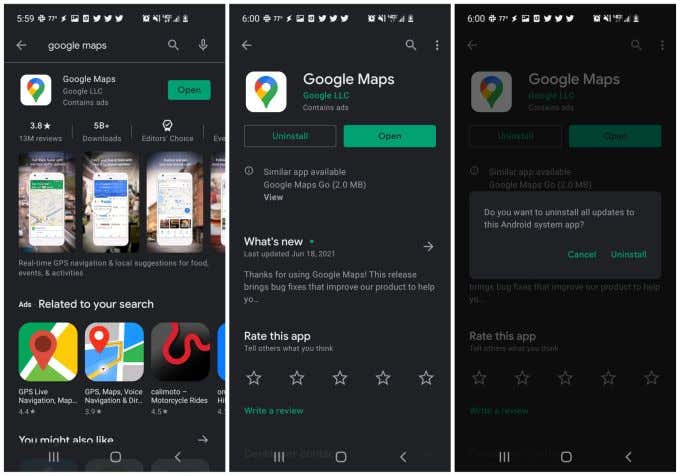You’re driving along and suddenly Google Maps navigation is not working properly. Either the app is crashing, the app is navigating in the wrong direction, or Google Maps can’t find a proper route for you at all.
These issues with Google Maps have a number of different causes that create many different behaviors. In this guide, you’ll learn about which fix to use for the Google Maps app problem that you’re experiencing.
In most cases, Google Maps will stop working properly because of an issue related to the software itself. For this reason, it’s important to start from the simplest solution (updating the app) and work your way down to the more complicated solutions (checking phone settings).
We’ll walk you through each of these steps in this guide.
1. Update Google Maps
Google frequently updates software to patch bugs or close any security holes. For this reason, it’s important to make sure your Google Maps app is up to date.
- Open the Google Play app on your device and search for Google Maps.
- Search for “Google Maps”.
- Select the green Update button.
- Wait for Google Play to finish installing the app updates.
- Select the green Open button to relaunch Google Maps.
To avoid running into this problem again, consider making Google Maps update automatically.
- Instead of selecting Open, tap the name of the app, Google Maps.
- Select the three dots at the upper right to open the menu.
- Select the checkbox to the right of Enable auto update.
- Select Turn on in the confirmation window.
2. Recalibrate the Google Maps Compass
Google Maps utilizes the sensor in your phone called the magnetometer in order to determine what direction your phone is pointed.
This sensor works by measuring the strength and direction of the Earth’s magnetic fields around you. This provides very accurate compass functionality, but like a regular compass, it can be influenced by magnetic or electromagnetic fields around you. This can be from other electronic devices like computers, television sets, and more.
The result of that interference is that the magnetometer isn’t quite as accurate as normal. Strange Google Maps behaviors that result because of this include:
- Difficulty pinpointing your exact location on the map.
- Inaccurate determination of your direction, resulting in the map spinning back and forth.
- Incorrect determination of services and businesses near you when you search your map.
Fixing this issue requires recalibrating the magnetometer. Don’t worry, this is an easy process and only takes less than 30 seconds.
- Open the Google Maps app and tap the little blue dot that shows your current location.
- Select Calibrate compass at the bottom left of the screen.
- Follow the instructions in the pop-up window (move your phone in a figure-eight pattern with a small twist at each end).
- When finished, you’ll see a confirmation that your phone’s compass is now calibrated.
Note: You’ll also notice another option to calibrate with Live View. If you choose this option, you can point your camera at store signs or public buildings around you, and Google Maps will use this information to determine your location and the direction you’re standing.
Once you’re done calibrating, restart your phone and launch Google Maps again.
3. Enable Location Permissions
If Google Maps can’t pinpoint your location at all, it’s possible that the Location settings on your phone aren’t set properly for the Google Maps app.
- Open your Android Settings and select Apps.
- Scroll down to the Maps app and select it.
- Select Permissions.
- Select Location.
- Make sure Allow all the time is selected.
Once you’ve updated this setting, restart your phone and confirm that Google Maps is now working properly for you.
4. Turn On High Accuracy Location
If you’re still having problems with Google Maps locating your position accurately, you may want to make sure you’ve enabled high accuracy mode for your Android location.
This mode will use GPS satellites in addition to Bluetooth, Wi-Fi, and nearby cell towers to improve the accuracy of your position. Without High Accuracy, Google Maps won’t use GPS for your location and won’t work properly.
- Open Android Settings and select Location.
- Scroll down to Google Location Accuracy and select it.
- Make sure the toggle to the right of Improve Location Accuracy is enabled.
Restart your device and relaunch Google Maps. Check that the accuracy of your position in Google Maps is now working properly.
5. Clear Google Maps Cache and Data
Like most apps, Google Maps will retain information about where you’ve been, your map searches, and more. This information is contained in the app’s cache.
Sometimes, the data in the cache can get outdated or even corrupted. Clearing the cache and all saved data for Google Maps can resolve issues with Google Maps not working.
- Open Android Settings and select Apps.
- Scroll down to Maps and select it.
- Select Storage.
- Select Clear cache at the bottom of the screen.
- Select Clear data at the bottom of the screen.
- Select OK on the confirmation window.
Once you’re finished, relaunch Google Maps and check if the issues you were experiencing are now resolved.
6. Reset Google Play Services
While it’s rare, sometimes issues with the Google Play app cache can affect installed apps on your Android. Clearing the app for Google Play services can resolve unusual issues with Google Maps.
- Open Android Settings and select Apps.
- Scroll down to Google Play Services and select it.
- Scroll down and select Storage.
- Select Clear cache at the bottom of the screen.
- Select Manage storage at the left bottom of the screen.
- Select Clear All Data.
Now relaunch Google Maps and check that it’s now working properly.
7. Reinstall Google Maps
If all else has failed, you’ll need to completely uninstall and then reinstall the Google Maps app. This will reset all settings and app permissions back to default and should fix all issues you’ve been experiencing with Google Maps.
- Launch Google Play and search for “Google Maps”. Tap the name of the app.
- On the app page, select Uninstall.
- On the confirmation window, select Uninstall.
- In Google Play, search for “Google Maps” again, and select Install.
Once installed, launch Google Maps again, and hopefully, at this point, all issues you were experiencing with Google Maps are all resolved.