If you ever face any issues with Outlook on your computer, your best bet is to try using Outlook safe mode. You’ll be familiar with this type of mode if you’ve used any Microsoft products since most of them come equipped with safe mode.
There are multiple ways to open Outlook in safe mode and you can use that mode to launch your Outlook in a more controlled environment.
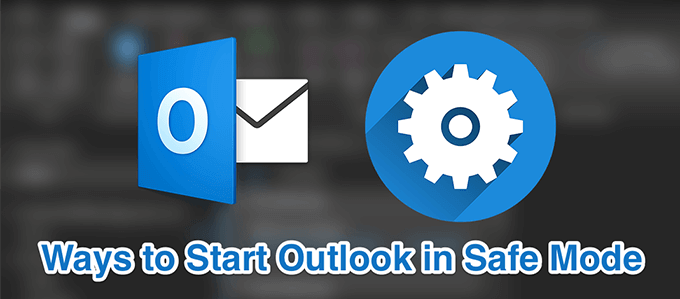
What Is Outlook Safe Mode
Outlook safe mode isn’t a standalone app, tool, or anything like that. It’s a mode that you can open Outlook in with certain restrictions as to what features you can use while it’s active.
Safe mode ensures that only essential files are loaded when you open Outlook on your computer. This way if there are any issues with, say third-party add-ins, those can be eliminated and you can use the app to test for solutions for those issues.
When To Use The Outlook Safe Mode
Unless you have an issue with the app, you won’t ever need to use Outlook safe mode. Some of the scenarios where you may want to use it include when Outlook crashes unexpectedly, some of the features don’t work as they should, or you can’t access your inboxes and your emails.
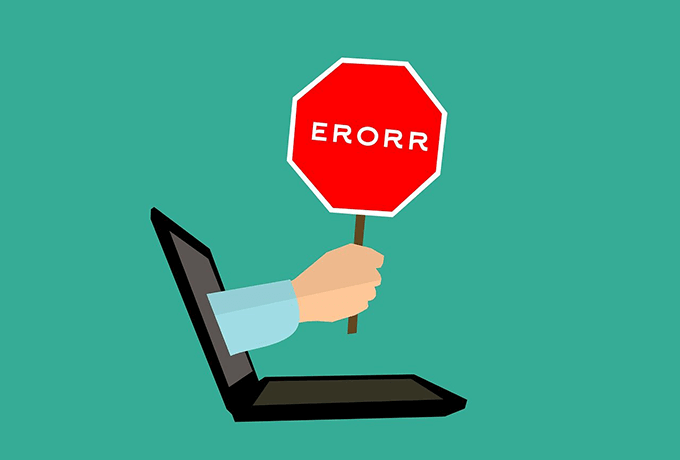
Basically, if Outlook doesn’t work as it should and starts behaving abnormally, that’s when you should enable safe mode.
How To Start Outlook In Safe Mode
There are various ways to open Outlook in safe mode. Depending how you normally launch the app, you can use any of the methods below.
Use A Keyboard Button
- Find the Outlook shortcut on your desktop or in the Start Menu.
- Press and hold down the Ctrl button on your keyboard.
- Click on the app icon while holding down the Ctrl key.
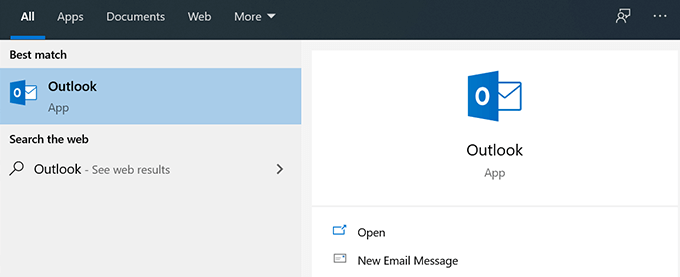
- You’ll see a prompt asking if you want to enter safe mode. Click on Yes and you’ll enter Outlook safe mode.
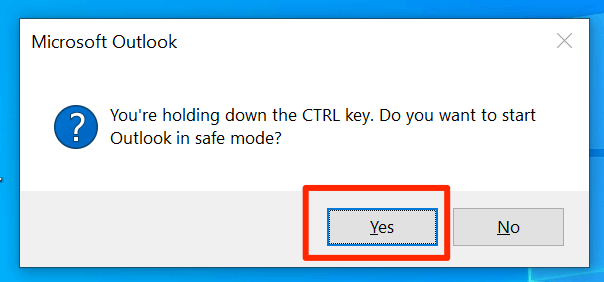
Use The Run Box
- Press the Windows + R keys at the same time to open the Run box.
- Type the following command and press Enter.
outlook.exe /safe
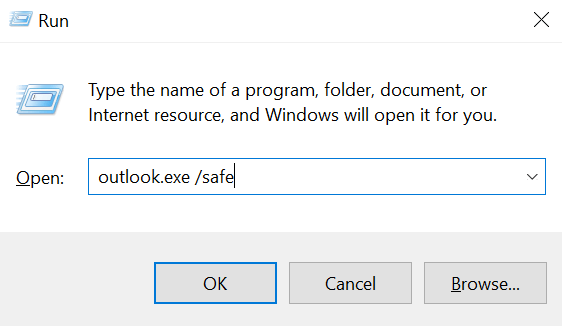
- The app will open in safe mode asking you to select the default profile.
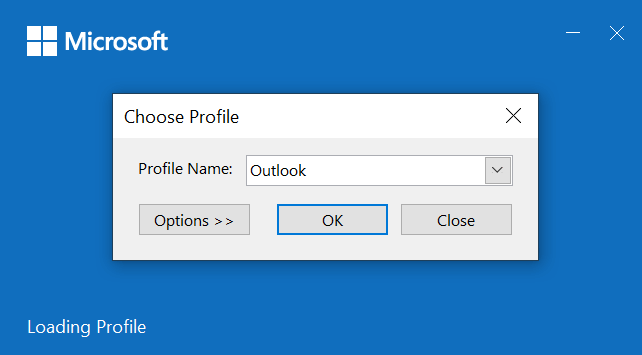
Use The Command Prompt
- Open a Command Prompt window using your preferred method on your computer.
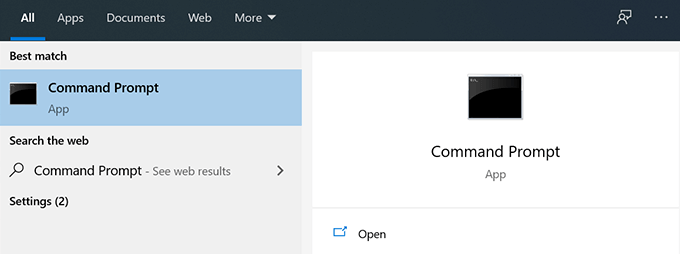
- Enter the full path to the Outlook executable file. Make sure to enclose the path with double-quotes. Don’t press Enter just yet.
“C:Program FilesMicrosoft OfficerootOffice16Outlook.exe” - Press Space, type /safe, and hit Enter.

- Outlook will open in safe mode.
Use Cortana Search
- Put your cursor in the Cortana search box.
- Type the following command into it and press Enter.
outlook.exe /safe
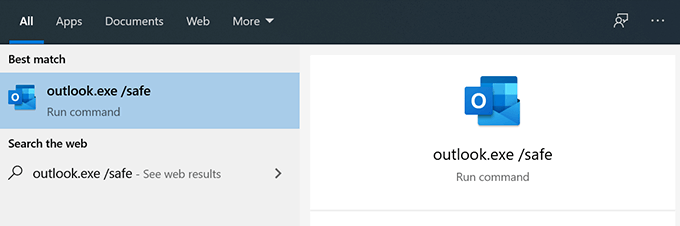
- It’ll open Outlook in safe mode.
Edit A Desktop Shortcut
- Right-click on the Outlook shortcut on your desktop and select Properties.
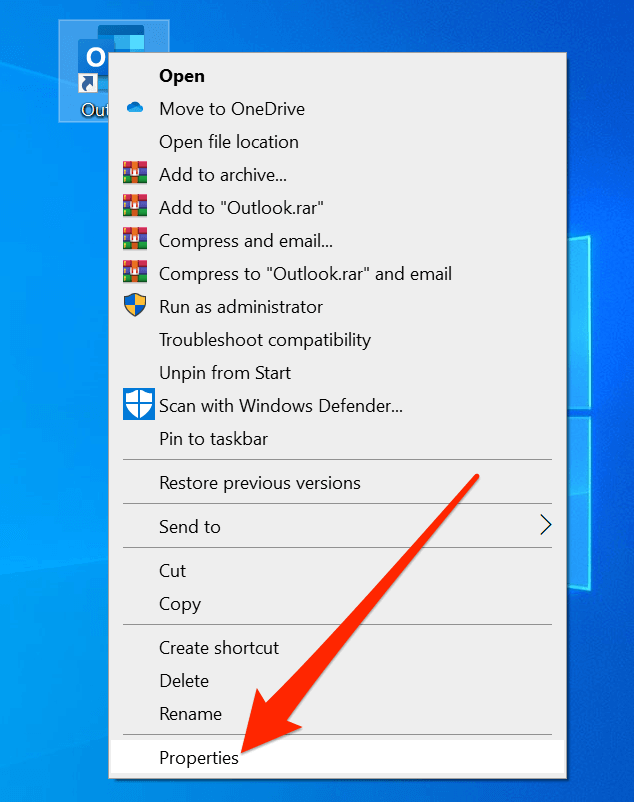
- Click on the tab that says Shortcut if you aren’t already there.
- You’ll see a text box next to the label that says Target. It has the full path to the Outlook executable file. What you need to do is add the following parameter after the path to make the app open in safe mode.
/safe
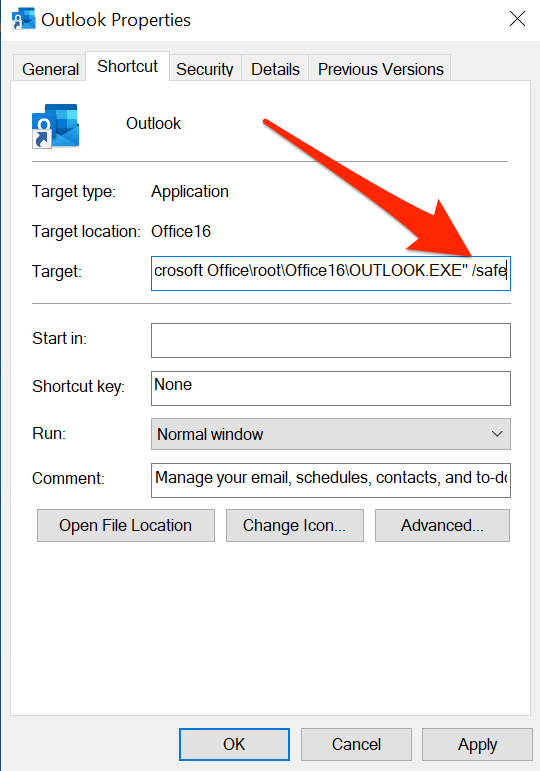
- Click on Apply followed by OK to save the changes.
- Now each time you double-click on the shortcut, it’ll start Outlook in safe mode. If you ever need to change it to run normally again, simply remove the /safe parameter.
Create A Desktop Shortcut
- Right-click on your desktop and choose New followed by Shortcut.
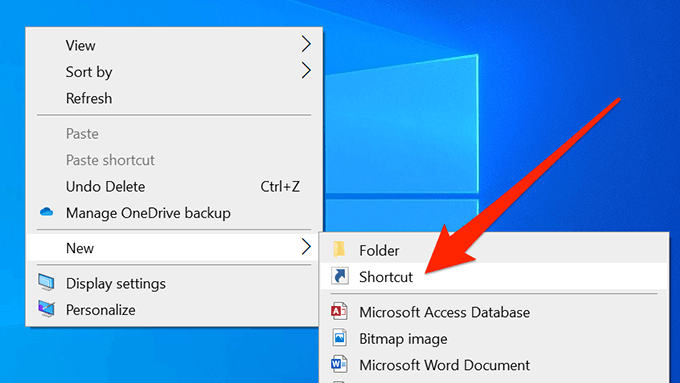
- Click on Browse and choose the Outlook executable file. It should be located in the Program Files folder of the C drive on your system. Then, add /safe at the end of the path.
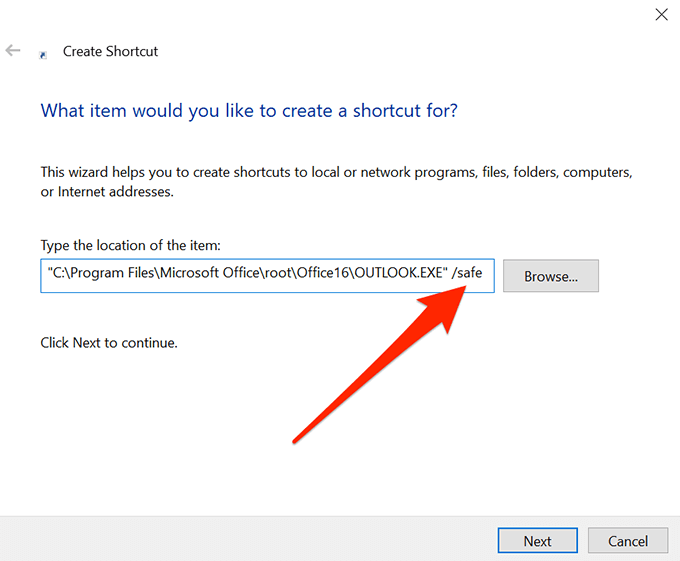
- Enter a name for your shortcut and click on Finish.
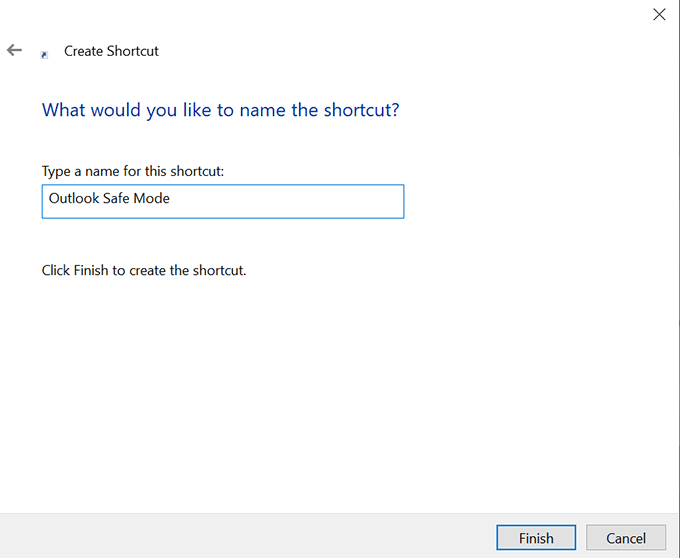
- Double-click on the shortcut and your app will open in safe mode.
How To Fix Issues In Outlook Safe Mode
You can fix issues using various ways in Outlook safe mode.
Reopen Outlook To Fix “Processing” Error
If Outlook shows a “Processing” error and stays stuck there each time you open it, you can relaunch Outlook in safe mode to fix the issue.
- Close Outlook on your computer.
- Launch Outlook in safe mode using any of the above methods.
- Click on the File menu at the top and select Exit to exit the app.
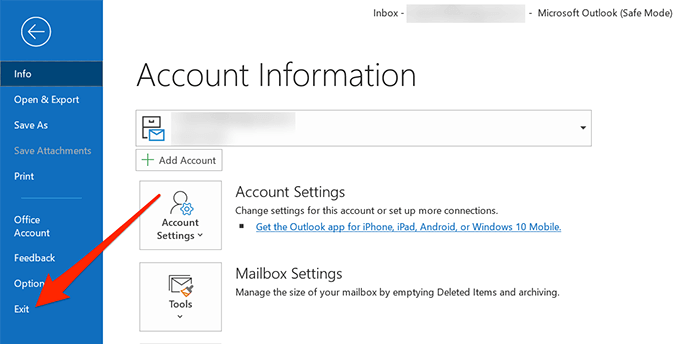
- Open the app as you normally would.
Disable Add-Ins In Outlook
Add-ins allow you to extend the capability of Outlook. However, at the same time, they can cause issues with the app if they aren’t fully compatible. If you’ve installed any add-ins lately, you might want to try disabling them and see if it fixes the issue.
- Launch Outlook in safe mode using your preferred method.
- Click on the File menu at the top and select Options from the left sidebar.
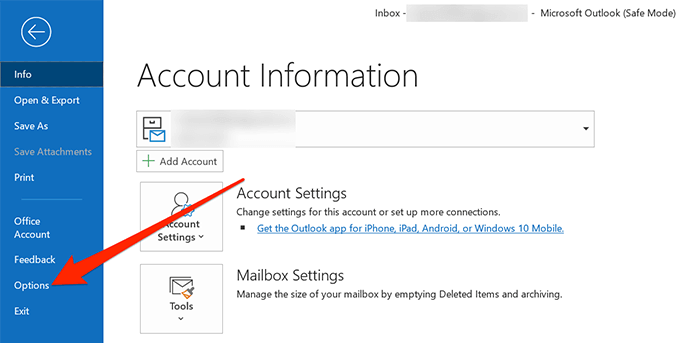
- Select Add-ins from the left sidebar to view Outlook add-ins list.
- You’ll find a dropdown menu labeled as Manage at the bottom of your screen. Select COM Add-ins from it and click on Go to view your add-ins.
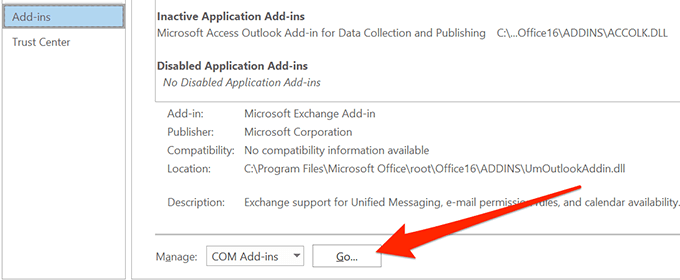
- You can enable and disable add-ins for Outlook on this screen. Untick all of the add-ins in the list and click on OK. You’re disabling all the add-ins because you aren’t sure which one is causing the issue.
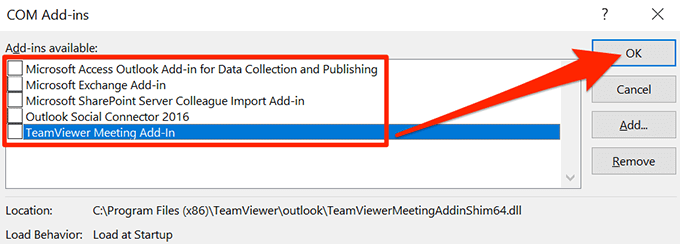
- Close Outlook on your computer.
- Launch Outlook in normal mode and it should open without an issue.
- Open the add-ins screen and enable one add-in at a time. This will help you find the culprit. Then you can then get rid of the troublesome add-in from Outlook completely.
Outlook safe mode is one of the ways to access your emails and other features of the app when normal mode doesn’t work. It ignores everything that may cause the app to crash and lets you access your emails and other items.
Did safe mode in Outlook fix the issues for you? How was your experience? We’d love to know about it and please let us know in the comments below.