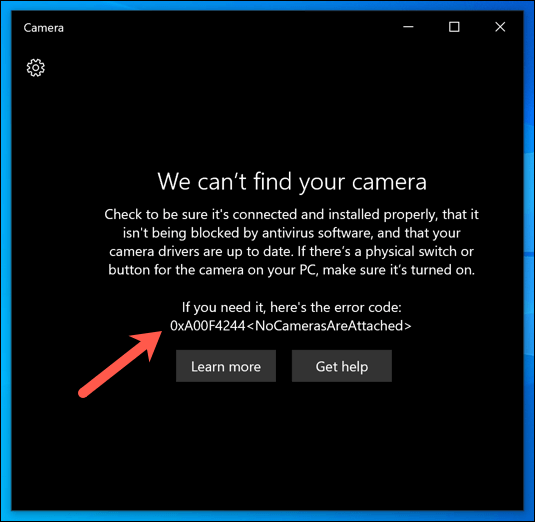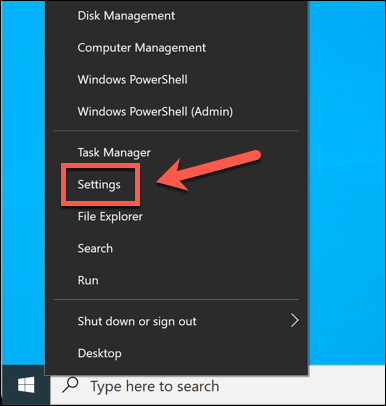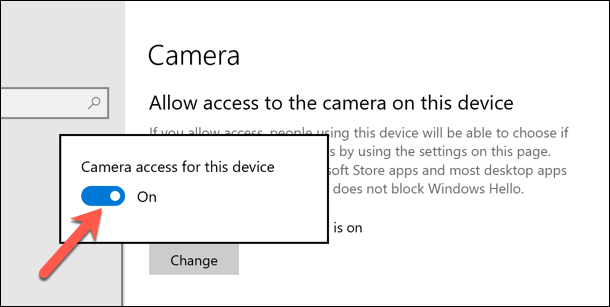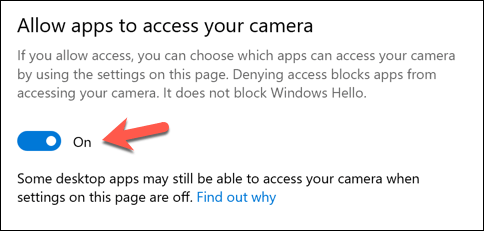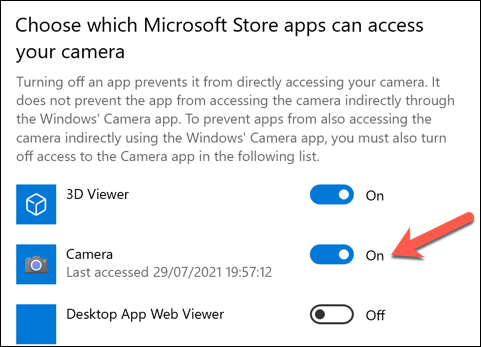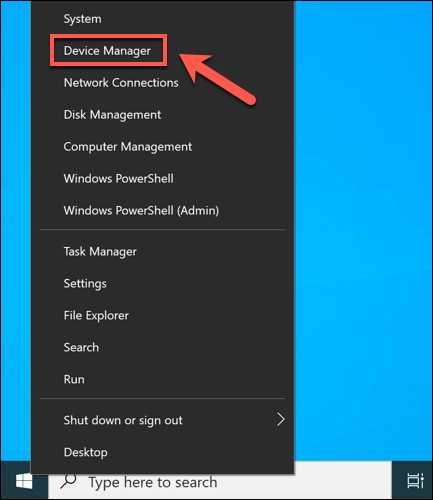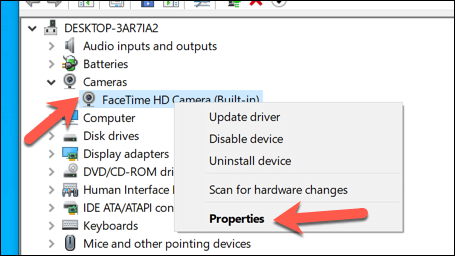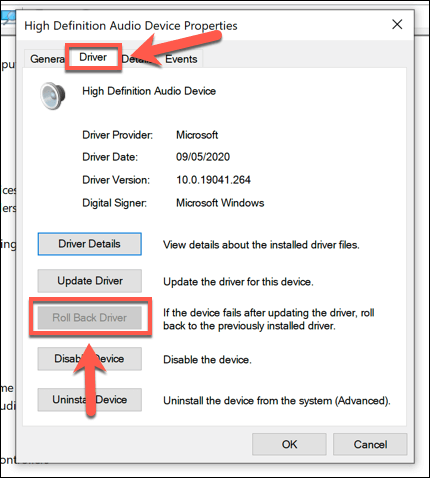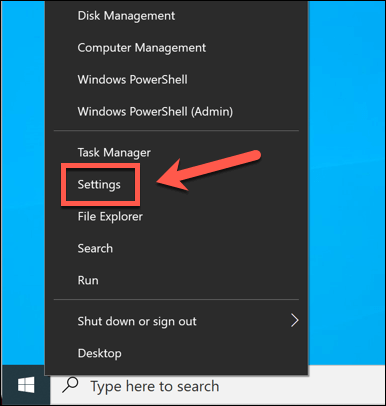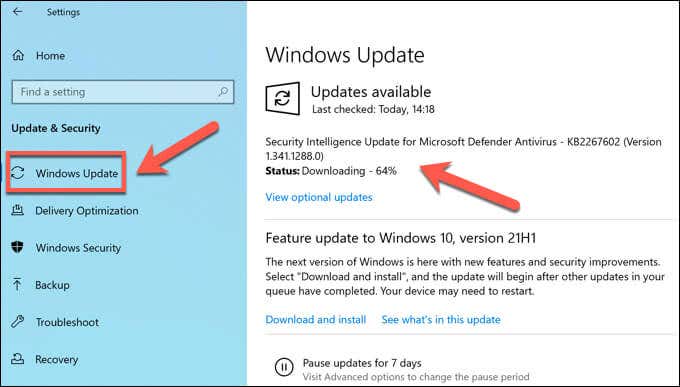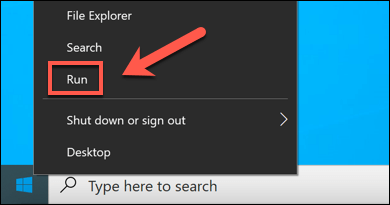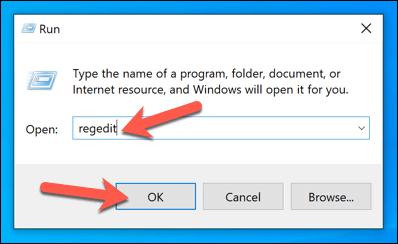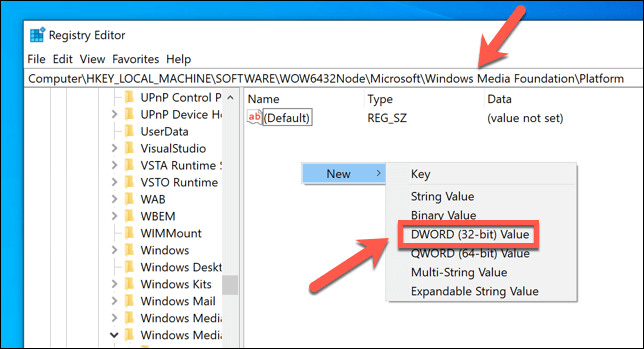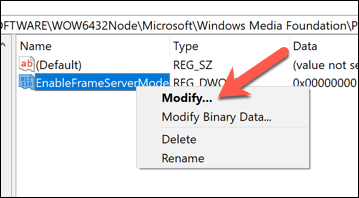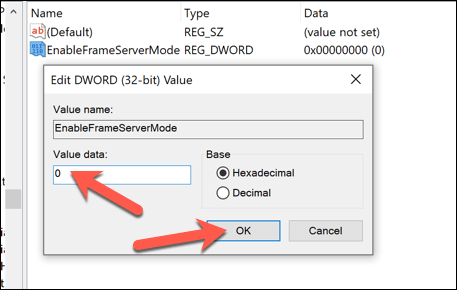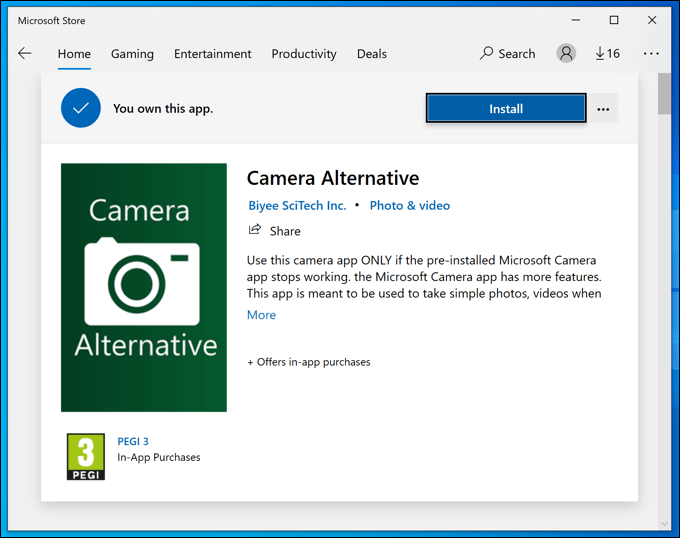Just because you can’t have a physical presence somewhere doesn’t mean you can’t make a virtual appearance. Thanks to the magic of digital cameras and webcams, it’s never been easier to speak to friends, colleagues, and family members across the globe. That is, of course, when the technology you’re using is working properly.
Camera Alternative
What Is a 0xa00f4244 Camera Error on Windows?
The 0xa00f4244 camera error is an error message that appears when you try to use your webcam or digital camera in the default Camera app on Windows 10. The error message, displayed as “0xa00f4244 NoCamerasAreAttached” in the app itself, appears when the app can’t detect or use your camera.
This could be a genuine hardware issue. For instance, if your camera is faulty or it isn’t plugged in correctly, the Camera app won’t work. The same applies if the camera is busy being used elsewhere (for example, in another camera app). In this case, your camera feed may only be used by one app at a time, resulting in this error.
If that’s the case, closing the conflicting camera app should fix the problem.
It could also be caused by a driver issue. If your camera is missing the necessary drivers it needs to function, Windows can’t control it, meaning you can’t use it in apps like the Camera app. You’ll need to check for new drivers. Or, if your driver isn’t working, check for a new driver update using Windows Update.
Some older or rarer webcams can also report issues on Windows 10, requiring a small tweak to a Windows Registry setting to fix the problem. If your camera access is blocked, you’ll need to authorize access to it in the Camera app itself.
Whatever the issue, the steps below should help you fix an 0xa00f4244 error on Windows.
Authorize Camera Access
If you’re using a new camera on Windows 10, you might need to allow the Camera app to access it. Windows privacy settings can block access to webcam and microphone feeds to help protect you against snoopers.
- To check if the Camera app can access your camera, right-click the Start menu and select Settings.
- In the Settings menu, select Privacy > Camera. Select Change in the Allow access to the camera on this device section, making sure that the Camera access for this device slider is in the On position.
- In the Allow apps to access your camera section, select the slider, ensuring it’s in the On position.
- In the Choose which Microsoft Store apps can access your camera section, make sure that the Camera slider is in the On position.
After changing your privacy settings, restart your PC to make sure the changes take effect.
Check Your Drivers
Missing, corrupted, or outdated drivers are the biggest problem for connected peripherals like webcams.
Update Drivers in Device Manager
If you’re having trouble with your webcam on Windows 10, make sure that your drivers are installed and up-to-date.
- To do this, right-click the Start menu and select Device Manager.
- In the Device Manager window, locate your digital camera. Right-click the device and select Properties.
- In the Driver tab in the Properties window, select Update Driver to check for new driver updates and follow any additional on-screen instructions. Alternatively, select Roll Back Driver to uninstall your device driver and return it to the last, previously installed version.
Update Driver from Manufacturer Website
If your device driver isn’t installed, you’ll need to find a suitable driver from the manufacturer’s website. Alternatively, use Windows Settings to search for drivers instead.
- To search for updates using Windows Update, right-click the Start menu and select Settings.
- In the Settings menu, select Update & Security > Windows Update. Select Check for Updates or Download and Install to search for and install any available updates. You may also need to select View optional updates to view any available drivers for connected peripherals like your webcam.
Change Camera Settings in Windows Registry
Windows will automatically try to determine the best options for your hardware. However, if you see an 0x00f4244 error, it could point to an issue with how Windows is handling the camera, such as the video encoding used to provide a live camera feed.
- You’ll need to change a setting in Windows Registry to resolve this issue. To do this, right-click the Start menu and select Run.
- In the Run menu, type regedit, then select OK.
- In the Registry Editor, locate the HKEY_LOCAL_MACHINESOFTWAREWOW6432NodeMicrosoftWindows Media FoundationPlatform path using the tree menu on the left. Once you’ve located it, right-click and select New > DWORD (32-bit) Value.
- Name the entry EnableFrameServerMode, then right-click it and select Modify.
- Set the value of the entry to 0 and select OK to save.
- Restart your PC for the changes to take effect.
Try an Alternative Camera (or Camera App)
If the steps above aren’t working, it’s time to try alternatives.
If your hardware is failing, you may need to look at replacing your webcam. Whether it’s a camera for live video calling or live streaming, newer hardware is the only way to fix this issue if your webcam itself is faulty. Make sure to test your webcam thoroughly to check if this is the case.
If your camera is working, however, you may need to consider alternatives to the default Camera app. While the Camera app is the default Windows 10 app, there are plenty of third-party alternatives you can try. These include apps in the Microsoft Store like Camera Alternative or manufacturer-issued apps like Logitech Capture.
The official Camera app might be pre-installed, but that doesn’t mean it’s better. If you can find an alternative app that picks up your camera and allows you to use it, then you won’t need to take any further steps.
Taking Snaps on Windows 10
When an 0xa00f4244 camera error stops you from using your webcam or digital camera in the official Camera app, it can be annoying. Thankfully, the steps above should resolve (or workaround) the issue for most users. If you’re still having trouble, it might be time to upgrade your PC to improve overall stability.
Don’t be afraid to ditch the Camera app if it isn’t working. It’s pretty basic, and there are better apps to choose from. If you can’t get a camera working on your PC, you could try using your smartphone camera with Android camera apps or set up your iPhone camera to take top-quality pictures and videos instead.
Related Posts
- Preparing for Windows 10 End of Support: Upgrading to Windows 11
- How to Fix a “This file does not have an app associated with it” Error on Windows
- How to Fix an Update Error 0x800705b4 on Windows
- How to Resolve “A JavaScript error occured in the main process” Error on Windows
- How to Fix the Network Discovery Is Turned Off Error on Windows