Google Chrome’s “chrome-error://chromewebdata/” error might seem daunting at first, but it’s easy to deal with this issue in your web browser. You can change a few options here and there in your browser and make a few changes on your system to resolve your issue. Here are all the ways to do that.
Some reasons you can’t access your site in Chrome and get an error may be that your web link (URL) or port number is incorrect, your server is down, Chrome’s cached files are faulty, your browser extensions are malfunctioning, your computer has a malware infection, or your Chrome profile is corrupt.

Ensure Your Web Link (URL) and Port Number Are Correct
When you get a “chrome-error://chromewebdata/” error, the first thing to do is check and ensure your entered web address and port number are correct. An invalid URL and/or port number can cause Chrome to display the above error message.
If your web address is correct, ensure the port number is also correct. Certain server functions require using specific port numbers, and you must use a valid number to ensure Chrome can make your connection.
You can reach out to your server administrator to find the correct hostname and port number.
Ensure Your Web Server Is Up and Running
Once you’ve verified that your server URL and port number are correct, ensure your server is up and running. It’s possible your server is experiencing downtime, causing Chrome to display an error message.
There are various reasons a server may go down. In this scenario, contact your server company and check the server’s status. If your server is facing an outage, wait until your company fixes the issue and brings the server back up.
Remove Google Chrome Web Browser’s Cached Content
Chrome’s corrupted cache can make accessing sites difficult. Your “chrome-error://chromewebdata/” error may be the result of a bad Chrome cache. In this case, you can clear your browser’s cached files to fix your issue.
Removing your browser cache doesn’t delete your browsing history, bookmarks, passwords, and any other data you may have saved in your browser. Chrome will recreate the cache as you browse sites in this browser.
- Open Chrome, select the three dots in the top-right corner, and choose Settings.
- Select Privacy and security on the left and Clear browsing data on the right.
- Choose All time from the Time range drop-down menu, enable Cached images and files, and choose Clear data.
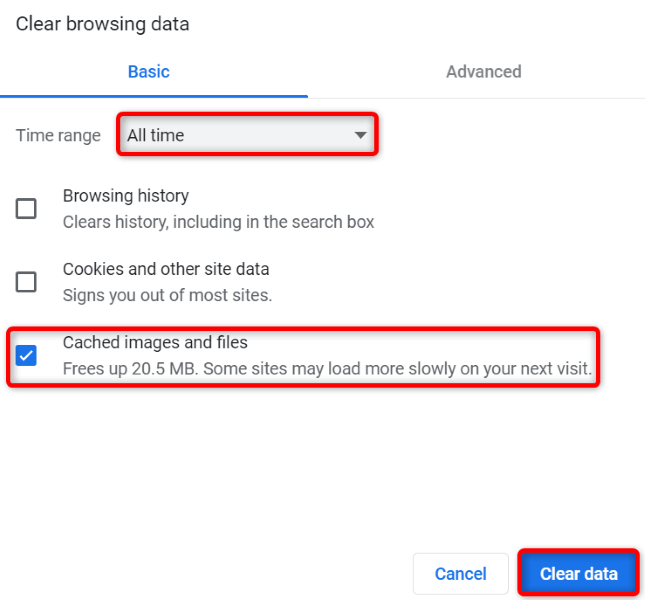
- Restart Chrome and try to access your site.
Fix Your Google Chrome Error by Turning Off Extensions
You can install various extensions in Chrome to add more functionalities to your browser. It’s possible you have installed a buggy extension, causing Chrome to display an error message while accessing your sites.
In this case, turn off all your Chrome extensions, then enable one extension at a time to find the culprit.
- Open Chrome, select the three dots in the top-right corner, and choose More tools > Extensions.
- Disable the toggle for all your extensions.
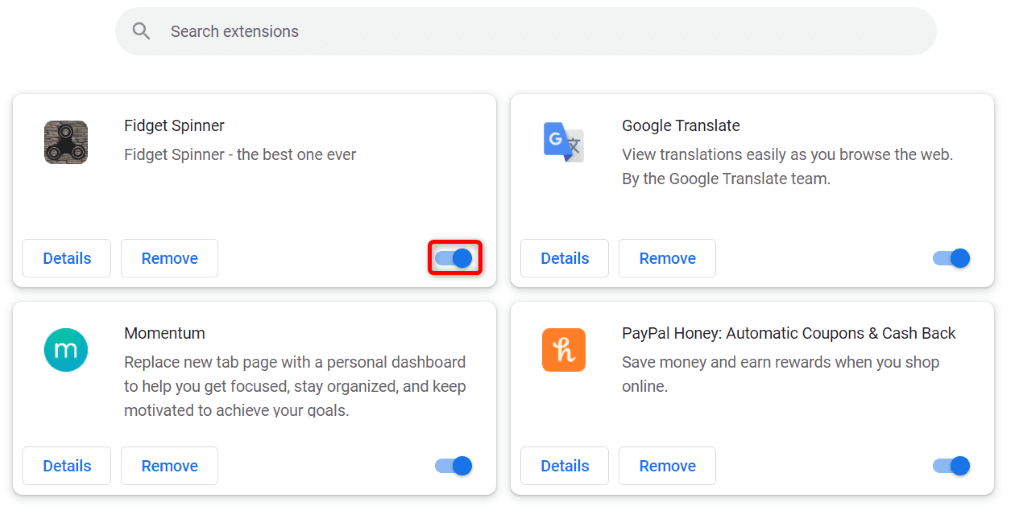
- Access your site in the browser. If your site loads, enable one extension in your browser.
- Keep enabling extensions until your site stops loading. When that happens, remove the extension you last enabled by selecting Remove.
Run a Virus and Malware Scan on Your Computer
Chrome’s “chrome-error://chromewebdata/” can be caused by a virus or malware sitting on your system. You may have got this threat from a downloaded file or another source, causing various issues on your computer.
One way to deal with those viruses and malware is to run a full virus scan and find and remove all the threats from your machine. You can use Windows’ built-in Microsoft Defender Antivirus to do that.
- Open your PC’s Windows Security app.
- Select Virus & threat protection in the app.
- Choose Scan options on the following screen.
- Enable the Full scan option and choose Scan now at the bottom.
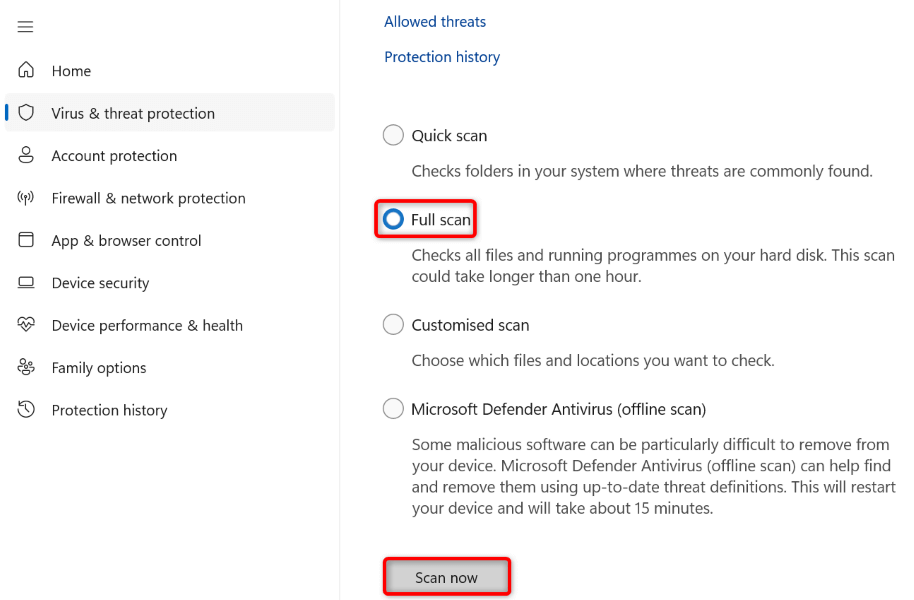
- Wait for the scanner to find and remove viruses from your machine.
- Restart your PC, launch Chrome, and try to access your site.
Update Google Chrome
Chrome’s older app version can cause various issues, including a “chrome-error://chromewebdata/” error. In this case, you can update your browser to the latest version, which brings with it many bug fixes, to resolve your problem.
Updating Chrome is free and easy, and here’s how to do that.
- Open Chrome, select the three dots in the top-right corner, and choose Help > About Google Chrome.
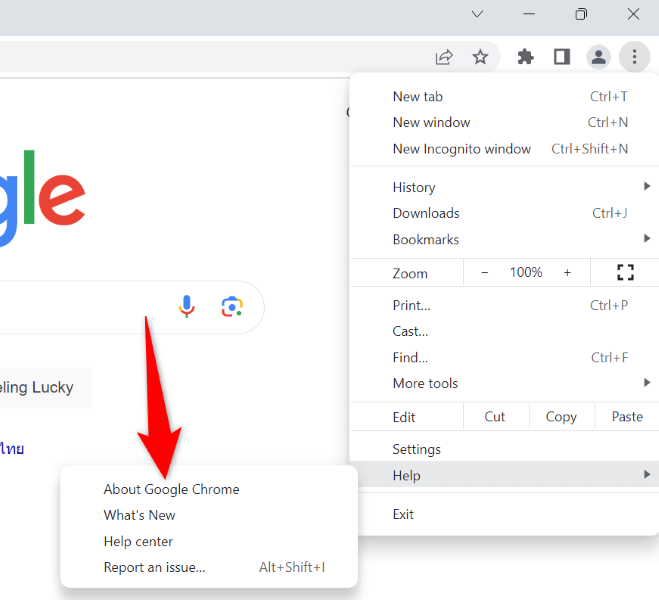
- Chrome will automatically check for the latest updates.
- Let Chrome install the available updates, and then restart your browser.
Create and Use a New Chrome Profile
If your Chrome error persists, your browser profile might be corrupt. A corrupt profile leads to various error messages, including the one you’re experiencing. In this case, your best solution is to create and use a new profile.
You’ll add your existing Google account to your new profile, bringing over all your synced content like bookmarks and passwords.
- Launch Chrome, select the profile icon in the top-right corner, and choose Add.
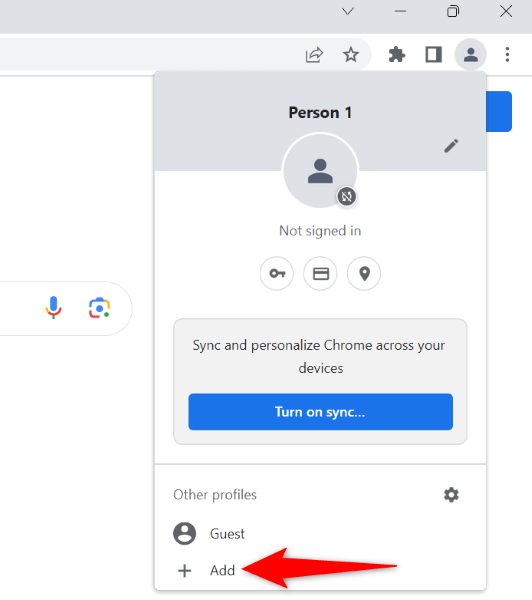
- Select Sign in on the open window to log in to your Google account.
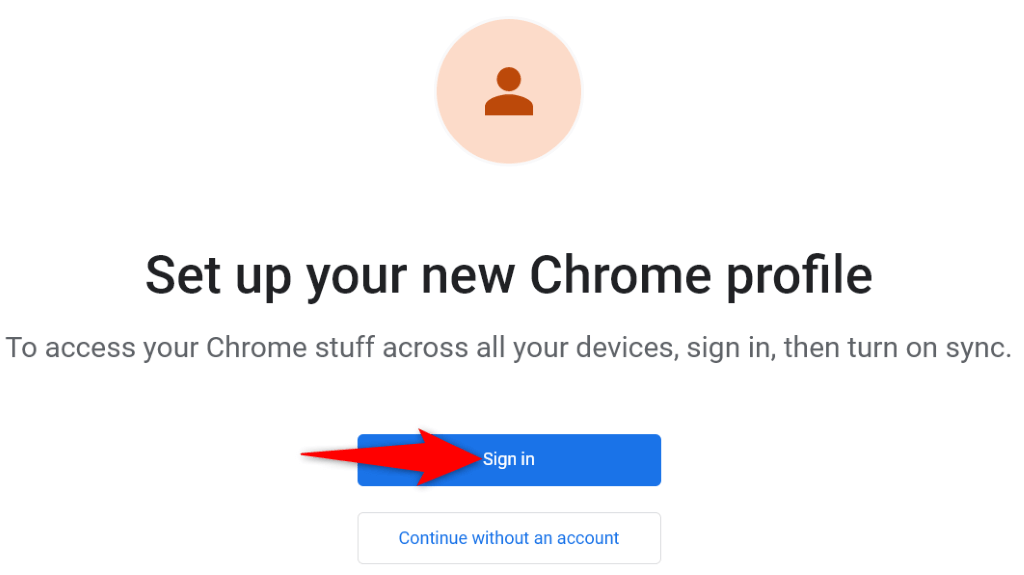
- Enter your Google account username and password to sign in to your account.
Reset Chrome’s Settings
If your “chrome-error://chromewebdata/” error still isn’t resolved, Chrome’s browser settings might be faulty. You or someone else may have incorrectly configured these settings, causing your browser to display an error message.
In this case, you can fix the issue by bringing Chrome to the default settings. Doing so removes your settings, shortcuts, extensions, cookies and site data, but retains your synced bookmarks, history, and passwords.
- Open Chrome, select the three dots in the top-right corner, and choose Settings.
- Select Reset settings in the left sidebar.
- Choose Restore settings to their original defaults on the right.
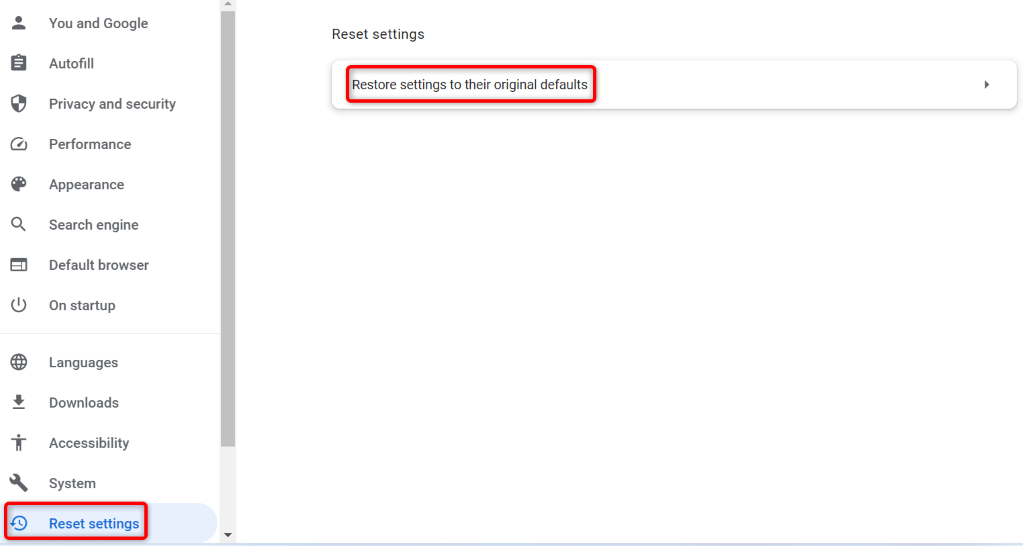
- Select Reset settings in the prompt.
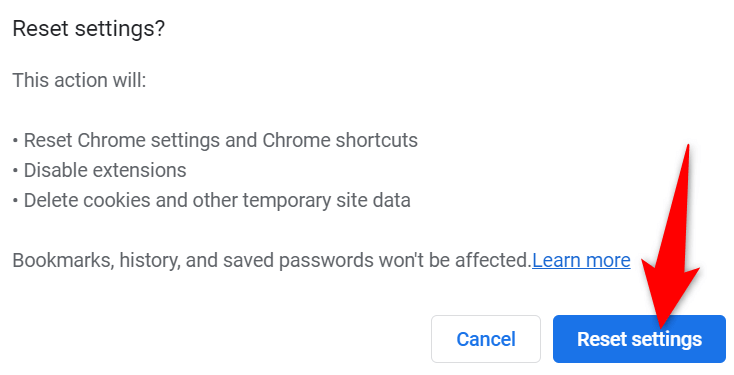
Remove and Reinstall Chrome on Your Computer
If your Chrome error isn’t resolved, your last resort is to delete and reinstall the browser on your computer. Doing this removes all the browser files from your computer, eliminating any issues caused by those files.
Uninstalling Chrome removes your browser cache, shortcuts, extensions, cookies and site data, but preserves your synced bookmarks, history, and passwords.
- Launch Control Panel on your Windows PC.
- Select Uninstall a program in the tool.
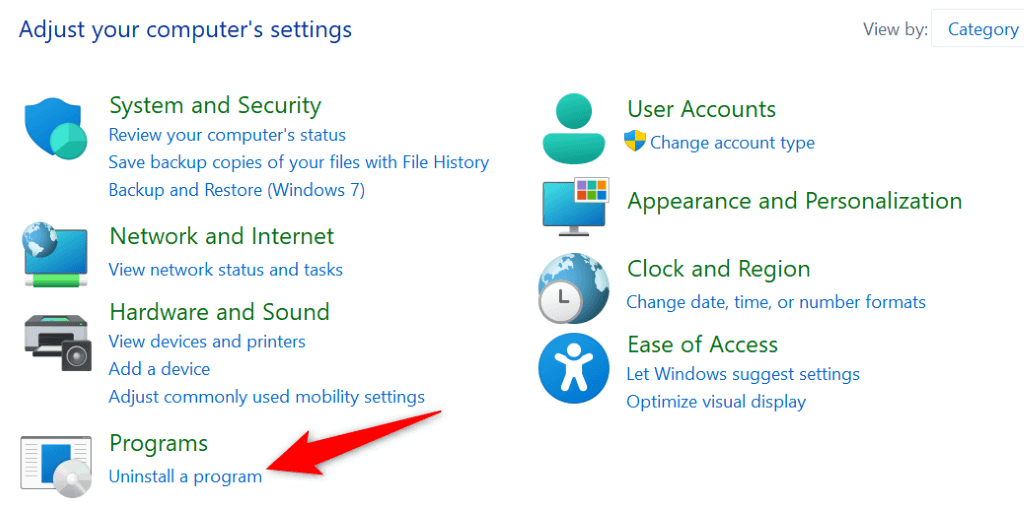
- Choose Google Chrome on the list and select Uninstall at the top.
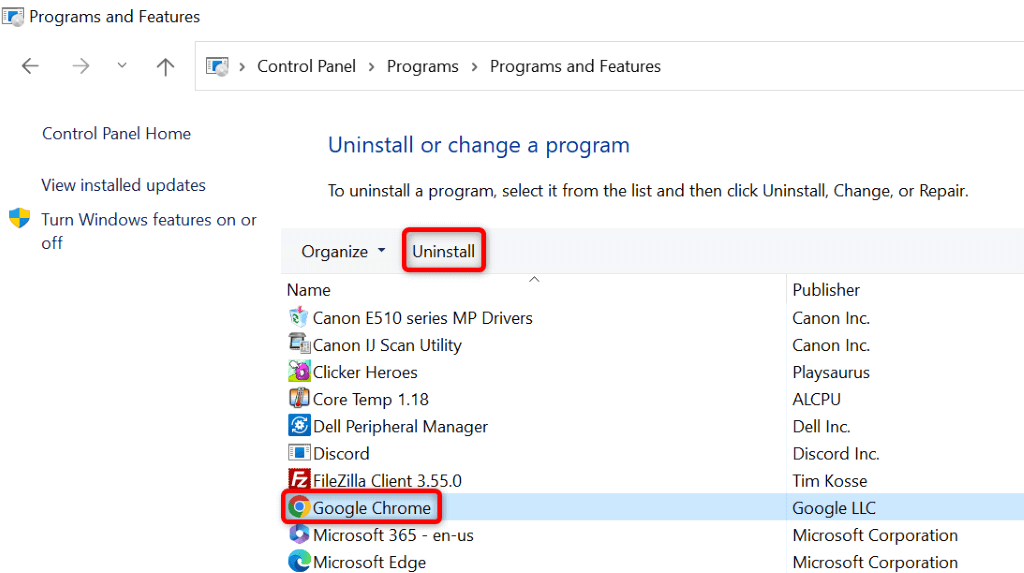
- Choose Yes in the User Account Control prompt.
- After removing Chrome, launch the Chrome download site and download and reinstall the browser on your computer.
Resolve Chrome’s Web Data Error Using Various Methods
Chrome’s “chrome-error://chromewebdata/” is undoubtedly frustrating, but you can deal with this error using various methods, as described above. Once you’ve made the required changes to fix the error, the issue should be gone, and you can access all your preferred sites in your favorite web browser.