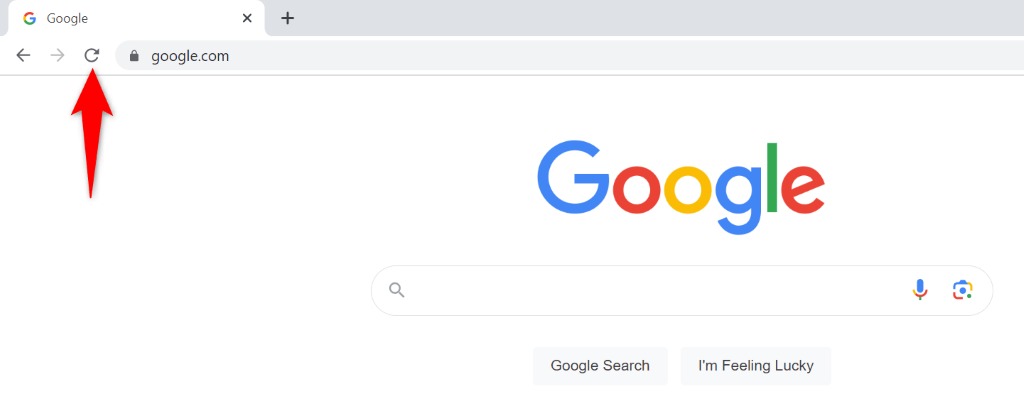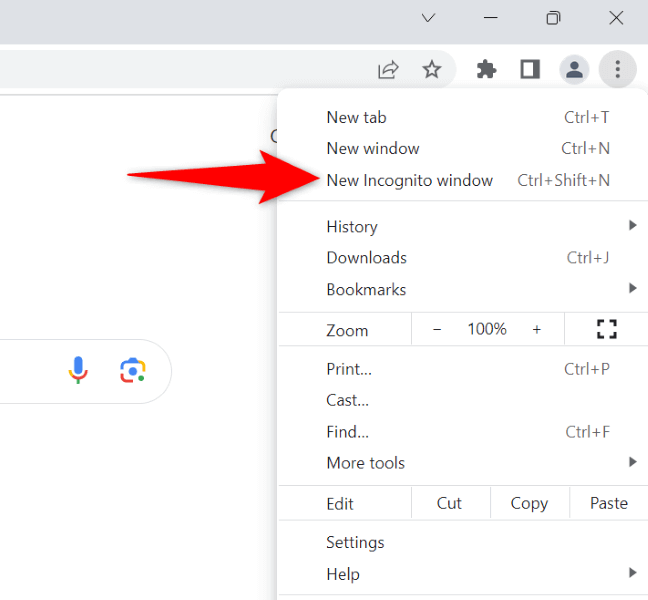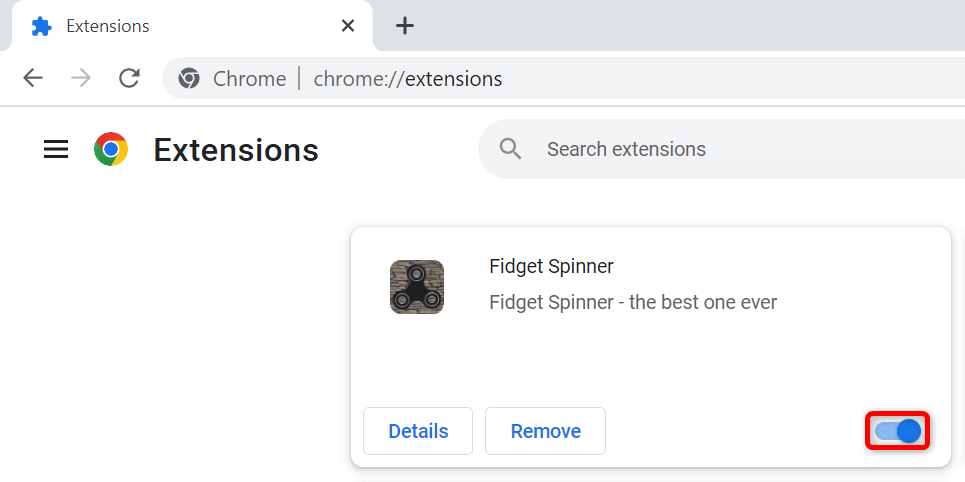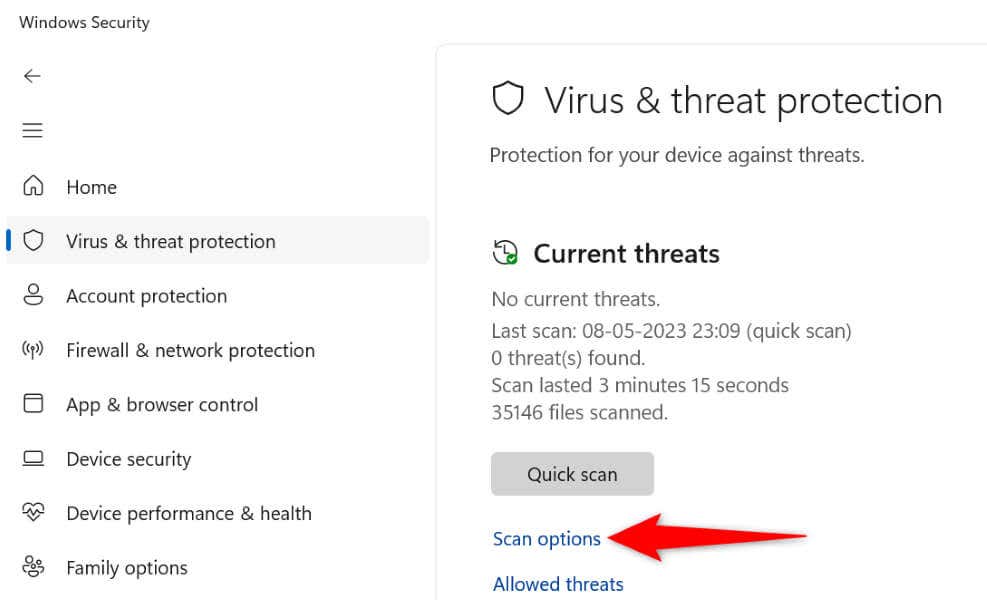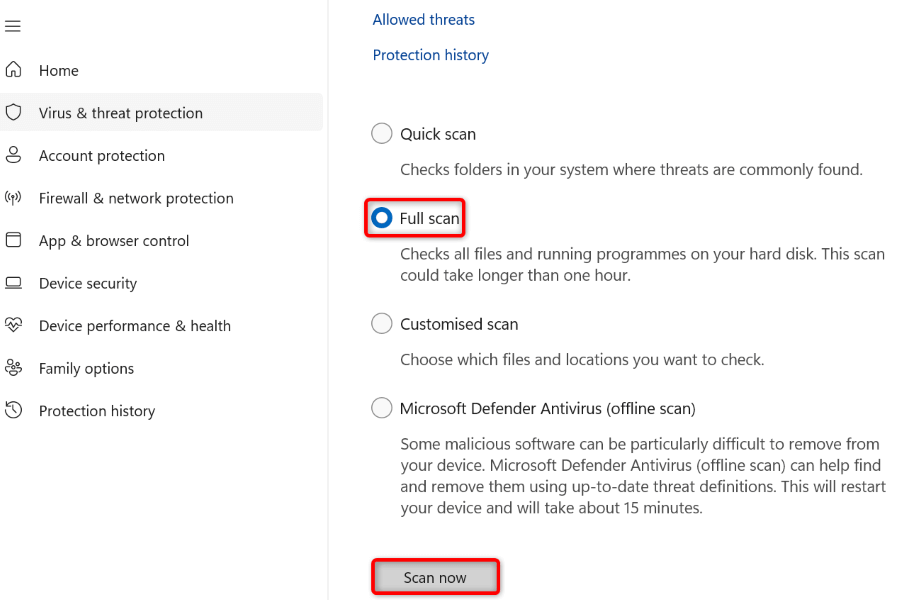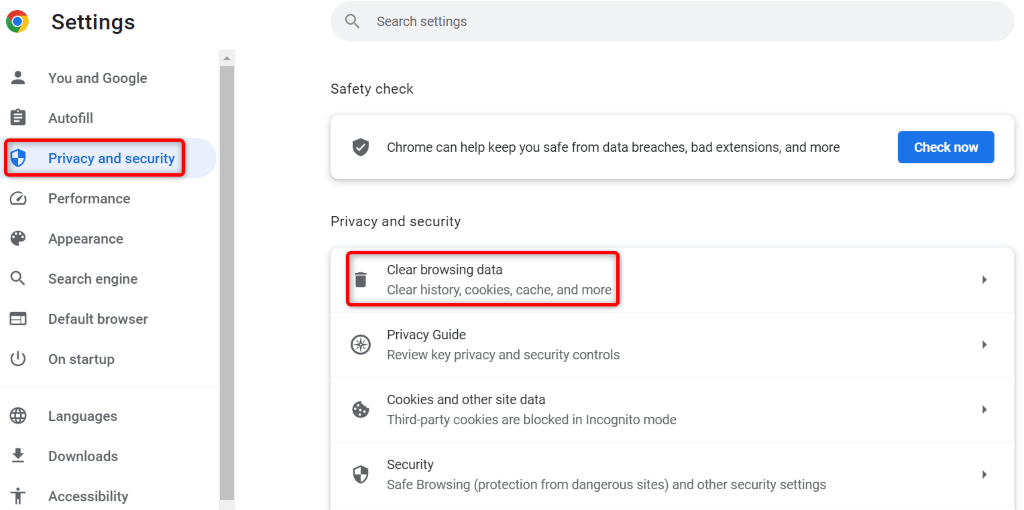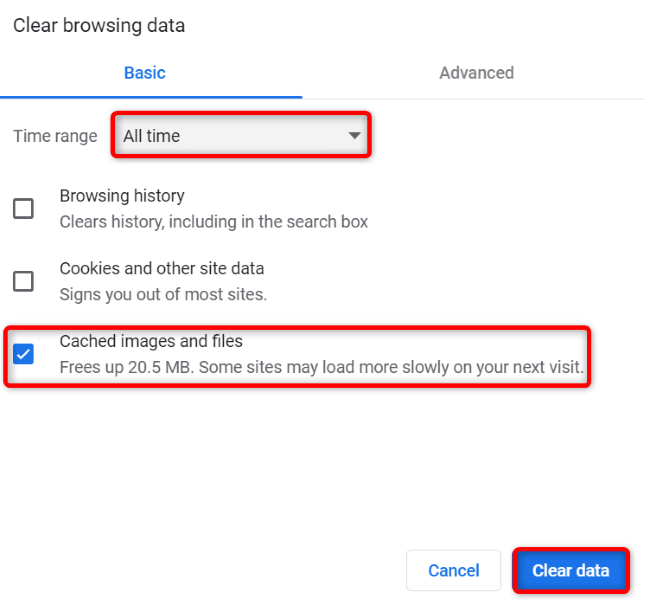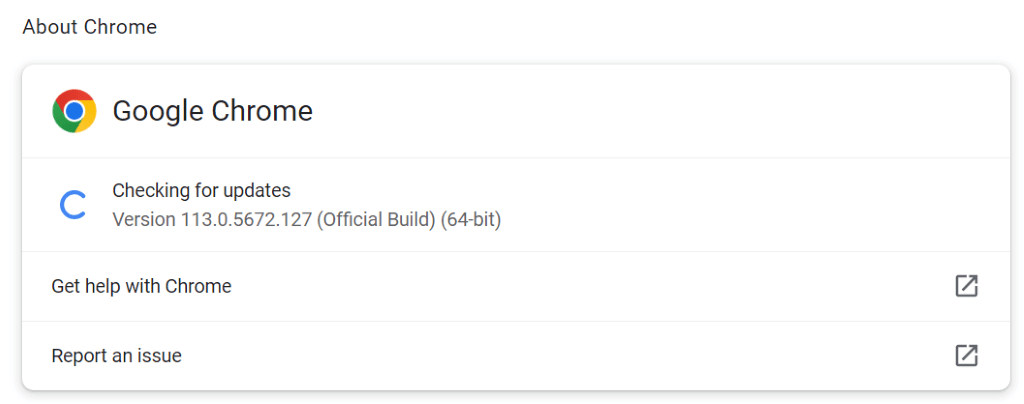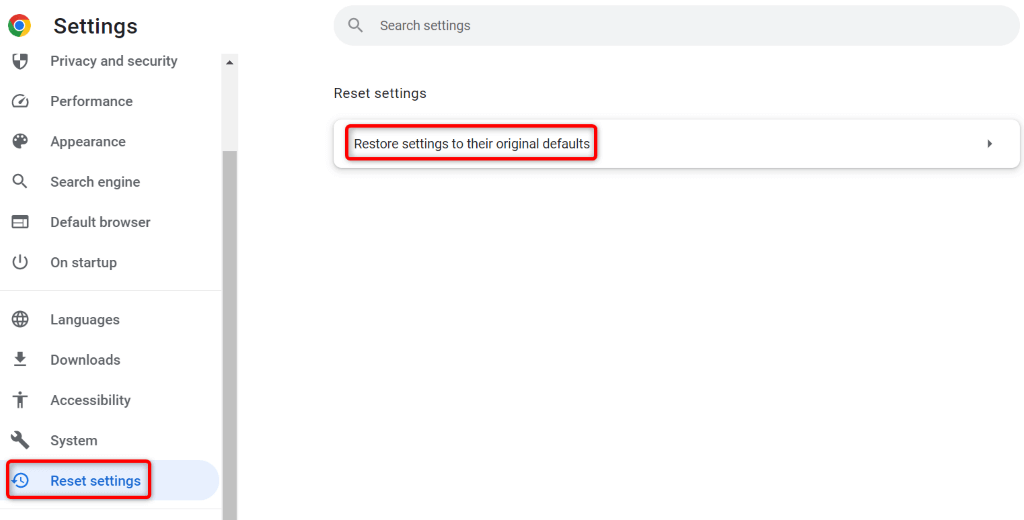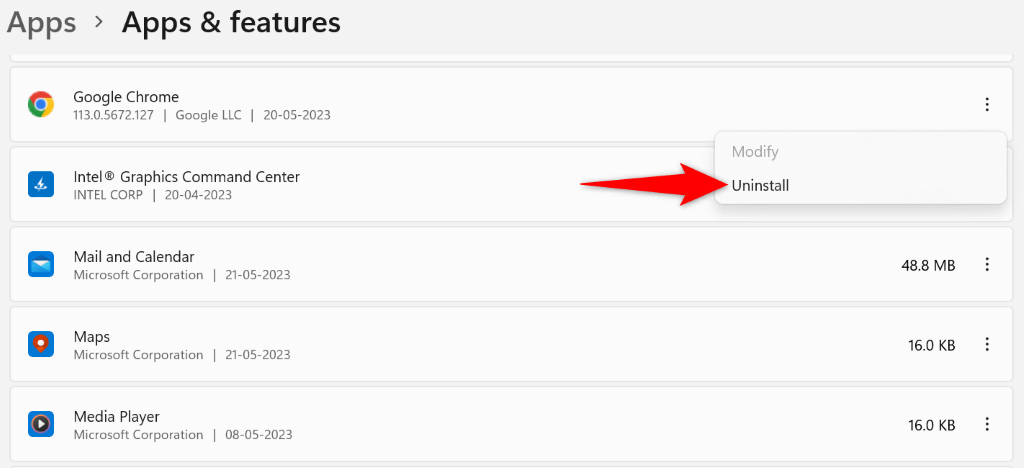If you’re getting an error code 5 in your Google Chrome web browser, there may be multiple items causing the problem. Your browser may have a minor glitch, or your installed extension may malfunction, leading to your issue. We’ll show you how to fix those and any other items that can cause this problem.
Some other causes of your issue are that malware may have infected your computer, your saved browsing data could be corrupt, you might be using an outdated Chrome version, Chrome’s settings may be faulty, and more.

Reload Your Web Page
When you get an error while accessing a web page, refresh the page to see if that resolves your issue. You can fix many minor glitches in your browser by simply reloading your site.
You can refresh a web page in Chrome by selecting the refresh icon beside the address bar. Another way to do this is to press the Ctrl + R shortcut on your keyboard.
Your issue should be fixed if a minor browser glitch causes it.
Turn Off Your Chrome Extensions
Another reason you may get an error code 5 in Chrome is that your browser extensions are faulty. You may have added a malfunctioning add-in in Chrome, causing the browser not to display your web page, resulting in an error instead.
Try accessing your web page in Chrome’s incognito mode, which disables all your extensions. If your site loads in this mode, your extensions are likely the culprit. You can enable one extension at a time to find the culprit and remove that faulty extension from your browser.
Step 1: Open Your Web Page in Chrome’s Incognito Mode
- Select the three dots in Chrome’s top-right corner and choose New Incognito window.
- Enter your web page’s link (URL) in the address bar and press Enter.
If your web page loads in incognito mode, find the problematic extension and remove that item using the following steps:
Step 2: Find and Remove Faulty Extensions From Chrome
- Open Chrome, select the three dots in the top-right corner, and choose More tools > Extensions.
- Disable one extension and try to load your web page.
- If your web page fails to load, turn off another extension on the list. Keep doing this until your web page starts to load.
- Once you find the problematic extension, delete the extension by choosing Remove.
Scan Your Computer for Viruses and Malware
Viruses and malware can cause Chrome not to load your web pages, leading to error messages. In this scenario, running a full antivirus scan is best to find and remove all the threats from your computer.
You can use Windows’ built-in Microsoft Defender Antivirus to do that:
- Open your PC’s Start menu, find Windows Security, and launch the app.
- Select Virus & threat protection in the app.
- Choose Scan options on the following page.
- Enable Full scan and choose Scan now at the bottom.
- Wait for the antivirus to scan your PC for viruses and malware.
- Reboot your PC when your antivirus has removed all the threats.
- Open Chrome and launch your site.
Clear Chrome’s Browser Cache
Chrome caches various web content to improve your overall surfing sessions. These cached files may have been corrupted, causing Chrome to display an error code 5.
One way to fix this issue is to delete Chrome’s cached files. Doing so doesn’t affect your saved data in the browser, and Chrome will recreate the cache as you visit sites in this browser.
- Select the three dots in Chrome’s top-right corner and choose Settings.
- Select Privacy and security in the left sidebar and Clear browsing data on the right.
- Choose All time in the Time range drop-down menu, turn on the Cached images and files option, and select Clear data.
- Quit and reopen Chrome, then access your site.
Update Your Chrome Browser
Chrome’s outdated version can cause many errors, including the one you’re experiencing. An easy way to resolve all the issues due to an outdated version is to update your browser to the latest version.
Updating Chrome is as easy as selecting a few options in the browser.
- Open Chrome, select the three dots in the top-right corner, and choose Help > About Google Chrome.
- Wait for Chrome to automatically find and install the available updates.
- Restart your Chrome browser.
Reset Your Chrome Browser
If your error code 5 issue isn’t fixed, Chrome’s configuration data might be faulty. You or someone else may have incorrectly specified Chrome’s setting options, causing the browser to display the above error message.
In this case, reset your browser settings to the default, and your issue will be fixed.
You’ll lose your browser settings, shortcuts, extensions, cookies, and other site data when you reset Chrome. However, the browser will retain your synced content, like your bookmarks and passwords.
- Open Chrome, select the three dots in the top-right corner and choose Settings.
- Select Reset settings in the left sidebar.
- Choose Reset settings to their original defaults on the right.
- Select Reset settings in the prompt.
Uninstall and Reinstall Chrome
If none of the above methods fix your issue, your last option is to remove and reinstall Chrome. Doing so deletes all of the browser’s files from your machine, fixing any issues arising from those files.
Chrome will preserve your synced content, like your bookmarks and passwords, even when you reinstall the browser.
- Open your PC’s Settings app by pressing Windows + I.
- Select Apps > Apps & features in Settings.
- Find Google Chrome on the list, select the three dots next to the app, and choose Uninstall.
- Select Uninstall in the prompt to remove the browser.
- Reinstall the browser by heading to Chrome’s download site and downloading and running the installer file.
Say Goodbye to Chrome Error Code 5 on Your Computer
Chrome’s error messages are common, and there are easy ways to deal with most of those errors. When you get an error code 5, the methods outlined above are all you must follow to resolve your issue.
Once you’ve done that, Chrome will be back in action, allowing you to access all your favorite sites.