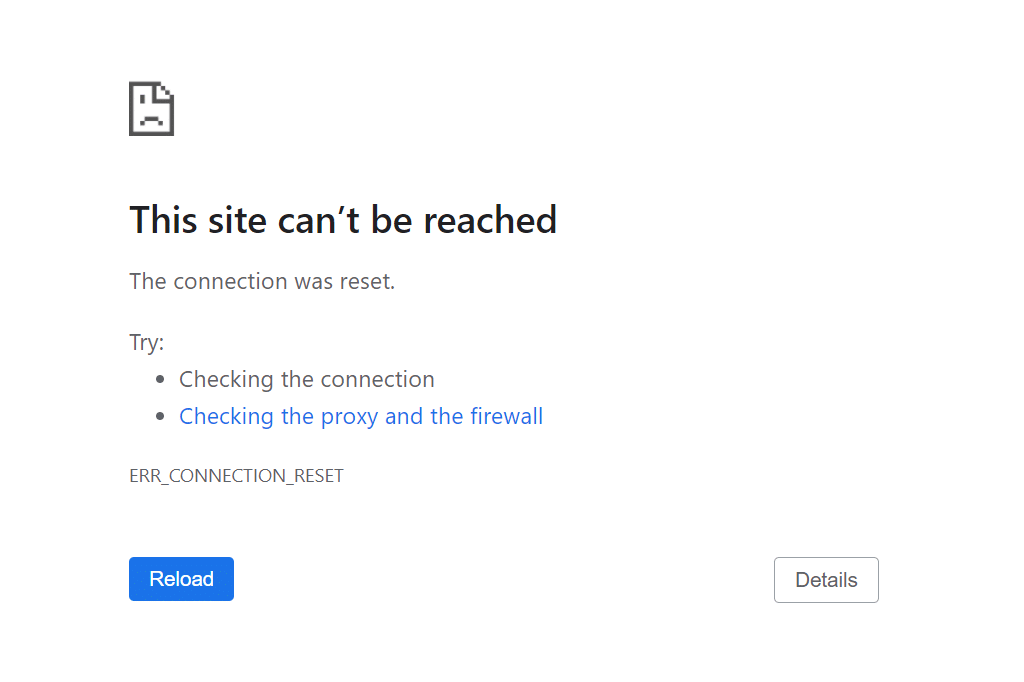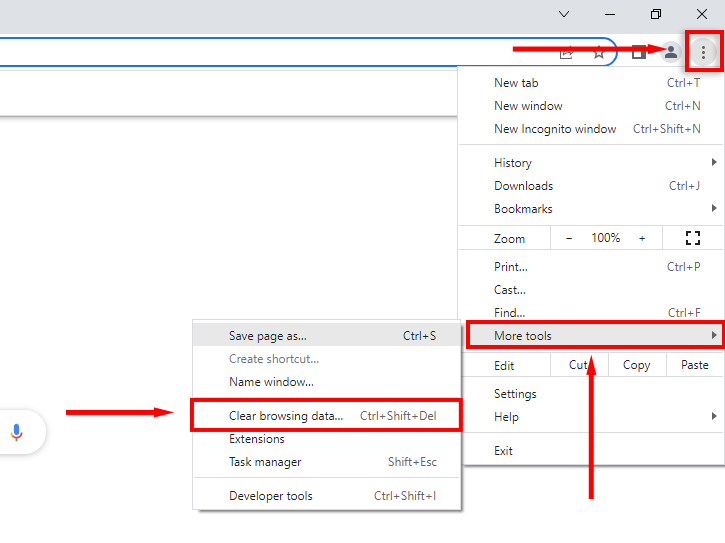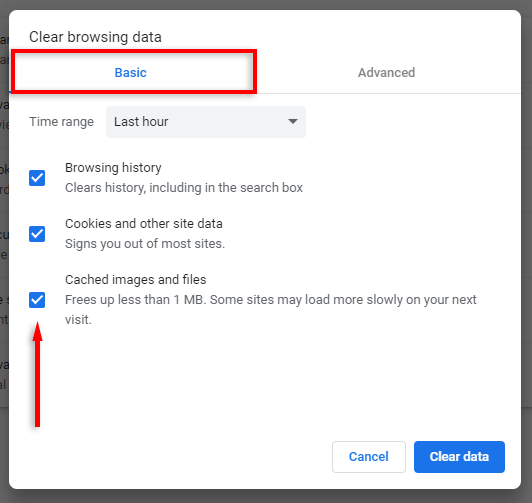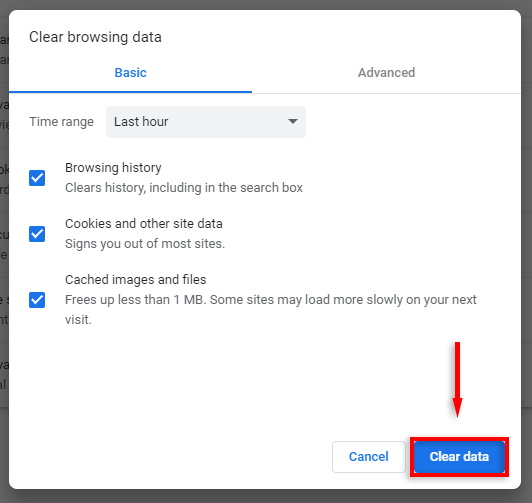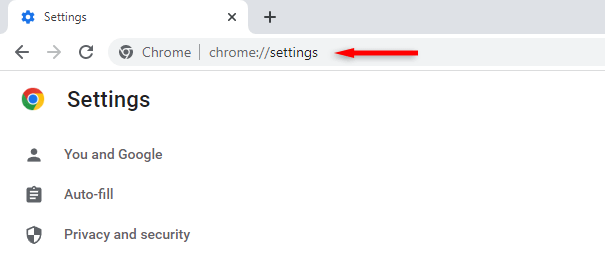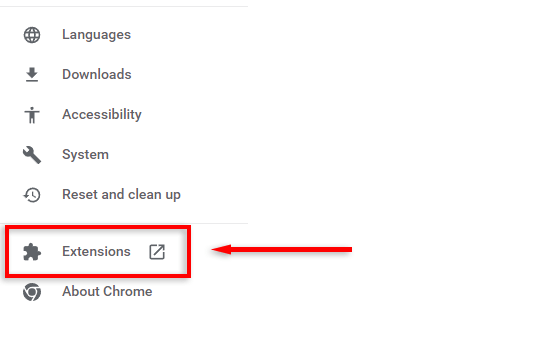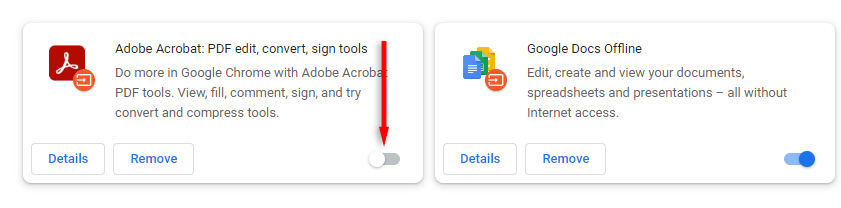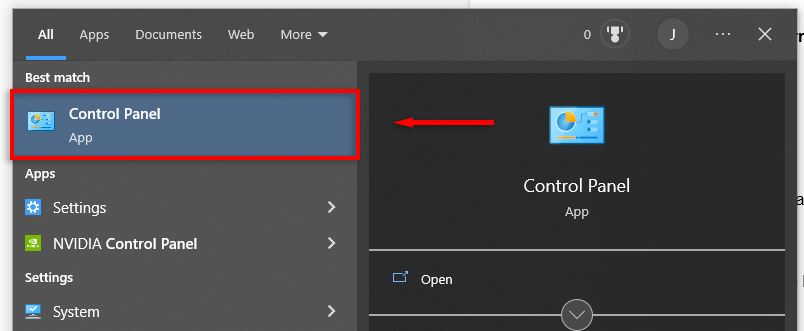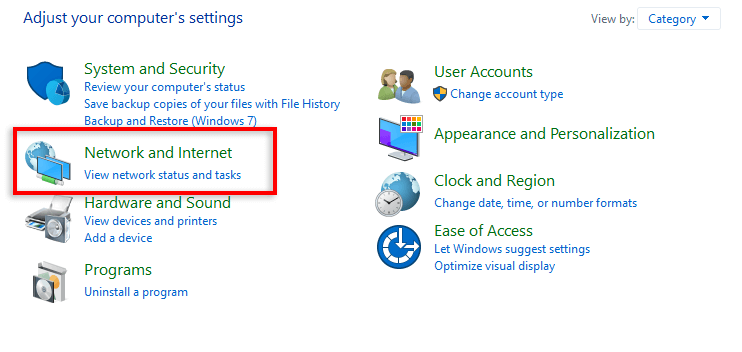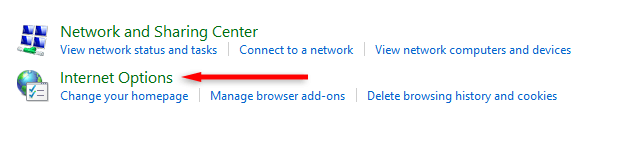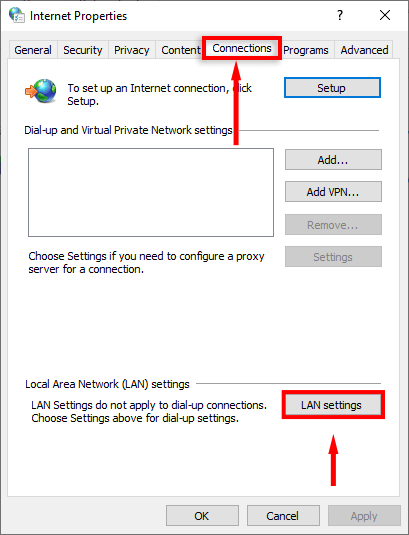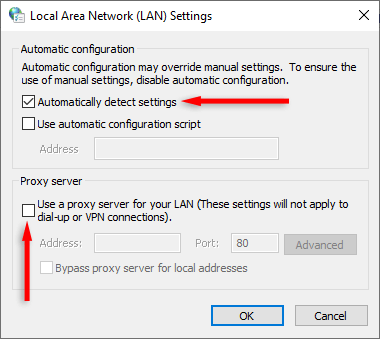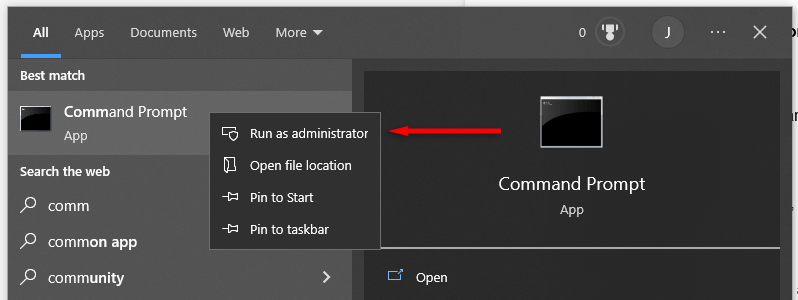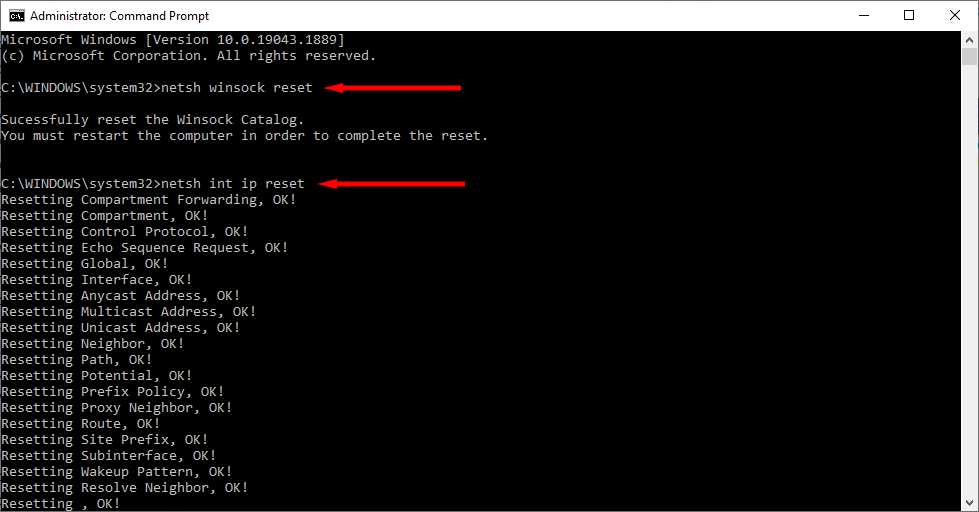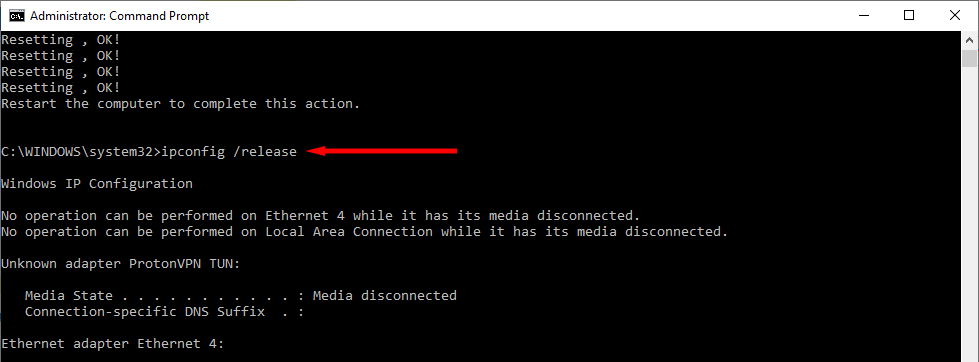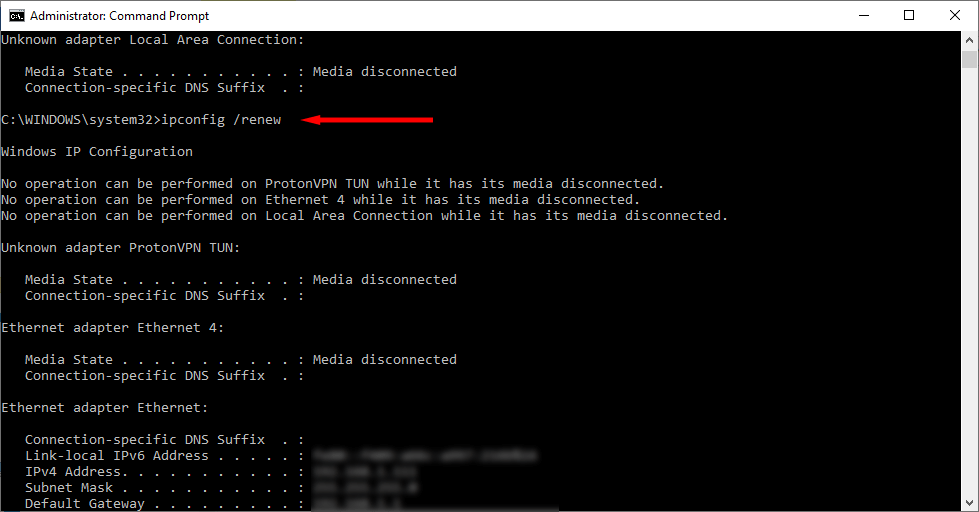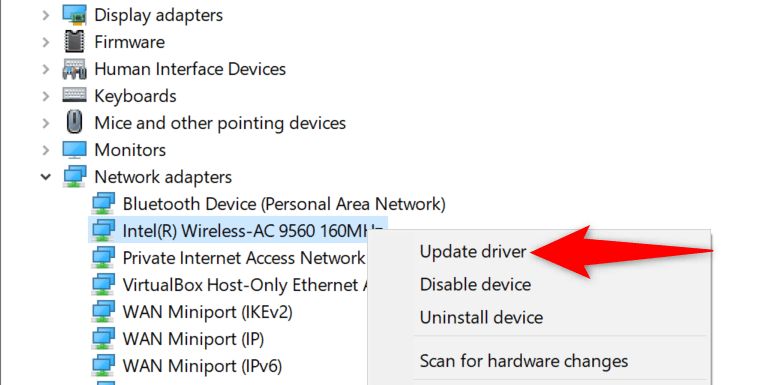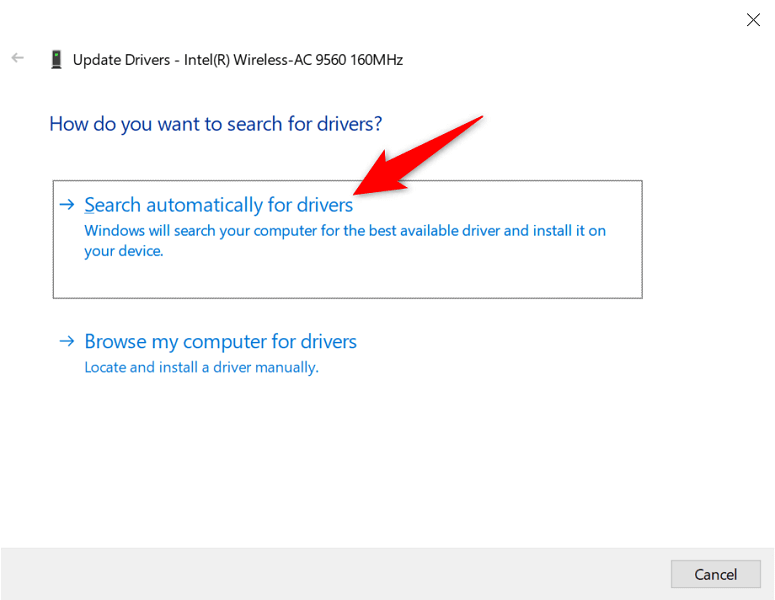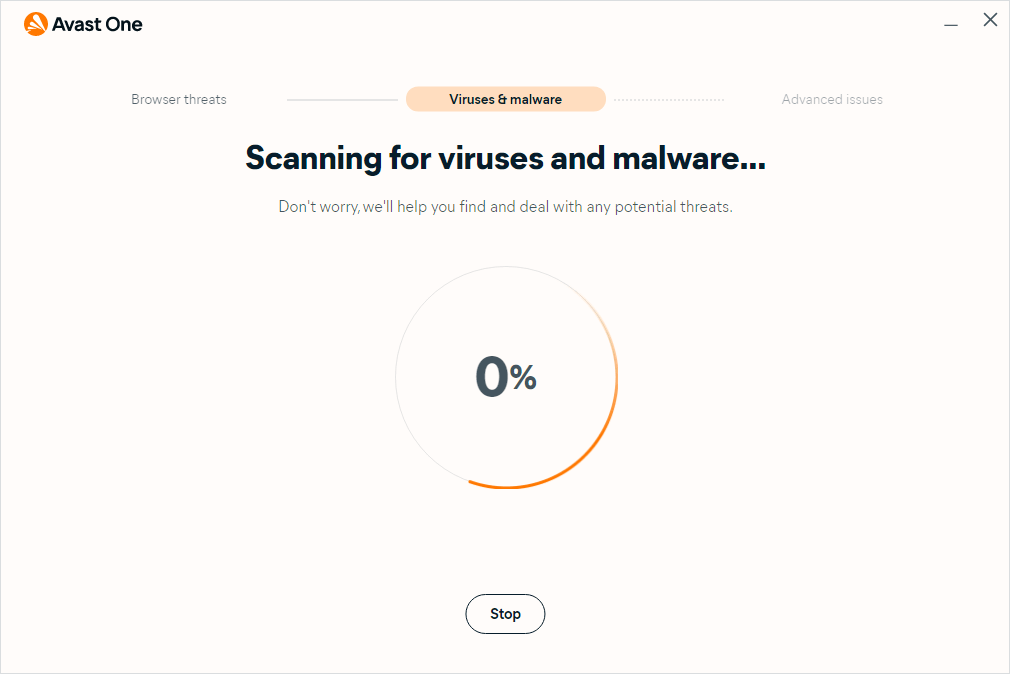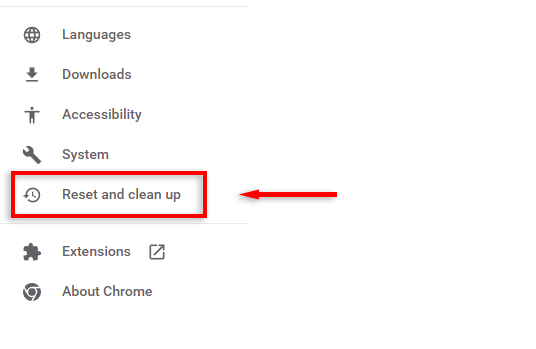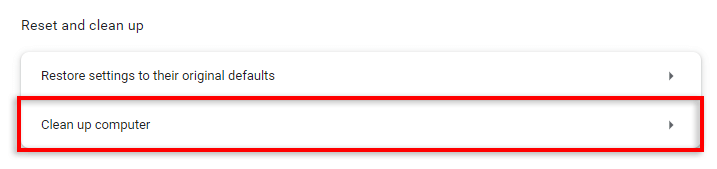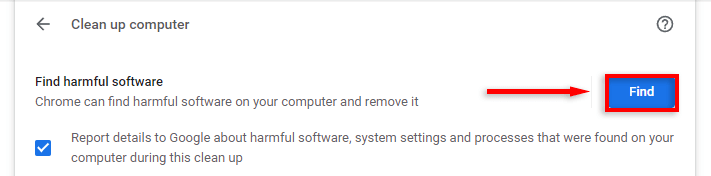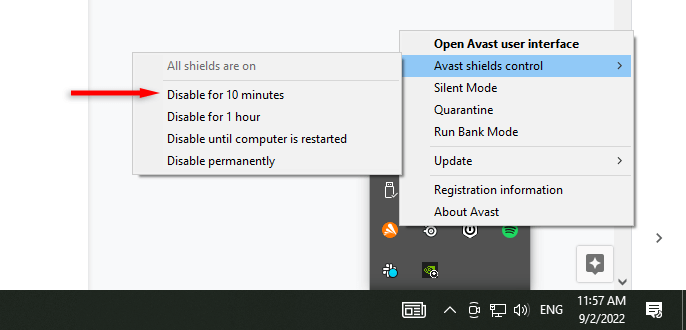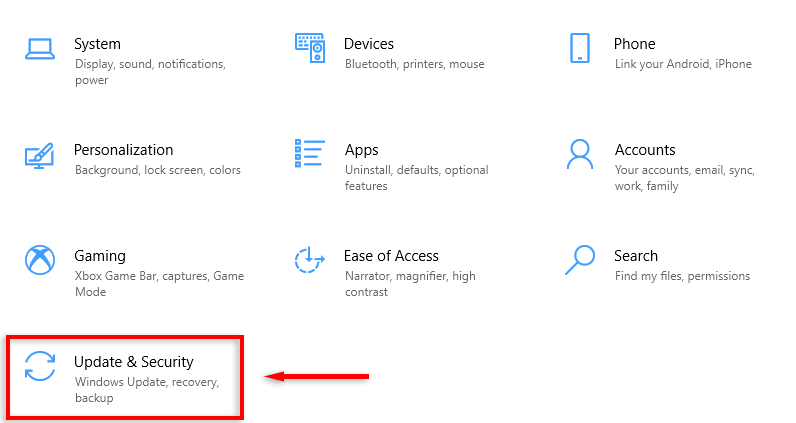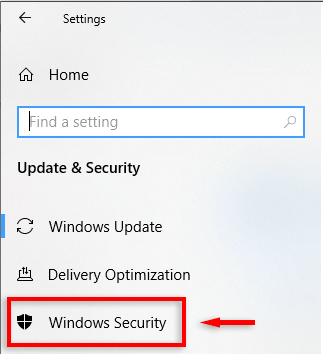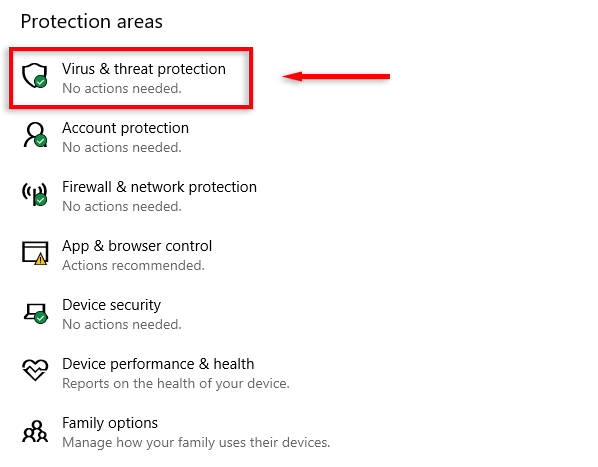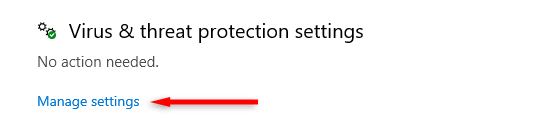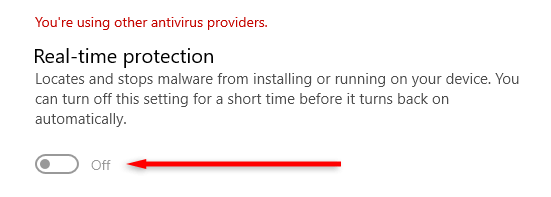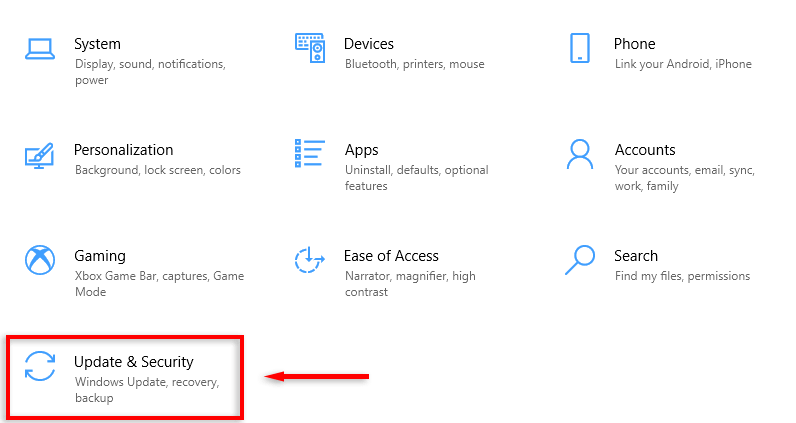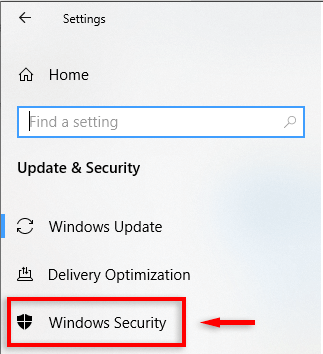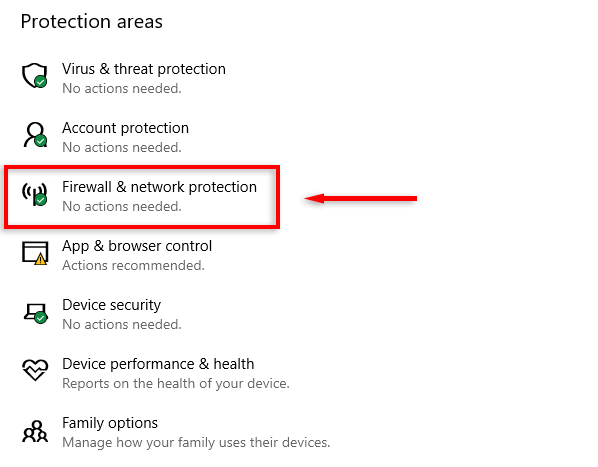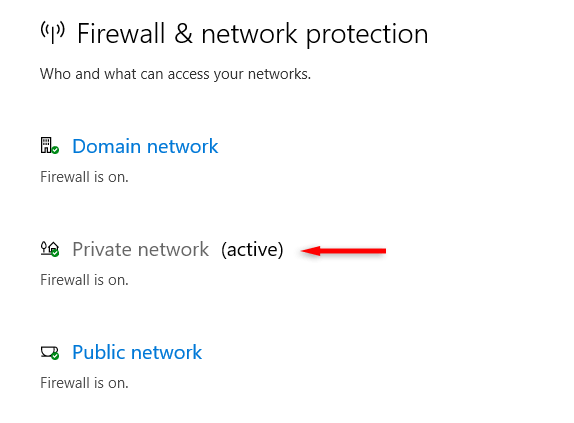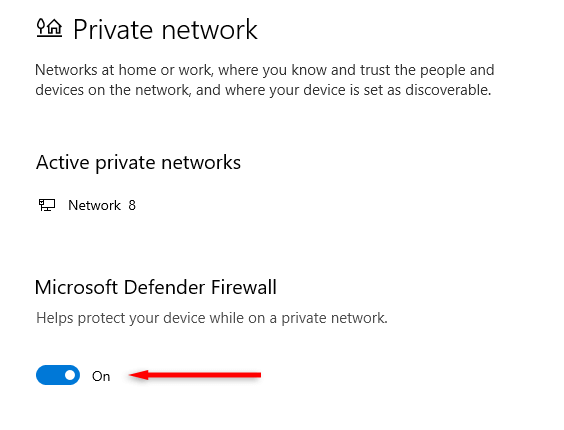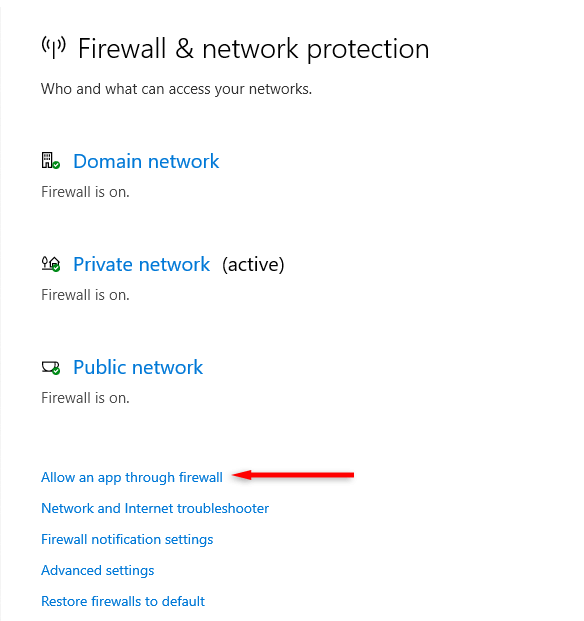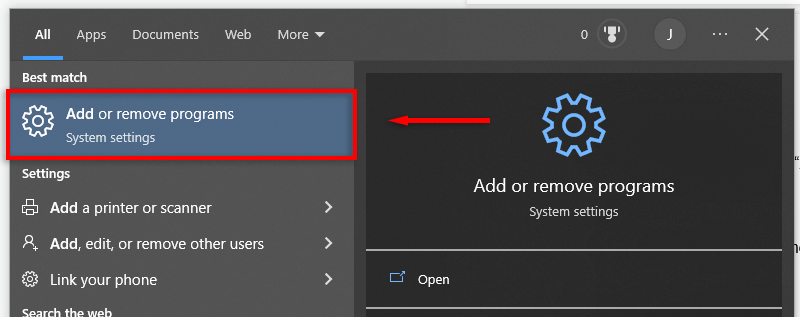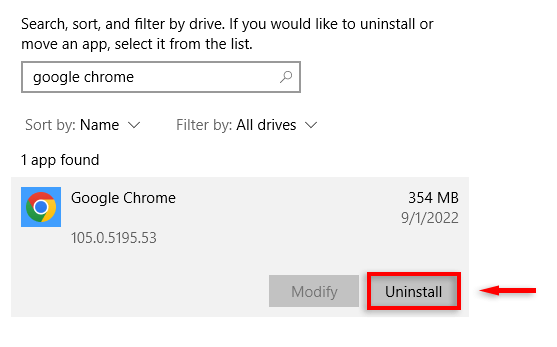The ERR_CONNECTION_RESET error appears when Google Chrome or Microsoft Edge fails to establish a connection to a website. This tutorial explains why this error occurs and shows ten ways to fix it.
What Causes the “ERR_CONNECTION_RESET” Error?
The “ERR_CONNECTION_RESET” error happens when Google Chrome can’t reach the website you tried to load. The error page tells you that the site can’t be reached and to check your network connection, proxy, and firewall.
The error means that your browser could not establish a working connection with the website you tried to load. When this happens, the connection is “reset,” preventing data from reaching your browser.
Several factors could cause this error, most notably those which affect your internet connection. For example, you may have one of the following problems:
- A problem with your virtual private network (VPN)
- Your firewall or antivirus may be blocking your connection
- Your proxy settings may be affecting your internet connection
- Your browser is experiencing a glitch, most probably due to the browser cache
How Do I fix the “ERR_CONNECTION_RESET” Error?
There are several possible ways to fix the “ERR_CONNECTION_RESET” error. In the following sections, we’ll start with the simplest and easiest to apply solutions and work toward the more complex solutions.
Note: This error is specific to Google Chrome and Microsoft Edge, but you’ll see similar errors in other browsers. For example, in Firefox, you’ll see a “The connection was reset” error. This tutorial covers solutions with an eye toward Chrome, but much of the advice applies to other browsers.
1. Check Your Internet Connection
To double-check your internet connection and rule out an issue with your router or network adapter, try to load a website on a different browser on the same computer or a separate device. If the site loads on the same device, the issue likely lies with your browser.
Likewise, you can rule out an issue with your Wi-Fi connection by connecting your computer to the internet via an ethernet cable.
If the site doesn’t load on either device, the issue likely lies with your internet connection. Reboot your router to determine if the error is caused by a temporary glitch. Once the router reconnects to the internet, load a web page. If this doesn’t work, you might need to troubleshoot your internet connection further.
2. Clear the Browser Cache
Faulty cache files can cause glitches with your browser, including preventing it from establishing a working connection with websites. Clearing these files can potentially fix your “ERR_CONNECTION_RESET” problem.
To clear the Chrome browser cache:
- Open Google Chrome.
- Click the three dots in the top-right corner, hover over More Tools, and click Clear Browsing Data.
- Click the Basic tab at the top of the window and enable the Cached images and files checkbox.
- Click Clear data and let the browser complete the process.
We also have a handy guide to clearing the cache in Microsoft Edge if that’s your browser of choice.
3. Disable Chrome Extensions
Chrome extensions can cause issues with the browser’s functionality, including causing the “ERR_CONNECTION_RESET” error. To test whether this is the case, we recommend disabling all your extensions. If the problem goes away, you can re-enable the extensions individually to determine which one is at fault.
To disable your extensions:
- Open Google Chrome.
- Type “chrome://settings/” into the address bar and press Enter.
- Select Extensions from the left-hand menu.
- Toggle off each extension.
4. Disable Your Proxy Server or VPN
A proxy server shouldn’t cause issues with your browser’s internet connection, but it is possible. Try turning off your proxy server to ensure that it isn’t the thing causing the error:
- Open the Start menu, search for “Control Panel,” and select that result.
- In the Control Panel window, select Network and Internet.
- Select Internet Options.
- Switch to the Connections tab and select LAN Settings at the bottom of the window.
- Turn off the Use a proxy server for your LAN checkbox and enable the Automatically detect settings checkbox.
- Select OK and then Apply.
If you use a VPN, it might be causing an issue with your internet connection. To check whether this is the case, briefly disconnect your VPN and try to reload the webpage in Google Chrome.
Conversely, you may experience the “ERR_CONNECTION_RESET” error if your internet service provider (ISP) has blocked a website. To get around this, you can attempt to use a VPN service that encrypts your connection.
5. Reset the Winsock Catalog, Flush the DNS Cache, and Reset Network Settings
The Winsock catalog holds the entries for all connections established on Windows operating systems. The system application ensures that connections can be made via TCP/IP, but sometimes the catalog gets in the way of a proper connection.
To delete the Winsock catalog entries:
- Open the Start menu and search for “Command Prompt.”
- Right-click Command Prompt in the results and select Run as administrator. Select Yes to confirm.
- Type the following command and press Enter:
netsh winsock reset
- To reset the TCP/IP stack, type the following command and press Enter:
netsh int ip reset
- To release your current IP address, type the following command and press Enter:
ipconfig /release
- To renew your current IP address, type the following command and press Enter:
ipconfig /renew
- To flush your DNS cache, type the following command and press Enter:
ipconfig /flushdns
- Open your browser and check whether it’s working correctly.
6. Update the Network Adapter Driver
Chrome errors like “err_connection_timed_out” can sometimes result from outdated network adapter drivers.
Windows makes it easy to download and install the drivers for your adapter, and here’s how you do that:
- Launch Device Manager by right-clicking the Start menu icon and choosing Device Manager.
- Expand Network adapters, right-click your adapter, and choose Update driver.
- Select Search automatically for drivers.
- Allow Windows to find and install the appropriate drivers for your network adapter.
- Reboot your PC when the drivers are installed.
- Open Chrome and try to open your site.
7. Check for Malware
Before moving on to the next step, you should rule out whether malware is causing the “ERR_CONNECTION_RESET” error. To do so, use your antivirus (e.g., Windows Defender) to scan your PC for malicious programs.
Google Chrome also offers a way to detect unwanted programs on your computer. To use this:
- In Chrome, press the three dots at the top-right of the window and select the Settings option.
- Select Reset and clean up.
- Scroll down and select Clean up computer.
- Select Find.
- If Chrome detects any suspicious programs, select Remove on their entry.
8. Disable Antivirus
Occasionally, your antivirus program can recognize safe software as a malicious threat to your system. This can result in knock-on effects for your web browser, including causing the “ERR_CONNECTION_RESET” error.
To check whether your antivirus software is causing the error, disable it temporarily and try loading the web page that is giving you trouble. To disable your antivirus, open your System tray, right-click your antivirus, and disable it for a short period. This option will appear differently depending on which antivirus app you use.
To turn off Windows Defender:
- Press Windows + I to open Settings.
- Select Update & Security.
- Select Windows Security from the left-hand menu.
- Select Virus & threat protection.
- Select Manage settings.
- Turn off Real-time protection.
With your antivirus programs disabled, try to load a web page in your browser. If it loads, you may have to add your browser as an exception in your antivirus app.
9. Disable Your Firewall
Like your antivirus program, your firewall may categorize your browser connection requests as suspicious, preventing it from making a connection.
To disable your firewall on Windows 10 or 11:
- Open the Control Panel.
- Select Update & Security.
- Select Windows Security.
- Select Firewall & network protection.
- Select Private network.
- Turn off Microsoft Defender Firewall. Repeat steps 5 and 6 to turn off the firewall for the Domain and Public networks, too.
- Check whether Google Chrome can now load a web page. If so, add Google Chrome as an exception in your firewall by selecting Allow an app through firewall.
Note: Don’t forget to turn your firewall back on after testing this fix.
10. Reinstall Your Browser
Compatibility and configuration issues can cause the “ERR_CONNECTION_RESET” error. If nothing else has worked, reinstalling your browser might reset any problems and resolve the error.
To reinstall Google Chrome:
- Open the Start menu, type “Add or remove programs”, and select that result from the list.
- Search for “Google Chrome” and press Uninstall.
- Head to the Google Chrome website to download and reinstall the browser.
Back to Browsing
Hopefully, the methods in this tutorial have resolved your “ERR_CONNECTION_RESET” error, and you can get back to browsing. If you continue to experience the error after troubleshooting, we recommend that you give another browser a try, such as Mozilla Firefox or Microsoft Edge.
Related Posts
- How to Fix the “err_internet_disconnected” Error
- How to Fix the “pr_end_of_file_error” Error in Firefox
- How to Fix “Your In-Browser Storage for Mega is Full” Error
- How to Fix “The Requested URL Was Rejected. Please Consult With Your Administrator” Browser Error
- Is Wave Browser Safe? Everything You Should Know