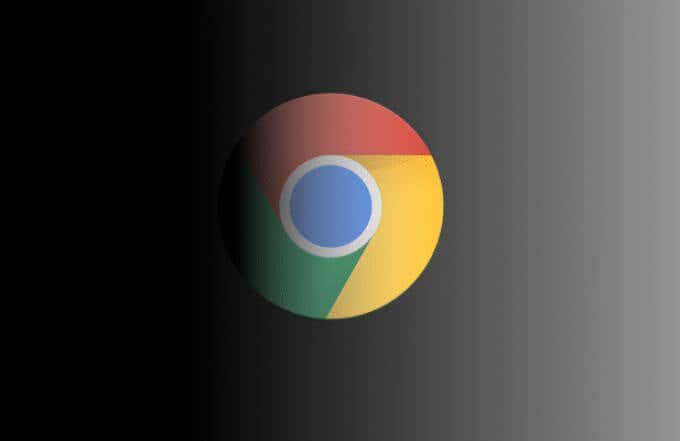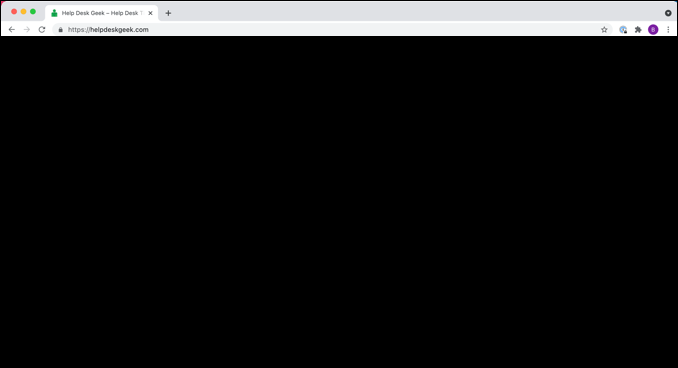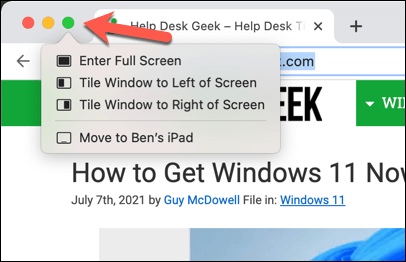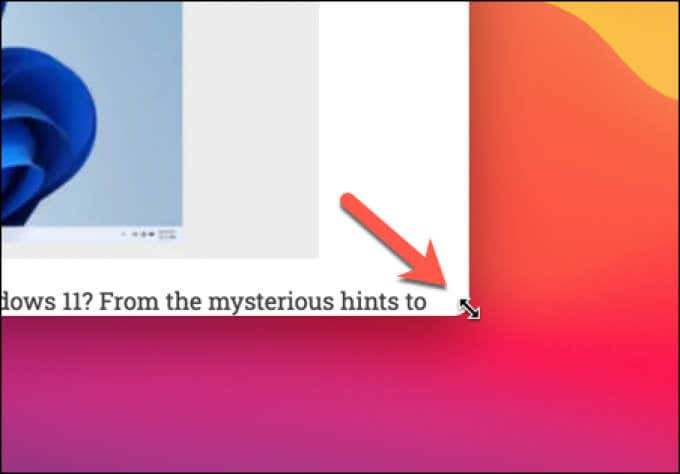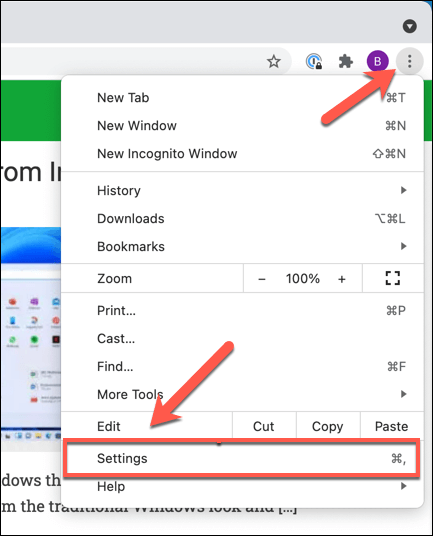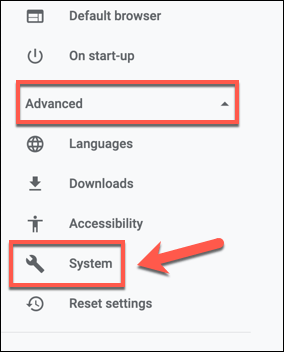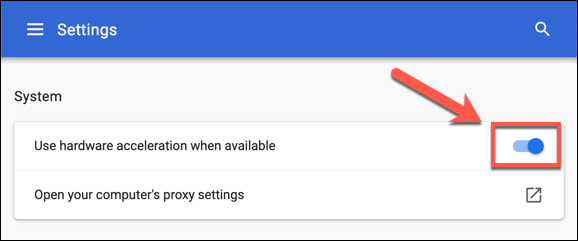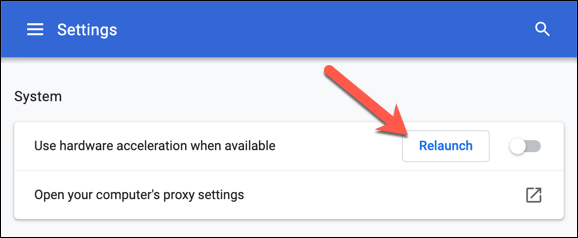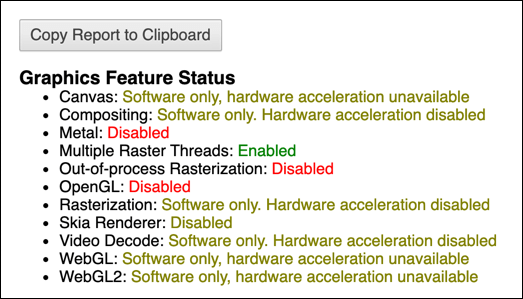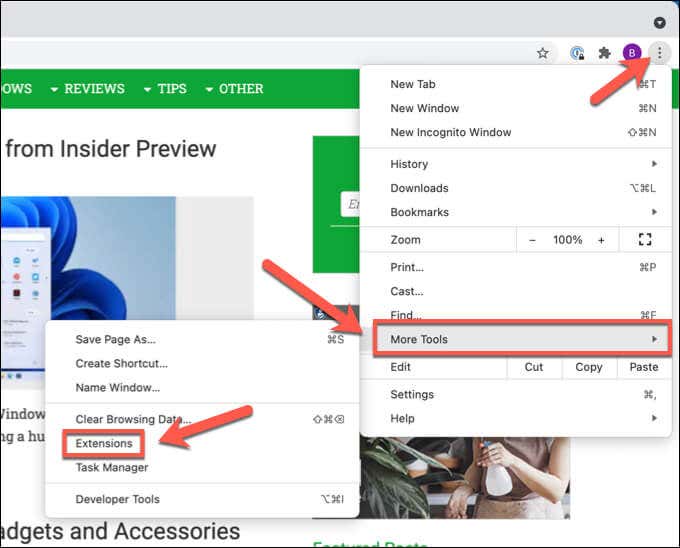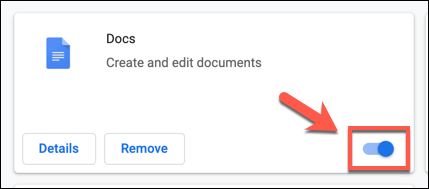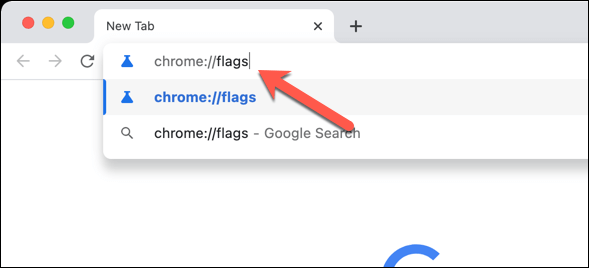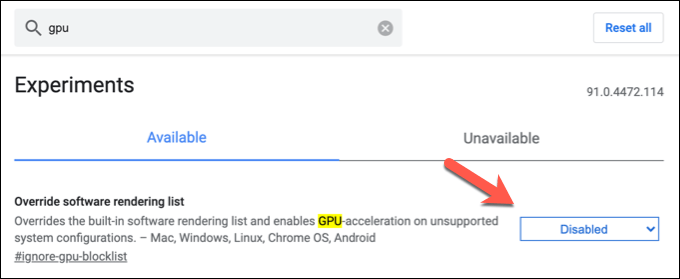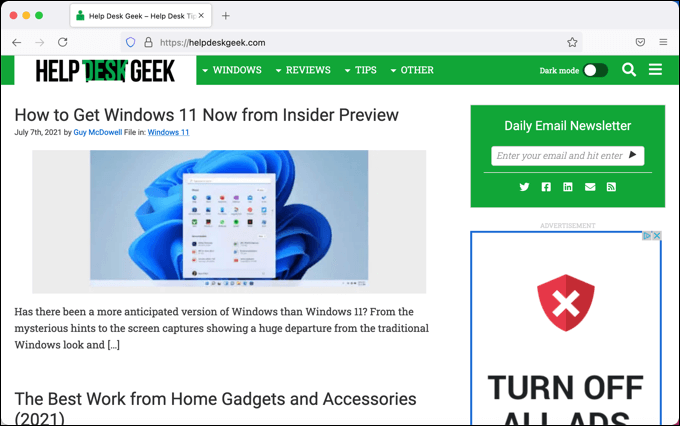If you’re using Google Chrome and the interface goes completely black, then you’ve encountered one of the most irritating bugs in Chrome—the Google Chrome black screen issue. This problem has several causes, from conflicting extensions to undiagnosed software bugs.
Thankfully, most users can resolve a black screen issue in Chrome by trying some common troubleshooting steps. Even simple fixes, like resizing your browser window, can temporarily fix the problem. But to fix this issue for good, you’ll need to follow the steps below.
What Causes a Google Chrome Black Screen?
A black screen in Chrome is usually a sign of an unusual graphics display error. For some reason, your Chrome browser interface isn’t rendering on your screen properly. Consequently, some or all browser windows will turn black, making it impossible to view web pages or control your browser window in any way.
As a graphical display error, however, a Chrome black screen is usually a sign that something is interfering with Chrome’s ability to “draw” its interface on your screen. It could be an undiagnosed bug, issues with hardware acceleration on your PC, or broken extensions or Chrome settings causing the problem.
This error can happen at random, or it can be caused by specific things you do, such as opening a new tab or activating a new Chrome extension. Unfortunately, there isn’t an error code or log you can check to determine why your browser window is turning black, so diagnosing it can be tricky.
Thankfully, in most cases, the steps below can resolve a Chrome black screen problem. If you still have issues, you may need to look at switching to an alternative browser such as Firefox, Microsoft Edge, or even lesser-known browsers like Brave instead.
Resize Your Browser Window
One of the quickest fixes for a Chrome black screen is to resize the browser window. This forces your operating system to “redraw” or recreate the interface, resetting any graphical errors (such as a black screen) and restoring it to normal.
- You can resize your browser window by pressing the maximize or minimize button in the top left (on Mac) or top right (on Windows) corner of your browser window. This will reset the interface.
- If your browser isn’t maximized, you can resize it instead by positioning your mouse cursor in one of the corners of the browser window (left or right, top or bottom). Using your cursor, resize the window by pressing your mouse and moving the window around.
In most cases, this fixes the problem. You can also close and restart Chrome to achieve the same effect, as restarting your browser will regenerate the interface and clear any black screen errors.
This is only a temporary fix, however. If you continue to see a Chrome black screen, you’ll need to look into a more detailed fix using the steps below.
Disable Hardware Acceleration
Hardware acceleration is a feature in certain applications that use the processing power of your computer components (such as your CPU or graphics card) to speed up certain actions, prioritizing those actions above other running system processes.
In particular, your computer can use its graphics card or integrated graphics chipset to reduce the demand on your CPU. While this works well, if the feature isn’t optimized properly, or if your GPU is overworked, graphical errors (like a Chrome black screen) can occur.
To get around this problem, you’ll need to disable hardware acceleration in Chrome.
- Select the three-dots menu icon in the top left to disable hardware acceleration in Chrome, then select Settings from the menu.
- In the Settings menu, select Advanced > System from the side menu.
- Select the Use hardware acceleration when possible slider, switching it from the on position (in blue) to the off position (in gray).
- Disabling hardware acceleration will require you to restart your browser, so select the Relaunch button that appears to the slider’s left to do this automatically.
- Once you’ve disabled hardware acceleration, you can check whether or not it is currently being used by typing chrome://gpu into the address bar and checking the status of each graphics acceleration setting in the GPU report menu.
Disable Chrome Extensions
While Chrome extensions can prove helpful, they can also cause problems if they’re buggy or not configured properly. If you see a black screen in Chrome after installing or using an extension, you’ll need to disable it.
- To access your Chrome extensions, press the three-dots menu icon in the top-right. From the menu, select More Tools > Extensions.
- In the Extensions menu, select the slider icon next to the extension you’re looking for to disable it, switching it from the blue (on) position to the gray (off) position. If you’re unsure, switch all extensions off.
- After disabling some or all of your Chrome extensions, close and restart your browser to see if you’ve resolved the problem.
Switch Off Chrome Flags
Google Chrome has a secret menu containing several experimental features and settings. These settings (known as Chrome flags) can be switched on and off, allowing you to customize the Chrome user experience.
However, as some of these features are experimental, they can be buggy and potentially cause the black screen issue in Chrome. You’ll need to switch these off if this is the case.
- Type chrome://flags/ in the address bar to access the Chrome flags menu.
- Use the search bar at the top to search for GPU or rendering related flags. For example, GPU rasterization is used to rasterize (draw) specific images faster, but this can cause issues. Select Disabled from the drop-down menu beside each settings flag to disable it.
- Once the flags are disabled, restart your browser. If the change had an impact, leave the flag switched off. Otherwise, repeat the steps above to re-enable the flag and try something else.
Reinstall Chrome or Switch to Another Browser
Unfortunately, a Chrome black screen issue isn’t always recoverable. If you still see this error, you may need to consider resetting your Chrome browser, updating or reinstalling it, or switching to another browser entirely.
If you’re reinstalling Chrome, you may want to consider trying a more recent version than the standard, stable release. For example, Chrome Canary allows you to test an alpha release version of Chrome with the latest bug fixes and features, although this may prove to be too unstable for daily use.
You may also decide to try another browser, such as Microsoft Edge. However, browsers like Edge use the same browser engine as Chrome, so you may find that the same Chrome black screen error repeats there.
If that’s the case, switch to a completely different browser (with a different browser engine) like Firefox instead. You can then sync your bookmarks and settings to Firefox from Chrome without losing any of your data in the process.
Making Use of Google Chrome
Once you’ve fixed a Chrome black screen problem in your browser, you can begin to use it effectively. For instance, if you’re worried about your online safety, you could use Chrome’s built-in password manager to generate new passwords and keep your existing ones safe.
You could also use Chrome browser sync to sync your bookmarks and settings across multiple devices.