The “blue screen of death” (or BSOD)isn’t as common today as it used to be, but it’s a well-known issue in Windows. When something goes wrong with the operating system, it can sometimes crash to a blue screen from which the only solution is a reboot.
The “Kmode Exception Not Handled” error can cause your computer to crash. Most of the time, it isn’t serious, but if your computer runs into difficulty there are ways to fix it.

What Is the Kmode Exception Not Handled Error?
The Kmode Exception Not Handled error occurs when two or more applications conflict with each other. This results in the software shutting down, or in some instances, a full system crash.
The good news is that the error can usually be corrected with just a few steps. If you run into this error message over and over again, try a few of the tricks below to straighten out the problem.
Disable Fast Startup
When Windows shuts down, it clears the RAM, and in doing so it corrects many of the issues that arise during standard operation. However, Fast Startup allows you to boot your system quickly out of Hibernation and Sleep modes. This means the system never fully closes all the way.
As a result, Fast Startup can cause a number of errors. Any problems that were present when you closed the system down will still be present when you boot it back up. Here’s how you can disable the feature.
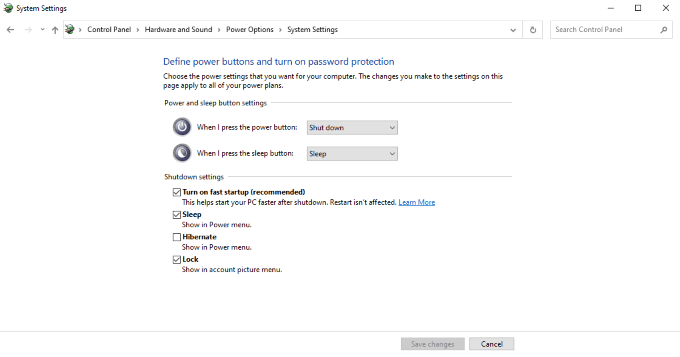
Open Control Panel > System and Security > Power Options. On the left-side of the screen, select Choose what power buttons do. There will be a series of options at the bottom of the screen you cannot select.
Click Change settings that are currently unavailable. This allows you to change those greyed-out settings. Under the Shutdown settings header, un-check Turn on fast startup. Then click Save changes.
Next time you boot your PC, it might take longer than you’re used to–but it should reduce the chances that a Kmode Exception Not Handled error might occur.
Update Drivers
The Kmode Exception Not Handled error is often caused by a problem with a driver. Either the driver is out of date, or it’s incompatible with another driver on your system. If the error is thrown, look for a name in brackets just after Kmode Exception Not Handled. This is typically the cause of the problem.
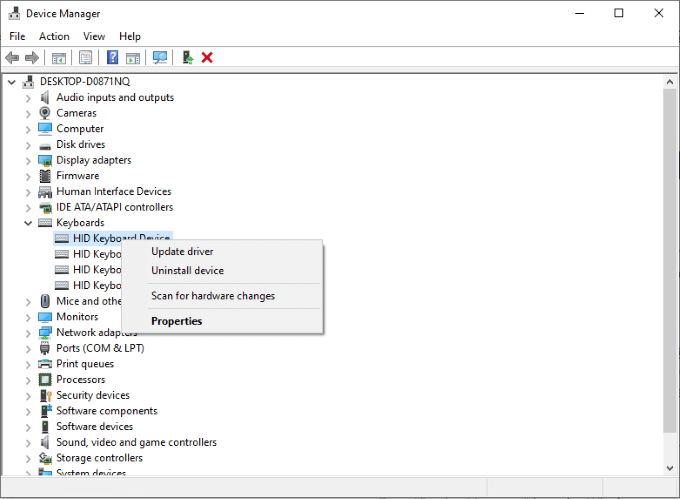
The process for updating the exact driver will differ depending on what that driver is, but an easy way to find any driver is to find it within the Device Manager. Open Control Panel > Device Manager and then look for the relevant device. Once you find it (or the category it belongs to), right-click the device and choose Update driver from the menu.
If you don’t see the driver within Device Manager, or it can’t automatically perform the update, go to the manufacturer’s website for that device. You can often find manual updates of drivers from the manufacturer’s website.
Remove Your Antivirus Software
Another potential fix for the Kmode Exception Not Handled error is to remove your antivirus software. Many users reported this as the cause of the problem, particularly McAfee Antivirus. You can remove the program by opening Control Panel > Uninstall a Program, but it’s often better to use the built-in uninstaller.
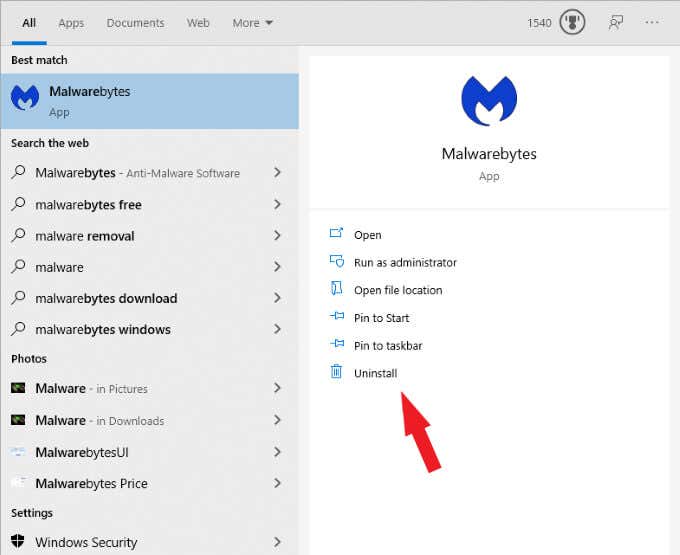
This tool ensures that all related files are also deleted from your system. Remember, though–if the antivirus isn’t the cause of the problem, you’ll want to reinstall it to ensure your system is protected.
Check Your RAM
Another potential source for the problem comes from your RAM. The reasons why are incredibly technical, but the way to fix it–or at least identify the problem–is easy. In fact, Windows 10 has a built-in tool called Windows Memory Diagnostic that makes it easy to check the status of your RAM.
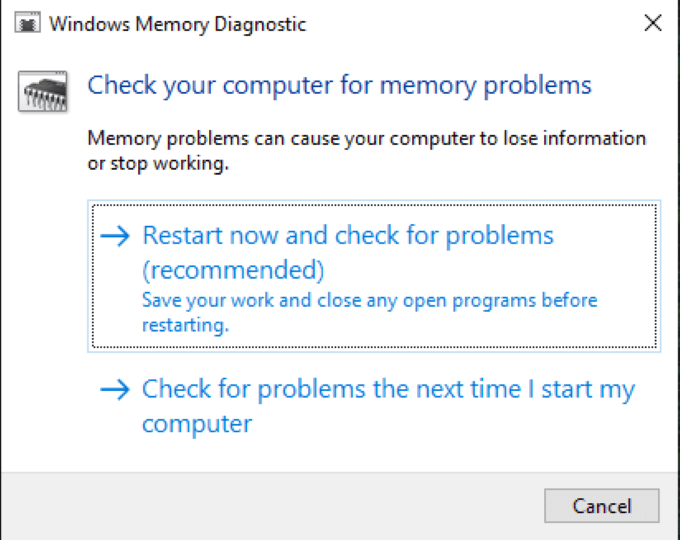
Open Start > Windows Administrative Tools > Windows Memory Diagnostic and start the application. You can choose to run the program immediately, which will prompt a restart of your system, or you can choose to run it the next time you start your computer.
This tool performs a test on your memory and diagnoses any major issues with RAM.
Perform a System Scan
Windows has a lot of different tools that allow it to make substantial repairs to its own code. If you’ve tried everything else and you’re still receiving the error, try a system scan to try and identify exactly where the problem lies.
Press CMD + R to open the Run menu, and then type in cmd to open the Command Prompt. Type in sfc /scannow and then press Enter. This will start the scan, and your system will look for and correct issues it finds.
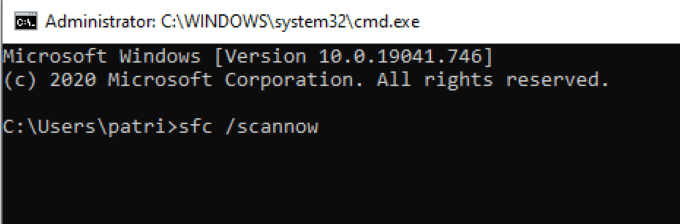
Take note that this can take a little bit of time to work. Once the scan has finished, restart your PC. If you don’t receive the error again, you’ll know the scan worked.
These tools can help you resolve the Kmode Exception Not Handled error. While it might not pose much of a problem for many users, it can certainly be annoying when it does occur. After all, no one wants to use their computer when it might crash at any moment.
Related Posts
- Preparing for Windows 10 End of Support: Upgrading to Windows 11
- How to Fix a “This file does not have an app associated with it” Error on Windows
- How to Fix an Update Error 0x800705b4 on Windows
- How to Resolve “A JavaScript error occured in the main process” Error on Windows
- How to Fix the Network Discovery Is Turned Off Error on Windows