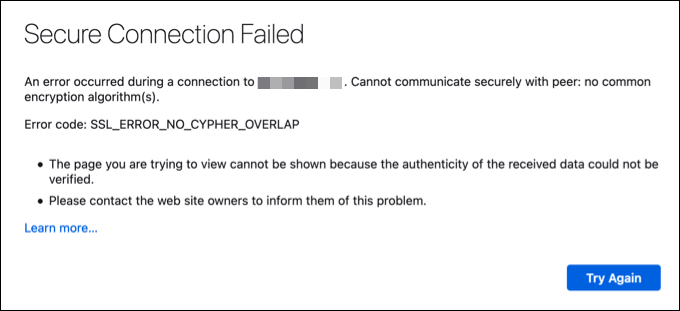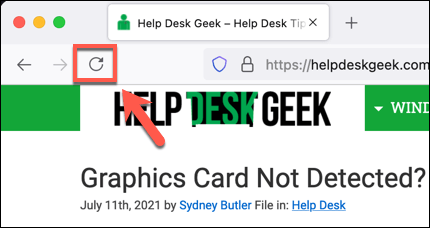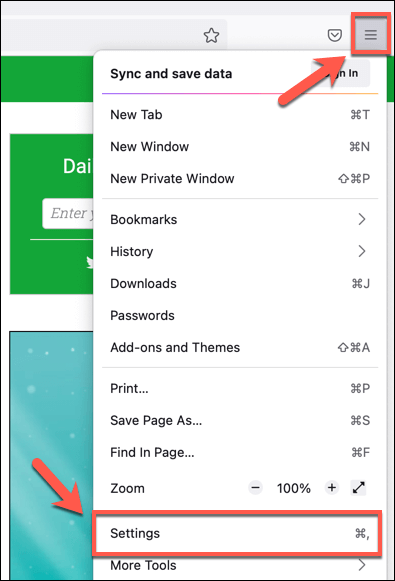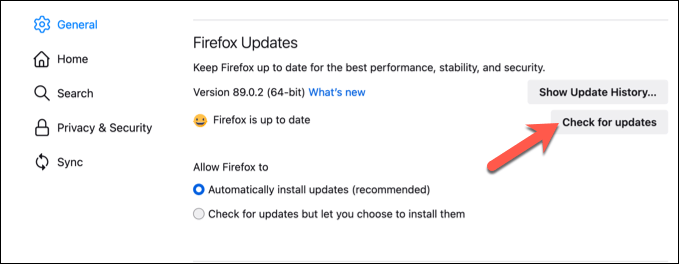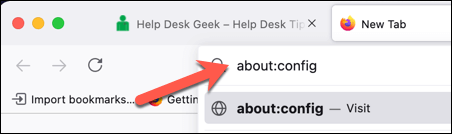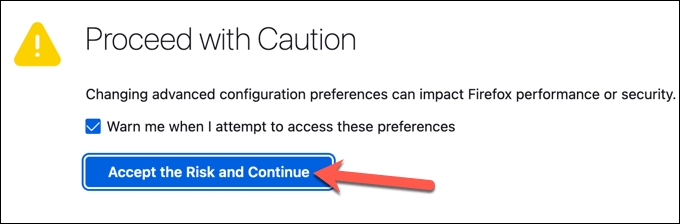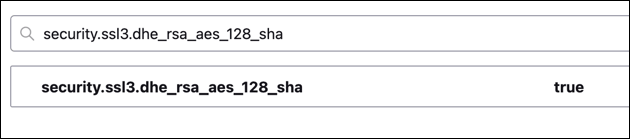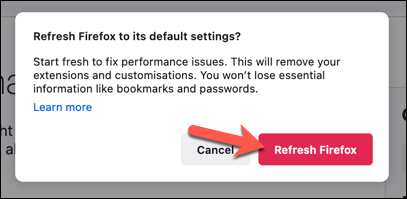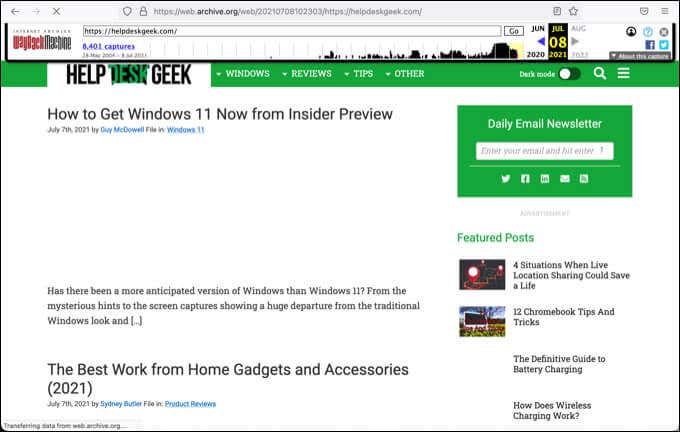While Google Chrome remains the most popular web browser, a good alternative is Mozilla Firefox. Firefox has plenty of standalone features that makes it a strong contender to Chrome, such as built-in screen capturing to a text-only reading mode. So, if you’re having trouble with Chrome, Firefox is an excellent alternative to switch to.
Unfortunately, that doesn’t mean that Firefox is immune from errors. If you see a ssl_error_no_cypher_overlap error in Firefox, for instance, then you’re dealing with a problem involving SSL protection in your browser. To help you fix the problem, here’s what you’ll need to do.
What Causes a ssl_error_no_cypher_overlap error in Firefox?
The ssl_error_no_cypher_overlap error message appears in Firefox when a website you visit has an older security certificate. The browser encrypts any connection between you and a site you visit to try and stop hackers from monitoring or hijacking the connection.
Unfortunately, older versions of the SSL (Secure Sockets Layer) protocol that protected you when you loaded certain websites are no longer used due to vulnerability issues. If a site uses an older version of SSL with an outdated encryption cipher, Firefox will block the connection in an attempt to protect your privacy and security online.
It’s important to stress that this is designed to protect you. Without this protection, you could visit a compromised site or use a connection that’s being actively monitored. This increases the likelihood that your data may be intercepted and your data privacy breached.
In most cases, this may be an issue with the website itself, and you may not be able to fix the problem at all. However, if it’s a trustworthy site, and you absolutely need to bypass the error, there are some (non-guaranteed) steps you can try to get around the error.
Bear in mind, however, that doing so does have risks, even if you trust the site you’re visiting. You may need to consider switching to another browser or trying another (similar) website to ensure your security isn’t compromised. Failing that, you can always use the Internet Archive to load up a copy of the website instead.
Refresh the Page or Restart Your Browser
When an ssl_error_no_cypher_overlap error occurs, don’t rush to make any changes to your browser or connection settings. Instead, try refreshing the page first by pressing the Refresh button or pressing F4 on your keyboard.
This may reset your browser’s cache for that website and load a new version of the site, overriding any mismatched SSL settings that Firefox detects. If this doesn’t resolve the issue, close and restart your browser to try it again for similar reasons.
While this isn’t guaranteed to fix the problem for everyone, it may be enough to resolve it for websites that have recently updated their outdated SSL certificate. If it doesn’t work, however, try one of the additional steps below.
Check for Firefox Updates
Firefox, like all major web browsers, receives regular updates with new bug fixes and features. It can also come with changes to previously supported features that your browser may no longer support, such as an outdated version of the SSL protocol.
If you haven’t updated Firefox recently (or if the updates aren’t installed automatically), you may need to check for Firefox updates manually.
- To do this, open Firefox and select the menu icon in the top right. From the menu, select Settings.
- In the Settings menu, select General > Check for updates. If any updates are found, Firefox will install them automatically.
Once Firefox is updated, restart your browser to ensure the updates install correctly.
Manually Enable Outdated SSL and TLS Certificates
A ssl_error_no_cypher_overlap message occurs when the SSL protocol version (or TLS for newer sites) used on a site is below Firefox’s minimum accepted version. If the issue is server-side and can’t be fixed by anything on your end, you could try to modify Firefox’s settings to allow sites with outdated SSL certificates to load.
However, it’s important to stress that we don’t recommend that you do this for every site. Older versions of SSL are usually disabled for security reasons. For example, SSL itself has been superseded by TLS (Transport Layer Security) because of vulnerabilities in the original encryption ciphers used by SSL versions 1.0 to 3.0.
Also, this method isn’t guaranteed to work on all websites. It will depend on the type of SSL certificate and encryption cipher used. If you’re sure you want to manually enable outdated SSL/TLS certificates in Firefox, allowing you access to sites that run them, you can do so by following these steps.
- Open Firefox and type about:config in the address bar, then select the Enter key.
- Firefox will warn you that changing these settings can have an impact on performance and security. Select the Accept the Risk and Continue button to proceed.
- In the Advanced Preferences menu, search for security.ssl3.dhe_rsa_aes_128_sha. Double-click the entry to switch it from false to true. Repeat the steps for security.ssl3.dhe_rsa_aes_256_sha and security.tls.version.enable-deprecated.
As enabling these outdated SSL encryption ciphers can leave you at risk, make sure to repeat the steps above and set any enabled settings from true to false when done.
Reset Your Browser to Default Settings
An error message in Firefox isn’t always something to worry about. But if you see this error (and others) appear regularly, it could point to misconfigured settings or conflicting Firefox addons. A good way to fix any underlying issues is to reset your browser to the default settings, removing any conflicts along the way.
- To do this, open Firefox and select the menu icon in the top-right. From the menu, select Help > More Troubleshooting Information.
- In the Troubleshooting Information menu, select the Refresh Firefox button in the top-right.
- Firefox will warn you that any extensions or modifications you’ve made will be removed. Select Refresh Firefox to confirm.
After a refresh, Firefox will restart with a fresh configuration. The browser will restore your browser favorites and user profile afterward.
Switch to Another Browser (or Find Another Workaround)
Unfortunately, a Firefox issue like ssl_error_no_cypher_overlap doesn’t always have a fix, especially if the problem is with a website you can’t control. While it’s a good idea to try and contact a website administrator when you see this error, you should also try another web browser to see if it fixes it instead.
Google Chrome, Microsoft Edge, Safari, and other alternative web browsers may work to bypass this issue, but if the problem is server side, it isn’t guaranteed to work. Chrome, for instance, has a similar error message (err_ssl_version_or_sipher_mismatch) to block outdated SSL ciphers.
If that happens, you may have no other choice but to try a different approach. For instance, if you’re desperate to view the contents of a website that won’t load, you might be able to find a version of the page archived using the Wayback Machine on the Internet Archive website.
Bear in mind, however, that any site pages saved by the Wayback Machine might be outdated and might not reflect the latest version of the site you’re visiting. However, if you can’t view the site at all, it can act as a handy workaround to view a website’s content, even when the site itself isn’t working correctly.
Troubleshooting Firefox Errors
If the website you visit throws up a ssl_error_no_cypher_overlap error, don’t panic. Like all major browsers, Firefox is trying to protect you from outside dangers, so follow the steps above to keep your browser updates, reset your settings and, if necessary, bypass the error—but only when it’s vital to do so.
Once you’ve got Firefox working properly, you can begin to customize your user profile. For example, you could install some top Firefox add-ons to improve the user experience or use Firefox’s own VPN service to protect your web traffic online. If Firefox uses up too much memory, however, don’t forget to consider alternatives.