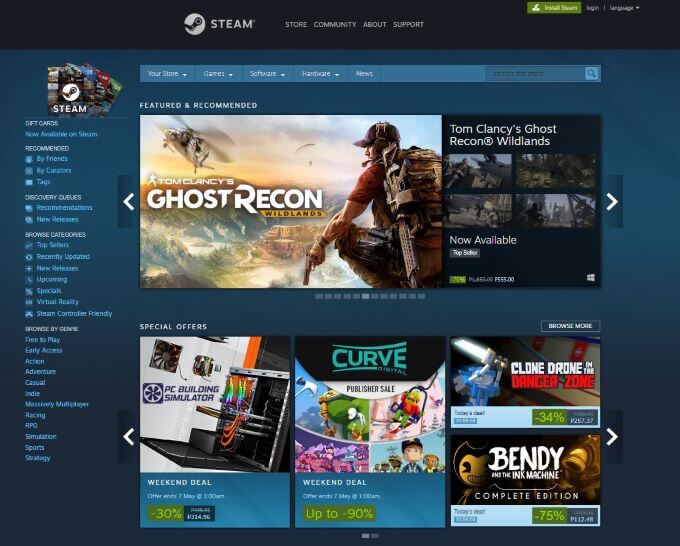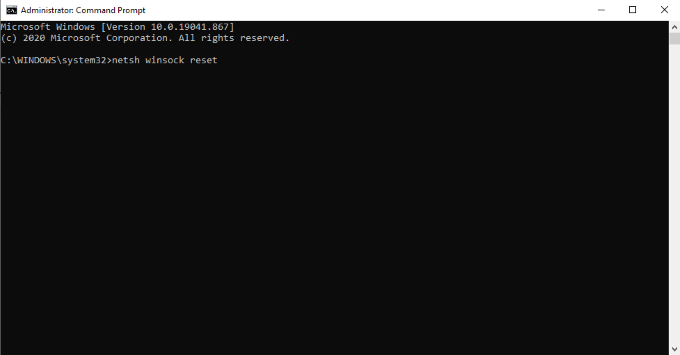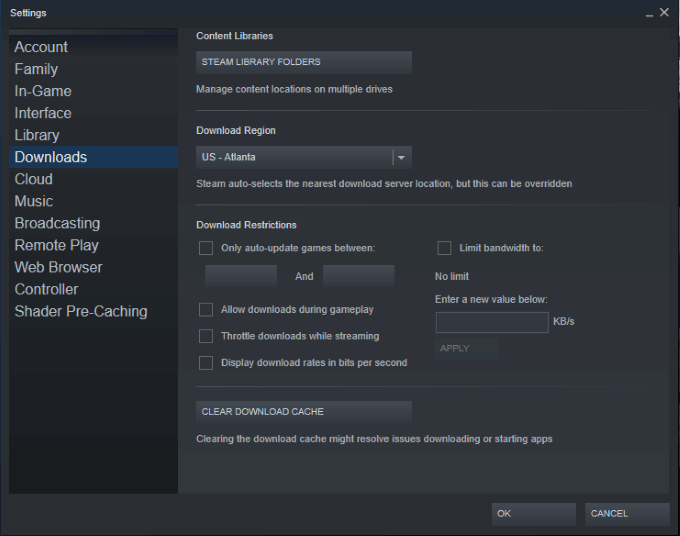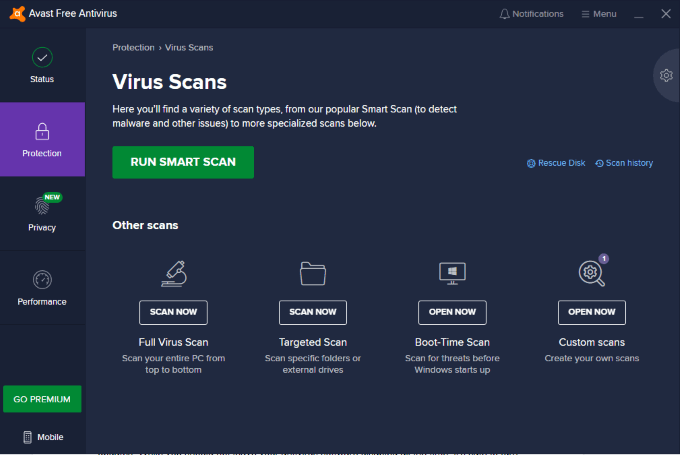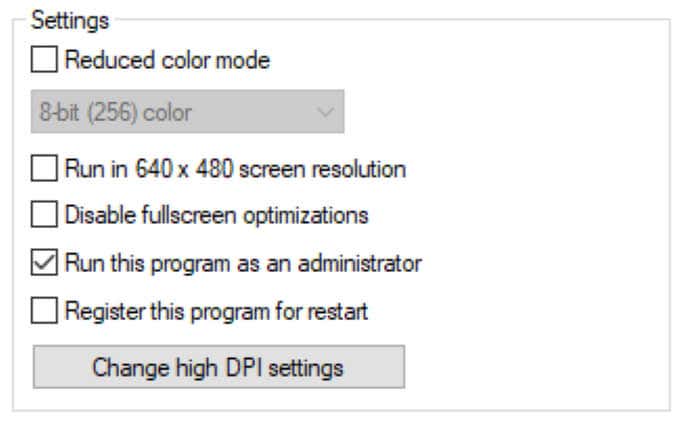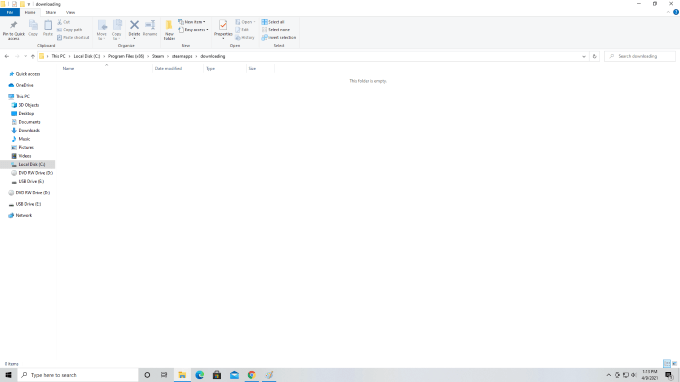Steam is arguably the best platform for PC gaming, period. Its compatibility and the massive library of games makes it easy to keep all your content in a single place, coordinate times with friends, and even join groups of like-minded gamers.
It’s not always rainbows and roses, though. Some users report a “content file locked” error when attempting to update their games. While Steam updates are usually a matter of right-clicking and performing the update, errors do arise. Here’s how you can fix these errors.
What Is the Steam “Content File Locked” Error?
Most of the reports for this error come from updating different games. In other words, Steam can’t access the files it needs to update. This usually happens due to a problem with permissions.
While Steam isn’t the best about providing error details, there are several tried-and-true methods you can try to correct the problem.
How to Fix a Steam “Content File Locked” Error
There are numerous methods you can try to correct the error. Some are more difficult than others, but every method listed here has been reported to work.
1. Reset Winsock
Winsock, or the Windows Socket API, defines how the operating system should handle networks. By resetting Winsock, you can restore Steam’s connection to your system and its servers to allow proper updates.
To reset Winsock, open the Command Prompt with administrator privileges. After this, type netsh winsock reset and then press Enter. You’ll need to restart your PC after you do this.
2. Clear Steam Download Cache
The Steam download cache functions like any other cache. While it makes it easier and faster to access files stored within the cache, errors can accumulate that result in failed updates and the content file locked error.
Open Steam, then click Steam > Settings > Downloads and click Clear Download Cache. It might take a few minutes to complete, after which Steam will need to restart. This one step can correct a lot of Steam errors, not just this one.
3. Perform a Disk Scan
A disk scan checks your system for errors and corrects them if it can. Search for the Command Prompt, right-click the Start menu, and select Run as administrator. You have to use administrator privileges or the operation will not work.
Next, type chkdsk c:/f and hit Enter. You will then need to type Y to confirm the scheduling. Restart your computer to begin the test. After your system completes the disk scan, your machine will boot as normal–hopefully with any errors corrected.
4. Disable Your Antivirus
In some cases, your antivirus software may be over-vigilant and stop Steam from performing updates. While you should not leave your antivirus software disabled all the time, it’s safe to turn it off while you perform a Steam update.
Just make sure you re-enable your antivirus after you perform any updates. An alternative step you can take is to whitelist Steam within your antivirus software. By demonstrating that Steam is not a danger, your antivirus will ignore it and allow incoming connections from the Steam servers.
5. Run Steam As Administrator
Another alternative fix to the Steam “content file locked” error is to run Steam as an administrator. You can right-click the Steam icon and choose Run as administrator, but you will need to do this each and every time you start the program. There’s an easier method.
Right-click the Steam icon and choose Properties > Compatibility. Beneath the Settings menu, click Run this program as an administrator. Each time you start Steam, it will run with administrative privileges–even if you start it by clicking an installed game icon.
If your PC is primarily a gaming machine, then enabling Steam to use admin privileges isn’t a bad idea. It can prevent quite a few potential errors.
6. Delete the Download Files
One possible reason you encounter this error is because the game began to update, but encountered an error. Duplicate files can sometimes result in Steam throwing the “content file locked” error code.
Open C: > Program Files (x86) > Steam > steamapps > downloading. Steam temporarily places download and update files into this folder. If a file is stuck or refuses to download or update, delete it from this folder and then try to update it once more. Without a duplicate file to contend with, Steam can properly carry out the update.
7. Uninstall And Reinstall Steam
If all else fails, you can completely remove Steam from your computer and reinstall it. To remove Steam, open Control Panel > Uninstall a program and right-click on Steam. Choose Uninstall. Once you remove Steam, restart your PC before installing it again. Bear in mind that doing this will remove all Steam content, including downloaded games.
You can find the installation file on Steam’s website. Just follow the steps to install it once again. This is an extreme method, but one that has proven effective at correcting this error message.
Steam is a great PC gaming platform. Don’t let a few small errors get in the way of a gaming binge–just know how to correct any problems you encounter along the way and you’re all set.