The Blue Screen of Death (BSOD) is a sign of a fatal system error—when it happens, your Windows PC has to restart. Once a fairly regular occurrence, BSODs are now pretty rare, thanks to more stable Windows releases, improved drivers, and better system handling when errors do occur.
That doesn’t mean that they’re a complete relic of the past, however. BSOD errors, such as the stop code “critical process died” BSOD error, do still pop up from time to time. These errors usually have quite specific causes, so ignore the complicated-sounding names—we’ve got a few tips on how to fix this BSOD error if it appears on your PC.
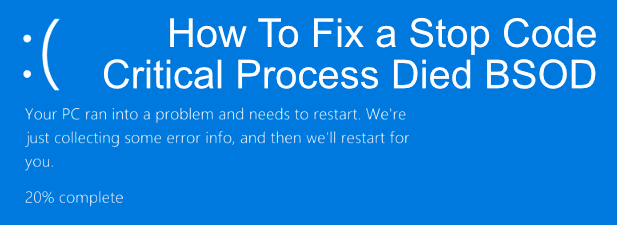
What Causes The “Critical Process Died BSOD”?
There are few Windows errors that sound more catastrophic than a “critical process” BSOD. As the name suggests, it’s usually a sign that a critical system process (software that runs to keep your system working) has failed in some way.
Another sign that a critical process died BSOD error has occurred is if you spot the error code 0x000000EF. This BSOD error occurs more often than most, but it can be difficult to determine the cause. Unfortunately, there are all sorts of reasons why this might have happened.
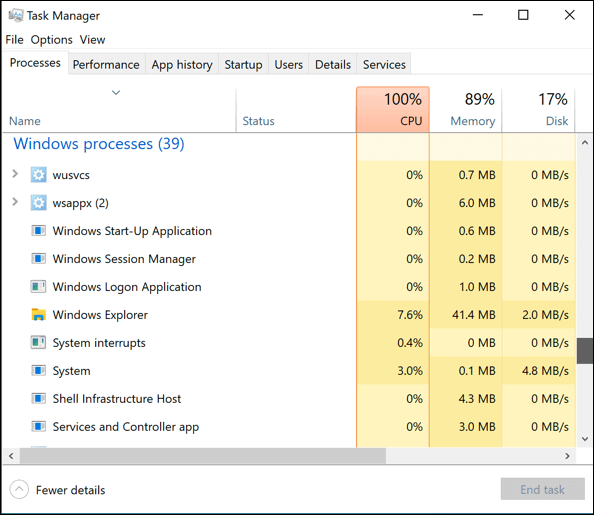
Driver issues, corrupted system files, a bad system update—you name it, because they can all have an impact on your Windows system performance to cause a BSOD error like this. It may only take one corrupted file to cause a system process to fail.
That makes troubleshooting the issue quite difficult, but not impossible. In many cases, the most obvious causes of a “BSOD critical process died” error can be resolved using built-in troubleshooting tools included with Windows 10. Here are some steps you can take to try and resolve the issue using these tools.
Run The Windows Troubleshooter
Included with Windows 10 is a built-in troubleshooting tool to help you diagnose issues with your PC. The Windows Troubleshooter, as the tool is named, can help check your PC for any obvious problems with common services and components. If it detects any issues, it’ll then attempt to fix them for you automatically.
- To use the Windows Troubleshooter, right-click the Windows Start Menu and press the Settings option. In Windows Settings, click Update & Security > Troubleshoot.
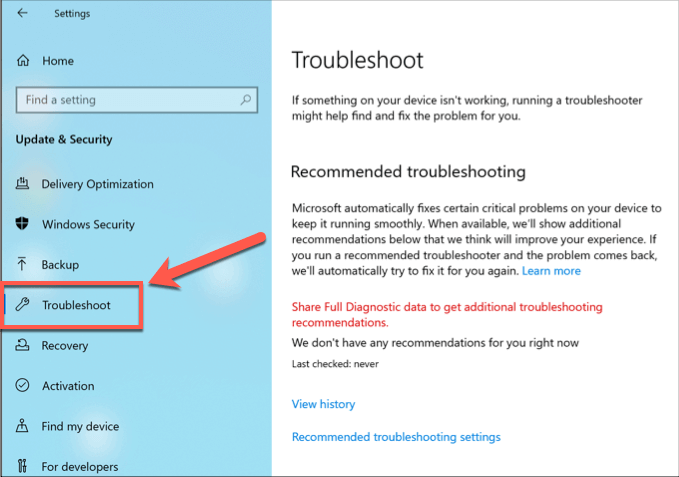
- A list of recommended troubleshooting fixes will automatically be listed under the Recommended troubleshooting section. Various troubleshooting tests are listed under the Get up and running and Find and fix other problems sections. Click on any of these options to begin the troubleshooter.
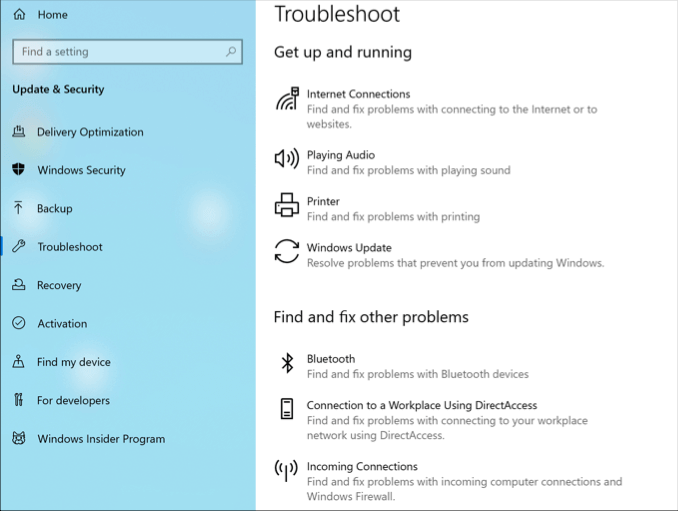
- You may also wish to run the Hardware and Devices Troubleshooter to test for hardware issues. Windows has hidden this from view for most Windows 10 users, but you can run it directly by pressing the Windows + R keys to open the Run dialog box, typing msdt.exe -id DeviceDiagnostic, then pressing OK to run the tool.
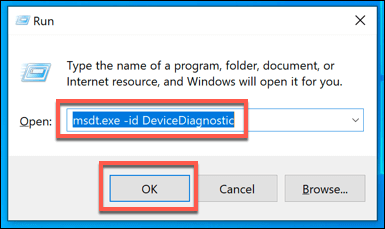
- In the open Diagnostics Troubleshooting Wizard window, press Next to begin scanning your PC for hardware issues. If Windows detects any, it’ll list these for you—you’ll need to confirm that you want Windows to fix these automatically, should the tool detect any problems.
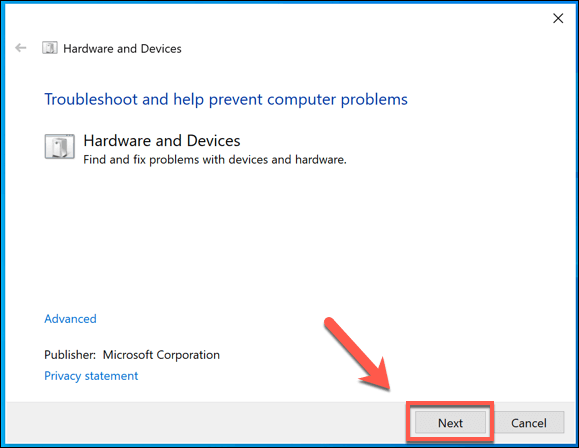
Check For System & Driver Updates
Keeping your Windows PC up-to-date is an important part of your regular Windows system maintenance routine. Windows updates bring bug fixes and upgrades that can help resolve issues like the “critical process died” BSOD error in Windows 10.
This doesn’t mean that it’s guaranteed to fix your PC if this error occurs, but if the error has been caused by a bug in Windows itself (or in a hardware driver), then running a quick check to update Windows and any installed drivers could resolve it. You can check for Windows 10 and driver updates from Windows Settings.
- Right-click the Start menu and press Settings to begin. In the Windows Settings menu, press Update & Security > Download or Download and Install. This will begin the process of updating any available system or driver updates.
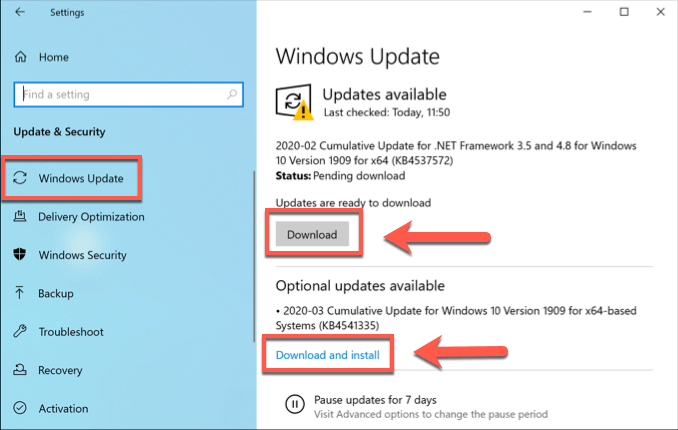
You may need to check third-party manufacturers for more recent driver updates, however. This is important for critical hardware like your graphics card when regular driver updates are more likely to be available.
Check The Integrity Of Windows System Files
Corrupt system files are a likely cause of a stop code “critical process died” BSOD error. If Windows is up to date, then you can run a quick check of the integrity of your Windows system files from a Windows PowerShell terminal window (or an elevated command line).
- To do this, right-click the Start menu and press Windows PowerShell (Admin). In the open PowerShell terminal window, type sfc /scannow, then press the enter key to run the command.
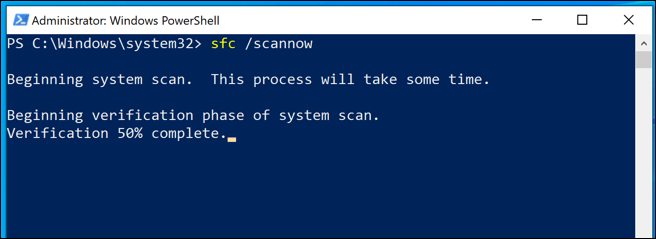
- The sfc command will automatically attempt to fix any potential problems. Once it’s completed, check your hard drive for file system problems by running the Check Disk tool (chkdsk). Type chkdsk /r and hit enter, then press Y to confirm a scheduled check on your PC.
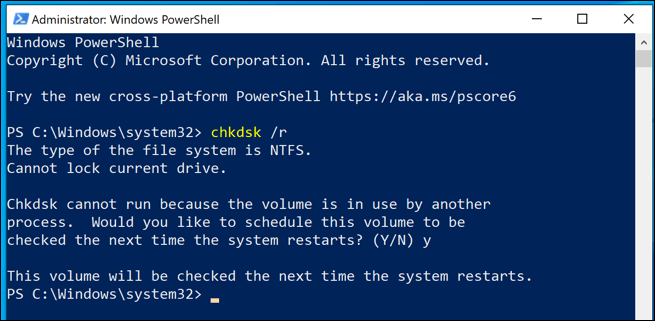
You’ll need to reboot your PC for chkdsk to be able to run—do this now, then wait for chkdsk to scan and fix any problems on your PC once it has rebooted.
Disable Startup Processes & Run a Clean Boot
You may wish to disable some or all of your system startup processes in an attempt to troubleshoot which (if any) are causing this BSOD error to occur. Running a Windows clean boot (as this process is called) uses the minimum number of system drivers and services to start up your PC.
- To do this, press Windows + R and type msconfig into the Run dialog box—press OK to run the command.
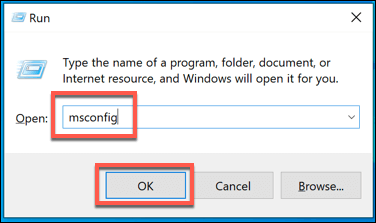
- In the System Configuration window, select Diagnostic Startup from the General tab. This will automatically disable all unnecessary drivers and processes. Press OK to confirm, then restart your PC.
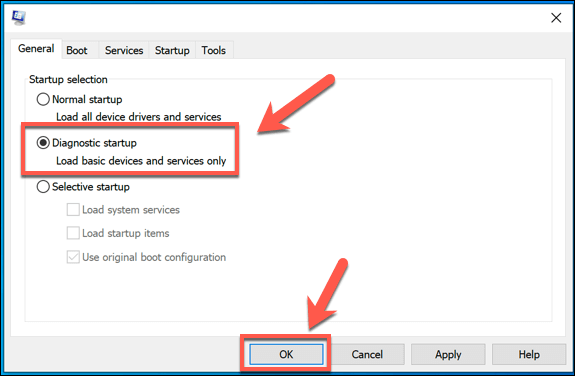
- Once your PC reboots, open Run (Windows + R) and type services.msc. For each disabled service, right-click and press Start to run it—do this until all of the disabled services have been restarted.
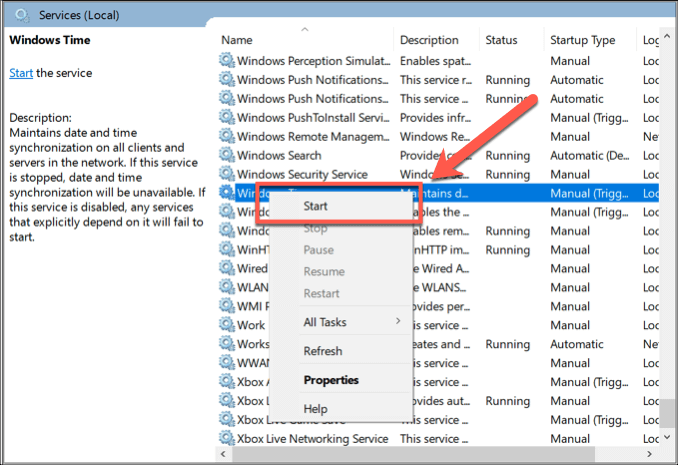
If starting a system process causes the error to occur, then you can troubleshoot that service to determine the cause of the problem. If it doesn’t, then a system driver may be the cause—only the basic set of drivers required to start Windows will be enabled in Diagnostic Startup mode.
Fixing The Stop Code “Critical Process Died” BSOD Error
Like the stop code memory management BSOD, the “critical process died” BSOD can be fixed in almost all cases by following some of the steps and fixes we’ve outlined above. If it doesn’t, it likely points to a hardware problem, rather than something software related—you may need to check for bad memory or a corrupted hard drive.
If hardware isn’t the problem but you’re still getting this BSOD error, you may need to wipe and reinstall Windows to get back to full working order—just don’t forget to back up your important files first. Let us know your own tips and fixes for BSOD errors like this in the comments below.
Related Posts
- Preparing for Windows 10 End of Support: Upgrading to Windows 11
- How to Fix a “This file does not have an app associated with it” Error on Windows
- How to Fix an Update Error 0x800705b4 on Windows
- How to Resolve “A JavaScript error occured in the main process” Error on Windows
- How to Fix the Network Discovery Is Turned Off Error on Windows