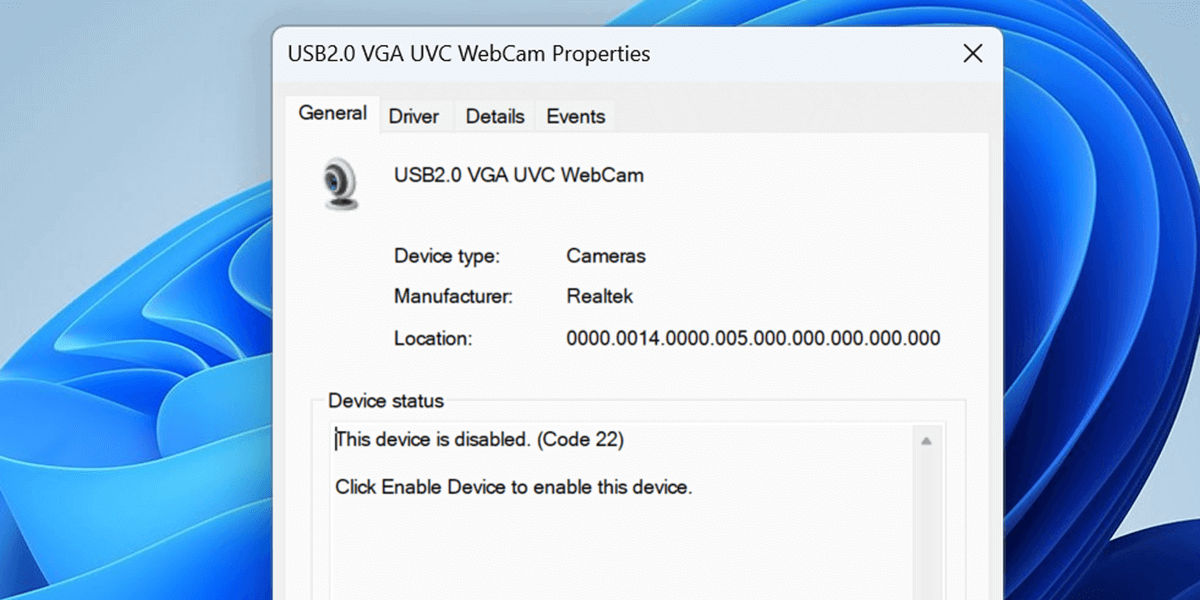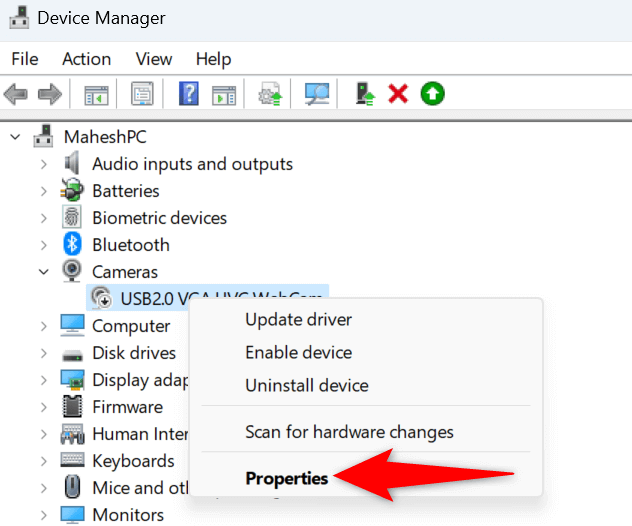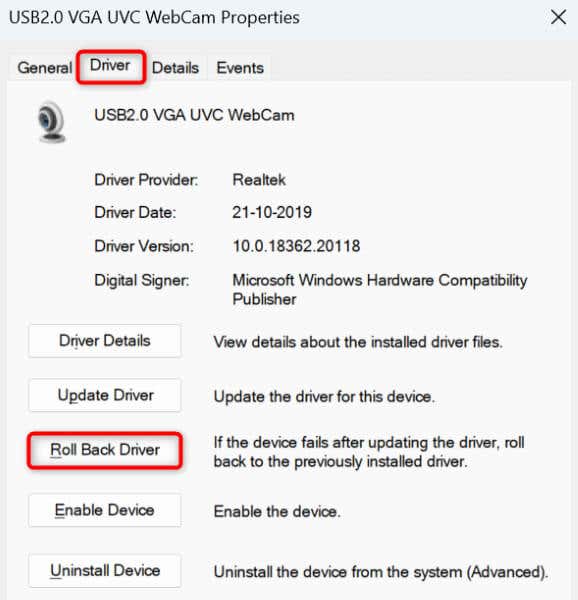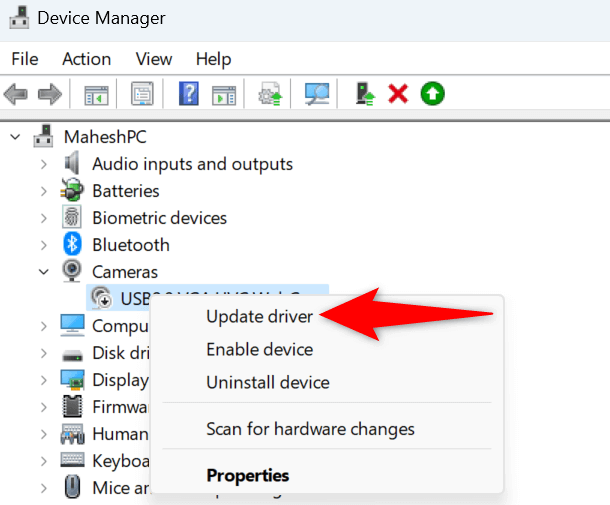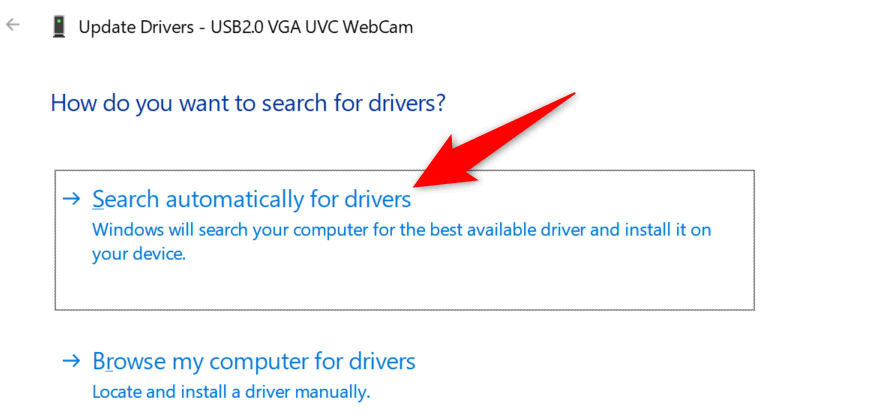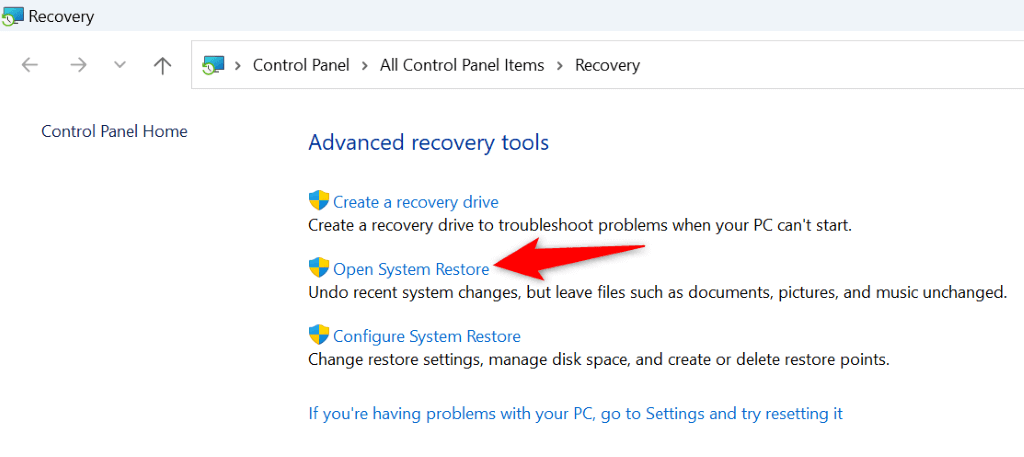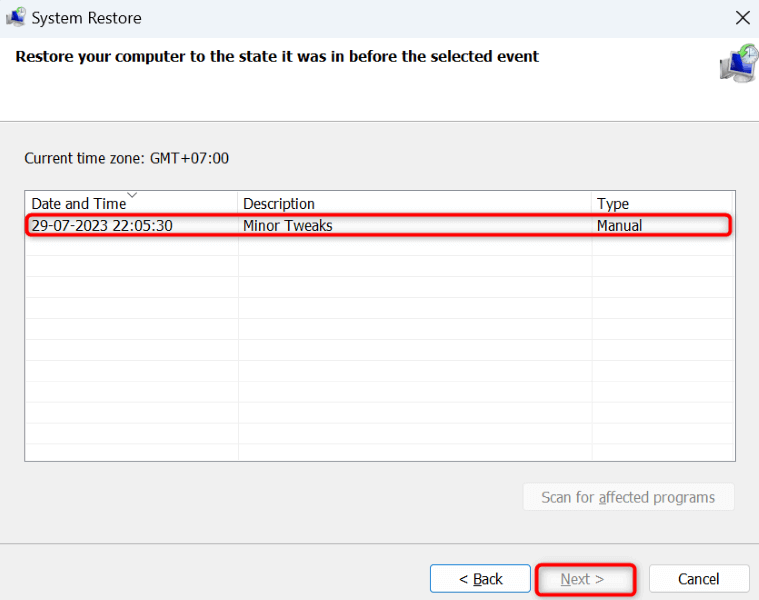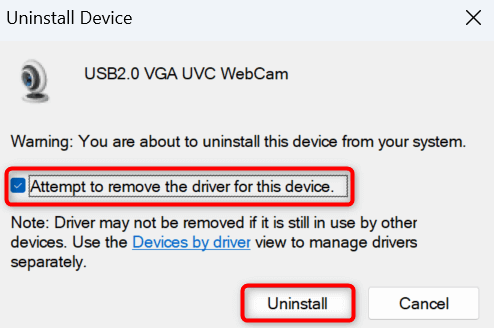Does Windows 11 or Windows 10 display a “This device is disabled. (Code 22)” error in the Device Manager utility? If so, the device in question may be disabled on your PC. There are various reasons this happens, including both automatic and manual device deactivation. We’ll show you a few easy ways to re-enable your device and fix your issue.
The most common reason you get the above error is that someone has manually disabled your device in Device Manager. Another reason is that your Windows system was forced to disable your device for some reason. Some minor reasons include a faulty port on your machine, an incorrect system change, faulty device drivers, and more.
Re-Enable the Disabled Device in Device Manager
One easy way to fix a “This device is disabled. (Code 22)” error is to manually re-enable your disabled device in Device Manager. Doing so re-activates your device on your PC and allows your PC to communicate with the device.
- Open your PC’s Start menu, find Device Manager, and launch the utility.
- Expand your device’s category and find your disabled device.
- Right-click your device and choose Enable device.
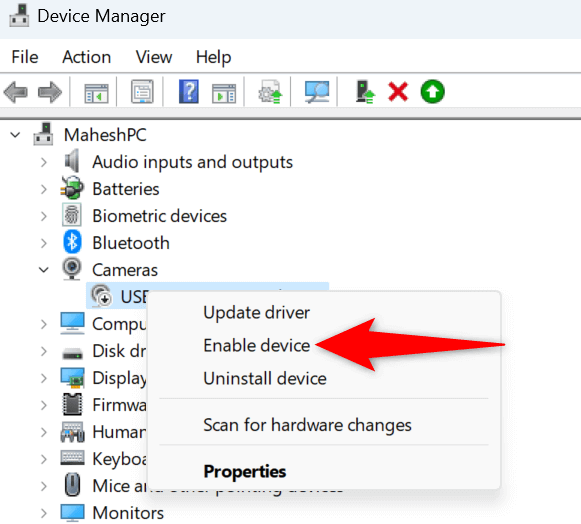
Windows will immediately re-activate your selected device, allowing you to work with your device on your PC.
Restart Your Windows 11 or Windows 10 PC
If re-enabling the device from Device Manager didn’t fix your issue, restart your computer and see if that resolves your problem. This is because your machine may be experiencing minor glitches, causing your attached devices not to work. You can resolve those minor issues by rebooting your operating system.
- Open the Start menu on your Windows 11 or Windows 10 PC.
- Select the Power icon in the menu.
- Choose Restart to turn off and back on your computer.
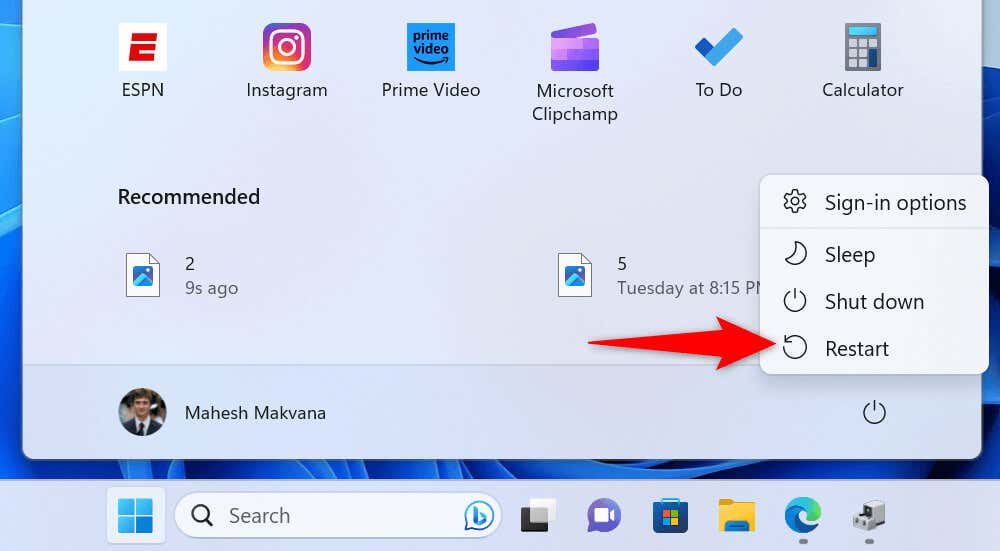
Connect Your Device to Another Port or Slot on Your Computer
If your device remains disabled and unusable on your PC, one fix you can apply is to unplug the device from the current port or slot and plug it into a different port or slot on your machine. This helps resolve the issue if a faulty port or slot caused it.
Simply unplug your device from the port you’ve currently plugged it into. Then, plug the device into another but the same kind of port on your computer. You should then see the device on your PC.
Roll Back Your Device’s Driver Update
If your device has started malfunctioning after you installed a specific driver update, that update might be faulty. Sometimes, device manufacturers end up pushing faulty drivers, causing various random issues on consumers’ computers.
Luckily, Windows allows you to roll back the driver updates you’ve installed on your computer. This lets you get back to the previous state of your drivers.
- Open Device Manager by right-clicking your Start menu icon and choosing the utility name.
- Expand your device category in the utility.
- Right-click your device and choose Properties.
- Access the Driver tab in Properties.
- Select the Roll Back Driver option.
- When you’ve finished uninstalling your driver updates, reboot your PC.
Bring Your Device Drivers to the Latest Version
One reason you get a “This device is disabled. (Code 22)” error is that your device drivers are outdated. Older drivers sometimes don’t work well with modern Windows systems, causing many problems.
You can resolve that issue by updating your device’s drivers to the latest version.
- Launch your PC’s Device Manager utility.
- Expand your device category, right-click your device, and choose Update driver.
- Select Search automatically for drivers on the following page.
- Wait for Device Manager to find and install the latest drivers for your device.
- Restart your PC.
If that doesn’t fix your issue, you can manually download and install your device’s latest drivers on your PC. Most device manufacturer websites offer the driver download option, allowing you to grab the required drivers from outside the Windows environment.
Use System Restore to Fix Your Error Code 22
Sometimes, a device stops working and becomes unusable because of a change made to your system. You or someone else may have incorrectly specified an option on your PC, causing your device not to work.
You can fix that by rolling back your changes using Windows’ System Restore utility.
- Open the Start menu, find Recovery, and select that item.
- Choose Open System Restore on the following page.
- Select Next on the utility’s first screen.
- Choose the most recent restore point on the list and select Next.
- Select Finish to start undoing your changes.
Remove and Reinstall Your Device’s Drivers
If your device still hasn’t started working with your PC, your device’s installed drivers might be corrupted. Such drivers prevent your device from correctly communicating with your PC, causing many issues.
You can resolve that by uninstalling and reinstalling your device’s drivers.
- Open Device Manager on your PC.
- Expand your device category, right-click your device, and choose Uninstall device.
- Enable the Attempt to remove the driver for this device option and choose OK.
- Let Device Manager finish removing your device.
- Reboot your PC, and Windows will automatically install the correct drivers for your device.
Reset Your BIOS Settings
Your BIOS settings affect the devices you’ve connected to your computer. If you’ve recently changed your BIOS settings, and you think that has caused your device problem, reset your BIOS to the factory settings.
You can check out our guide on how to reset your BIOS settings to learn how to bring your settings to the default values. Once you’ve done that, turn on your PC, and your issue will likely be fixed.
Replace Your Hardware Device
If your device still remains disabled, the issue may be with your device. Your device may be defective or damaged, not being able to properly work with your computer. In this case, your best solution is to visit your device maker’s official store and troubleshoot the problem.
You may have to fix your device’s issue or replace your faulty device with a new one.
Forcing Windows to Enable the Disabled Device on Your PC
Windows’ “This device is disabled. (Code 22)” error occurs for various reasons. The message tells you that your device is disabled, but it doesn’t tell you why. Luckily, you don’t have to scratch your head for too long as our guide above shows you a few easy ways to fix your problem.
Once you’ve resolved your issue, your device will show up on your PC, and you can use that device for your tasks. Enjoy!
Related Posts
- Preparing for Windows 10 End of Support: Upgrading to Windows 11
- How to Fix a “This file does not have an app associated with it” Error on Windows
- How to Fix an Update Error 0x800705b4 on Windows
- How to Resolve “A JavaScript error occured in the main process” Error on Windows
- How to Fix the Network Discovery Is Turned Off Error on Windows