Use any web browser for long enough and from time to time you’ll see some kind of error message. Whether it’s a slow loading web page, broken internet connection, or a DNS outage causing issues, a problem with your browser can be frustrating to deal with.
One of the most common errors for Google Chrome users is the Err_Cache_Miss error, which can pop up when you’re trying to send data to a website (after filling in a form, for instance). It’s usually easy to fix, but if your browser or connection is being stubborn, you may need to troubleshoot further by following these steps.
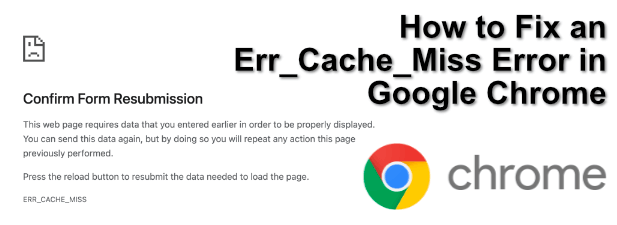
What is an Err_Cache_Miss Error in Google Chrome?
The Err_Cache_Miss error occurs when data, being sent from your browser to an online server, is interrupted. The data is usually required for the page to load correctly, but doing so will require the data to be transferred again, which isn’t always appropriate.
For instance, if you’re purchasing an item and you’ve just filled out a form containing your payment details, the data might be sent twice (potentially causing two transactions). This is why Google Chrome’s caching system alerts you with the Err_Cache_Miss error.
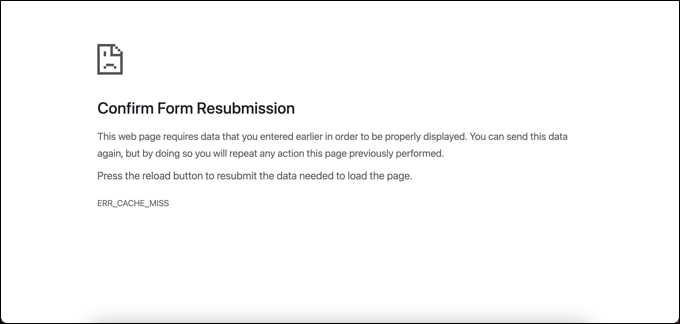
The problem can also be caused by issues with a web server. If this is the case (and the server isn’t configured properly), there isn’t much you can do. You may need to contact the server administrator or web host to try and resolve the issue if the steps below don’t fix the problem.
There are a few methods you can try to resolve the issue. This includes refreshing the page to disabling Google Chrome’s caching engine entirely.
Refresh the Page
The straightforward choice is usually the best fix. Refreshing the page will resolve an Err_Cache_Miss error in most cases. To do this, select the Reload this page button in the top-left corner of the Chrome browser page. Alternatively, hit the F5 key on your keyboard.
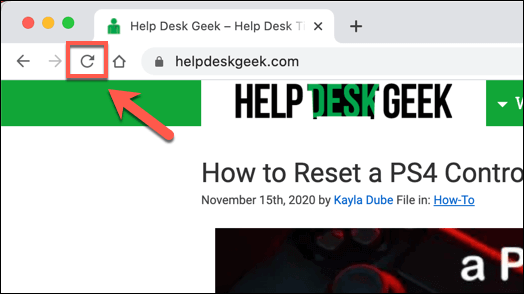
However, before you do so, you should be aware of what refreshing the page might do to your data.
The problem with refreshing a page with this error is that it will attempt to resend any previously input data. Most of the time, this won’t be a problem, but as we’ve mentioned previously, if you’re signing up to a website or attempting to use an online shopping cart, you could cause that data to be sent twice, duplicating the action.
If you’re worried about this, you can reload the page without refreshing it (ensuring that no data is resent) by selecting the address in the URL bar and pressing the Enter key instead.
Clear Cookies and Other Saved Data
If reloading the web page hasn’t resolved an Err_Cache_Miss error, then the browser cache (including cookies and other data) could be corrupted, preventing the page from reloading correctly. If that’s the case, the only option is to clear your browser data, including cookies.
- To do this, select the hamburger menu icon in the top-left, then select the Settings option.
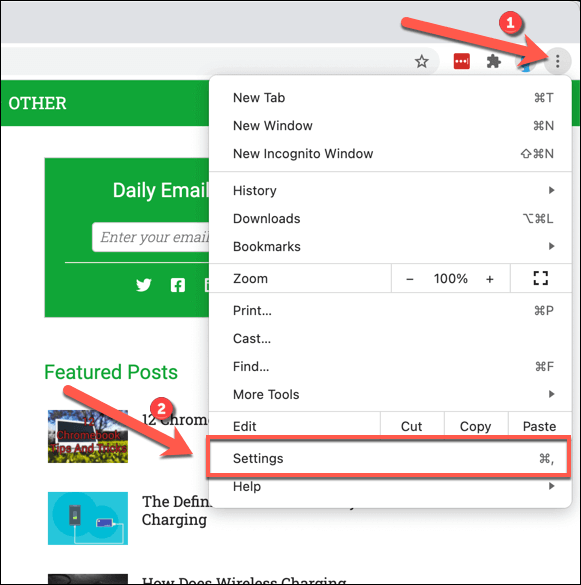
- In the Settings menu, scroll down and select the Clear browsing data button.
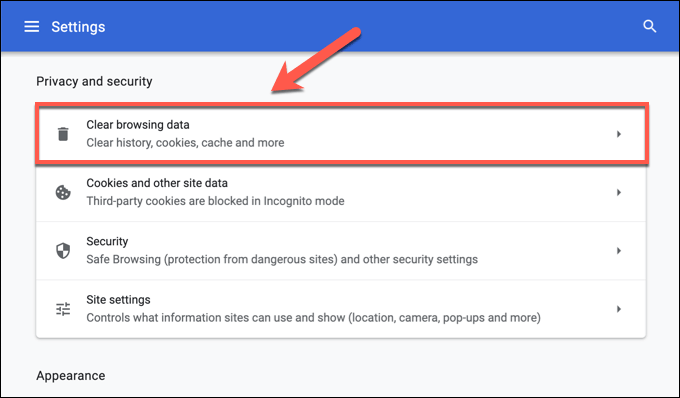
- In the Clear Browsing Data window, make sure that each of the checkboxes are selected and that All Time is selected from the Time range drop-down menu. When you’re ready, select the Clear data button to begin.
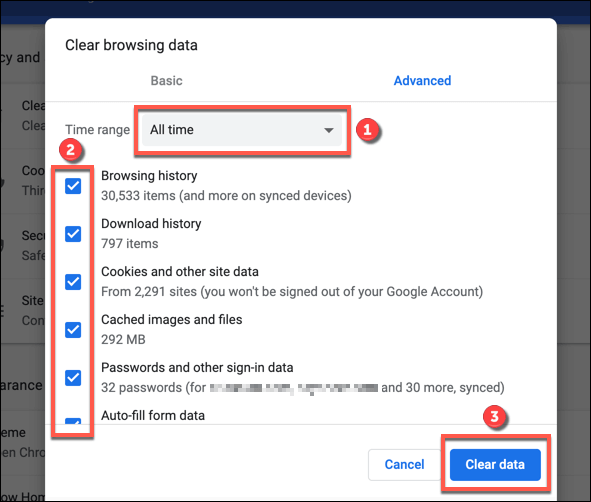
This may take a bit of time to complete, depending on how much data is currently stored in your browser. Reload the web page to ensure that the Err_Cache_Miss error has been resolved once the process finishes.
Check for Browser Updates
Keeping Chrome up-to-date can be a good way to resolve unexplained Chrome crashes. If you’re seeing an Err_Cache_Miss error pop up often, then it could point to a browser that’s a little out of date.
New browser updates come with urgent fixes for bugs as well as new features. While it isn’t guaranteed to fix the problem, updating your browser is certainly worth trying before you consider more drastic fixes.
- To check for Google Chrome updates, select the hamburger menu > Settings in the top-right.
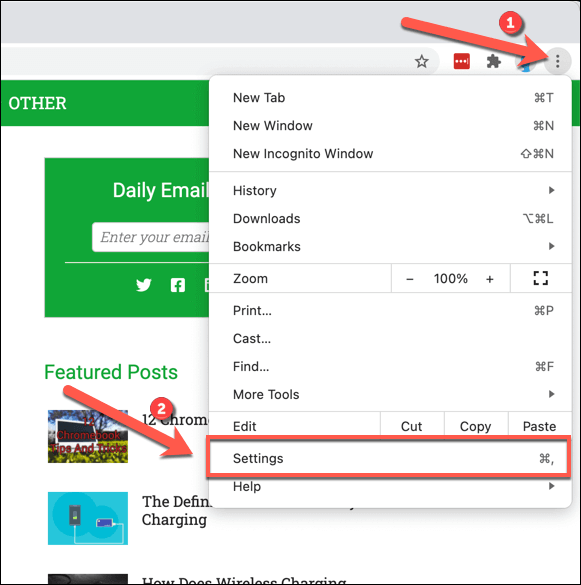
- Select the About Chrome button in the top-right of the Settings menu.
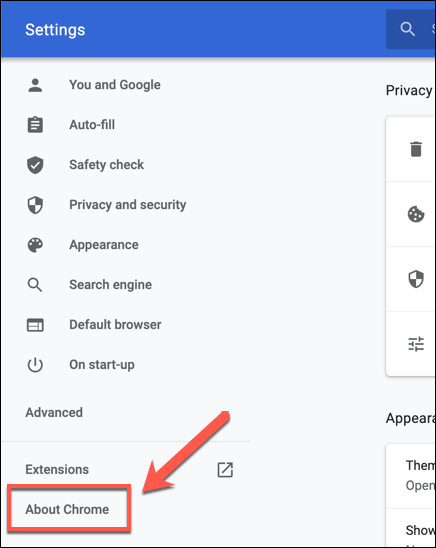
- Google Chrome will automatically begin to search for and install any available updates. If it doesn’t, select the Update Google Chrome button.
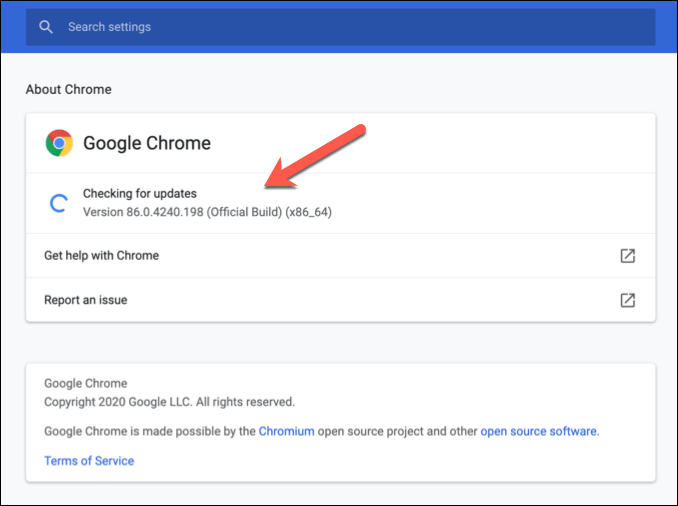
Disable Any Conflicting Google Chrome Extensions
While Google Chrome extensions expand the functionality of the browser, they can also cause instability, especially if they’re outdated and unsupported. Disabling problematic Google Chrome extensions can fix Chrome issues like the Err_Cache_Miss error.
Some extensions, like the Avast Online Security Extension, can also prevent certain pages from loading when the page is deemed a threat. This may be by design, but if you need a page to load regardless, you’ll have to disable the extension.
- To access your Google Chrome extensions list, select the hamburger menu icon in the top-right, then choose More Tools > Extensions from the menu.
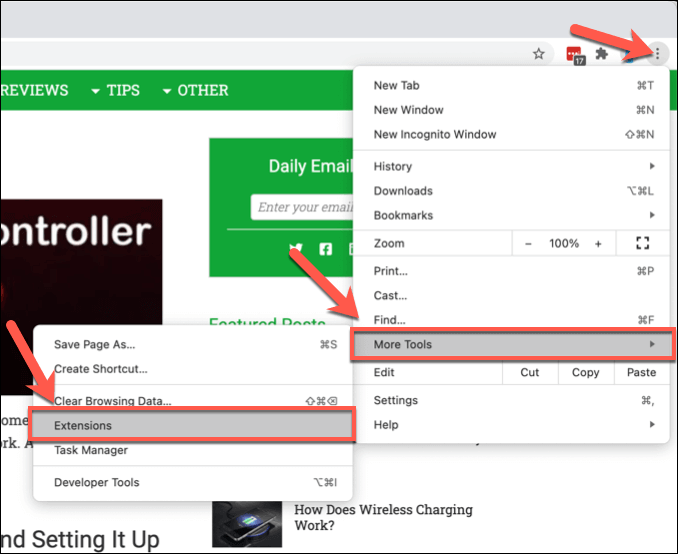
- In the Extensions menu, a list of your installed extensions will be listed. Select the slider next to each extension to disable them.
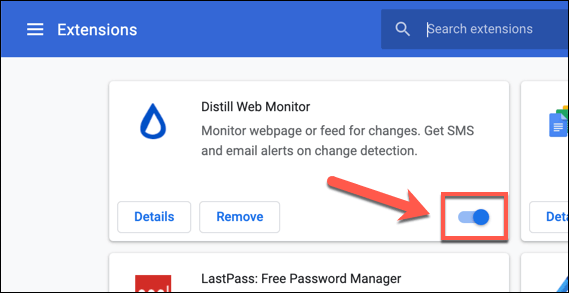
With the extensions disabled, attempt to reload the problematic page. If the page loads, restore each extension in turn and reload the page to help you determine which extension (if any) is causing the issue.
Reset Your Network Settings
In a worst-case scenario, an issue outside of Google Chrome could be preventing you from loading a web page correctly. A badly configured internet connection or broken DNS cache could break the chain, preventing your browser from sending data to a web server correctly and causing an Err_Cache_Miss error in the process.
If that’s the case, you’ll need to reset your network settings to resolve the problem.
- To do this on Windows, right-click the Start menu and select the Windows PowerShell (Admin) option.
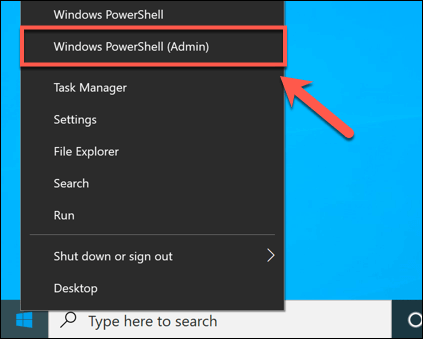
- In the PowerShell window, type the following commands to fully reset your network configuration and DNS cache:
ipconfig /release
ipconfig /flushdns
ipconfig /renew
netsh winsock reset
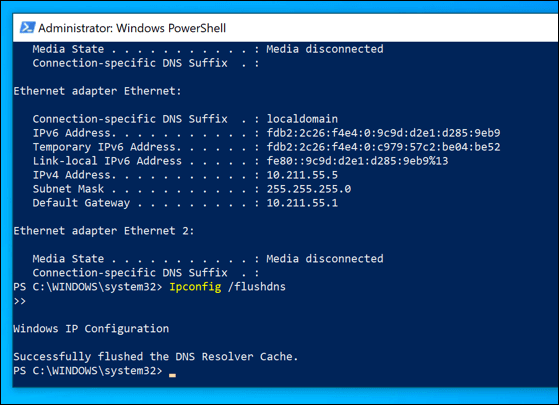
- For Mac users, open a new Terminal window by selecting the Launchpad from the Dock, then selecting Other > Terminal.
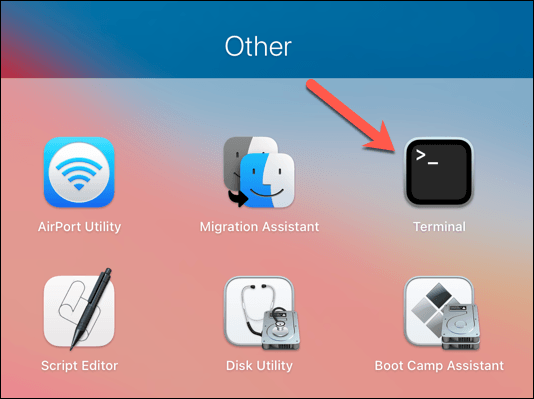
- In the new Terminal window, type the following commands to reset your DNS cache:
dscacheutil -flushcache
sudo killall -HUP mDNSResponder
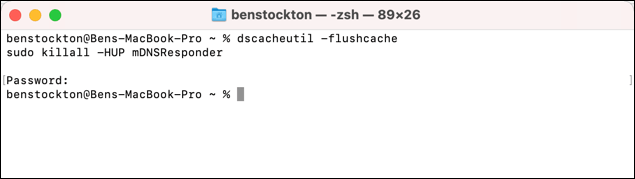
Running these commands should ensure that the connection you’re using (and your DNS cache) are reset. If there isn’t a deeper issue with your browser, web server, or internet connection itself, this should allow data from your browser to pass to the remote server and prevent an error from occurring.
Disable Google Chrome Caching
If all else fails, you can bypass an Err_Cache_Miss error by temporarily disabling the Google Chrome caching engine in the Developer Tools menu.
- To do this, open the Chrome tab containing the broken page, then select the hamburger menu icon in the top-right, then select More Tools > Developer Tools from the menu.
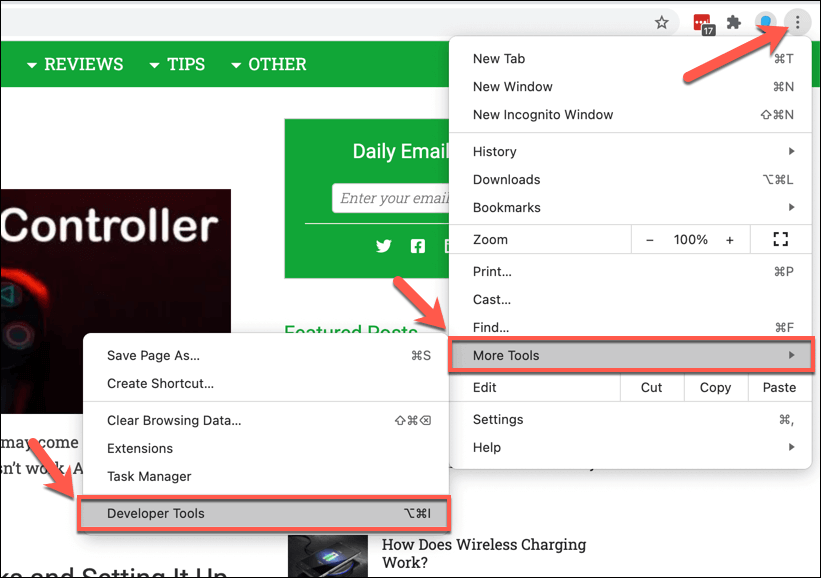
- In the Developer Tools menu, select the Network tab, then ensure that the Disable cache checkbox is enabled.
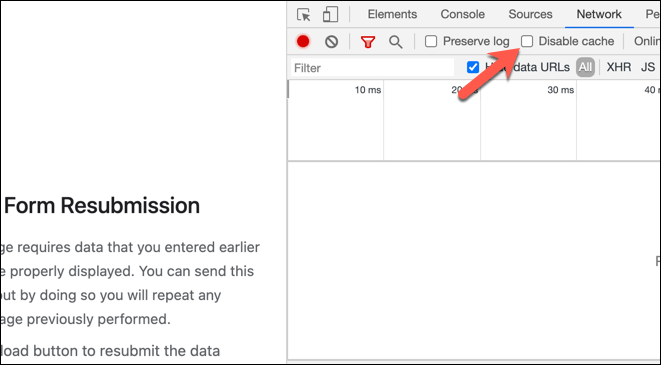
With the Google Chrome cache disabled, refresh or reload the page. The error message will disappear, although you may need to fill out the form or data you previously submitted.
Resolving Google Chrome Issues
The steps above should help you fix an Err_Cache_Mix error, but other errors can pop up from time to time using Google Chrome, including the “Your connection is not private” error.
If you still can’t fix this or other Google Chrome errors, check your internet connection for issues and think about using an alternative browser like Firefox or Microsoft Edge to get around the problem instead.