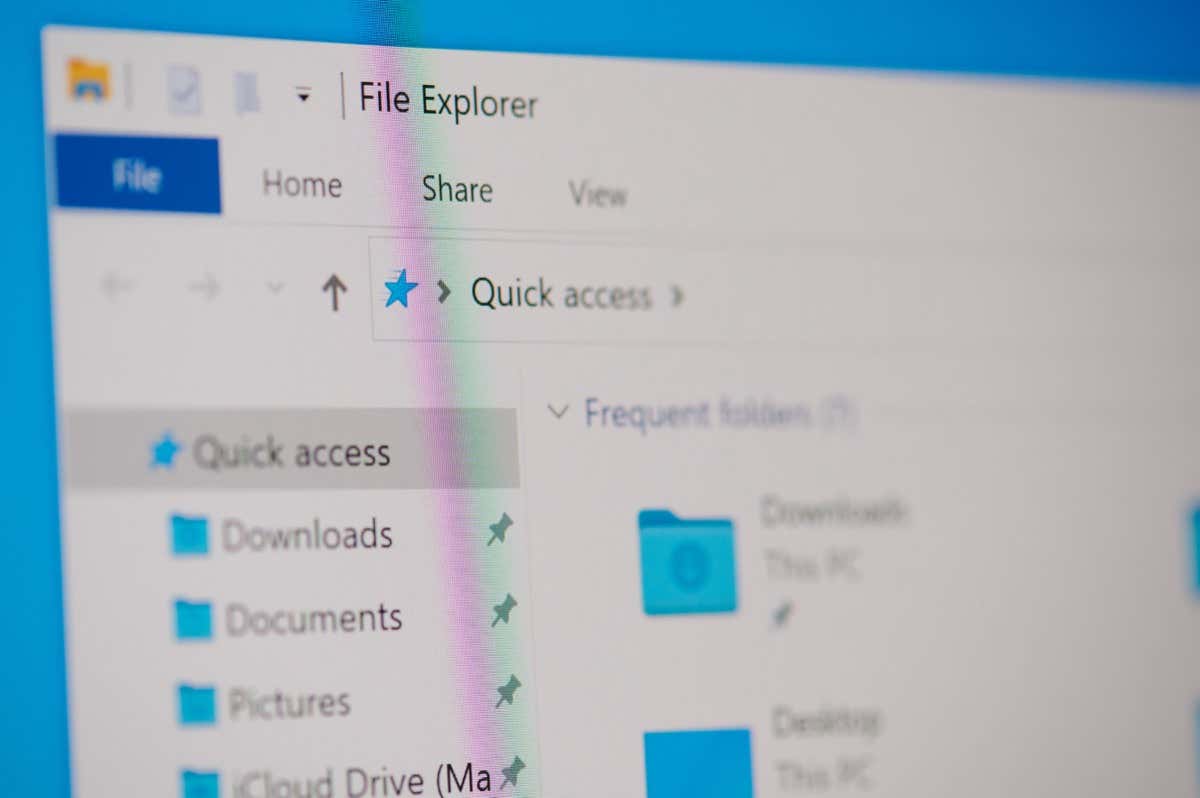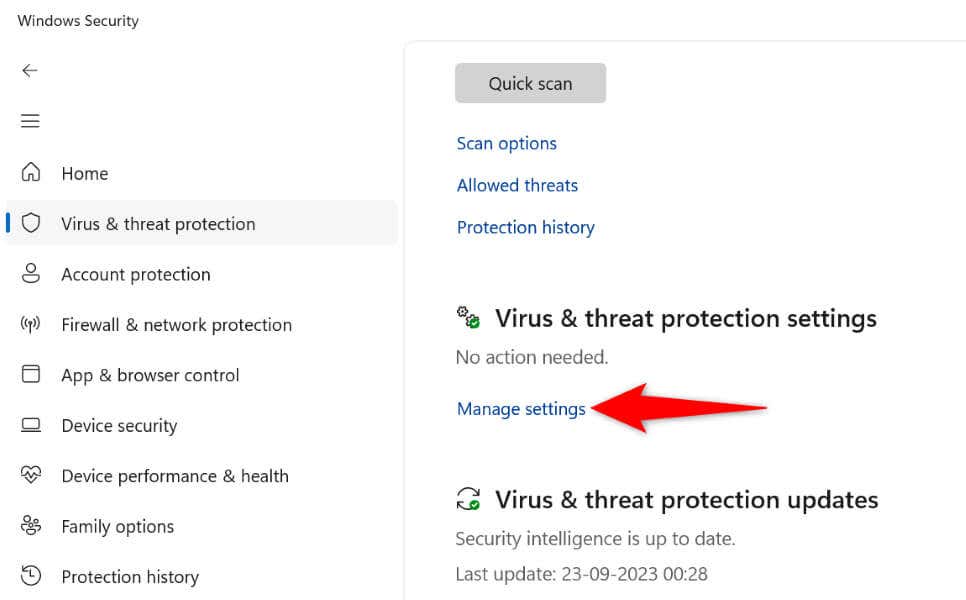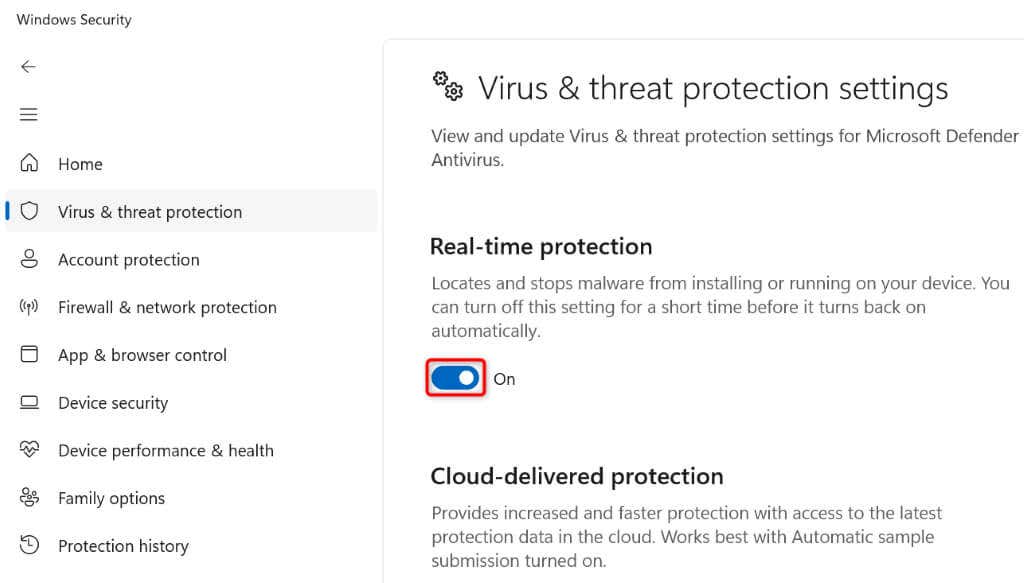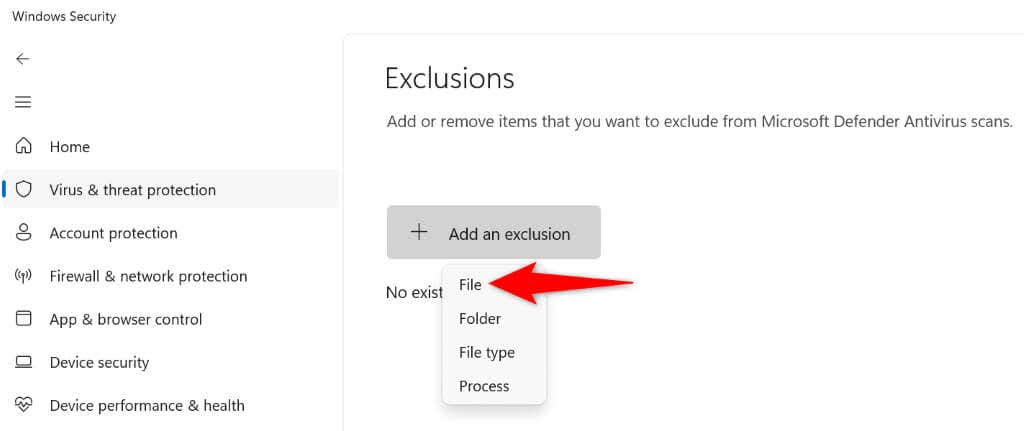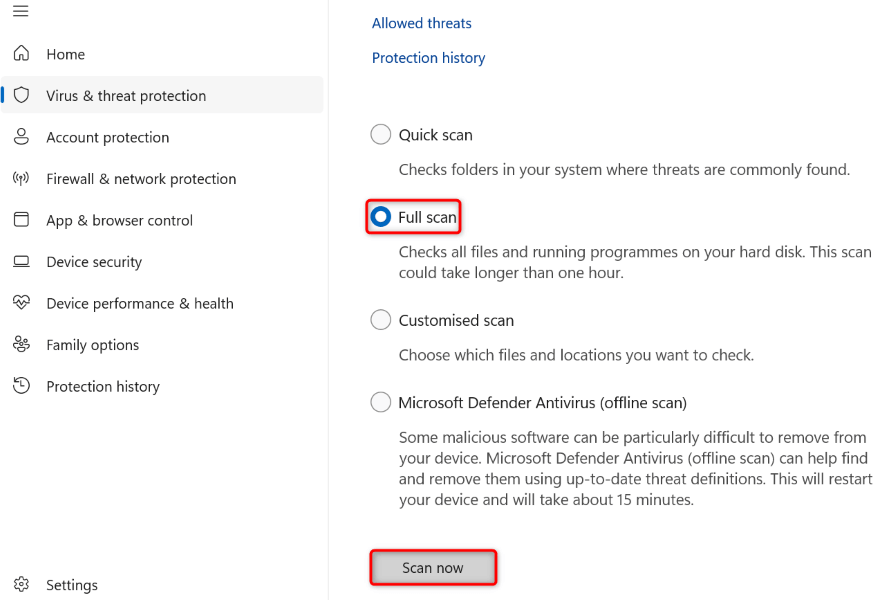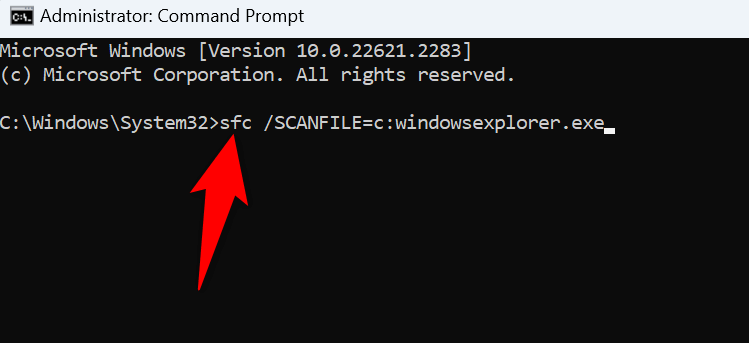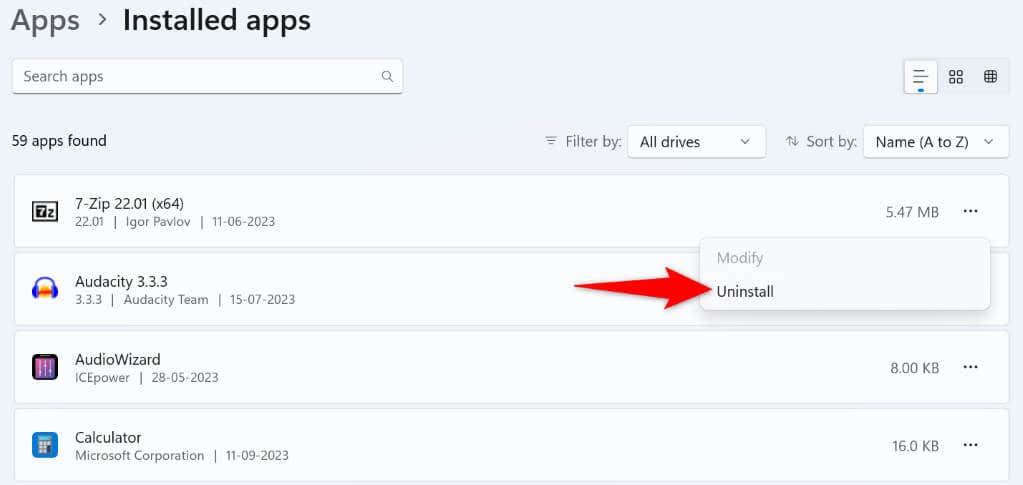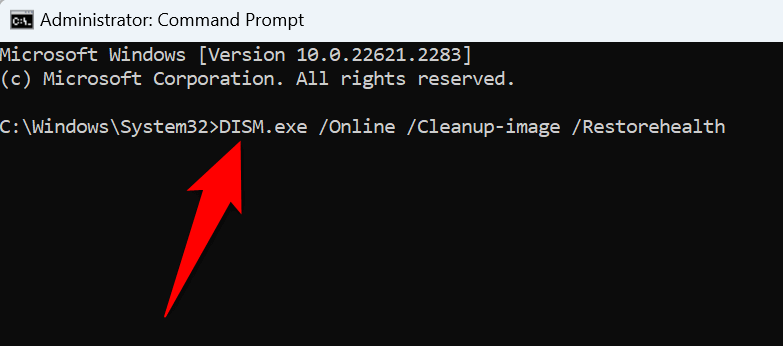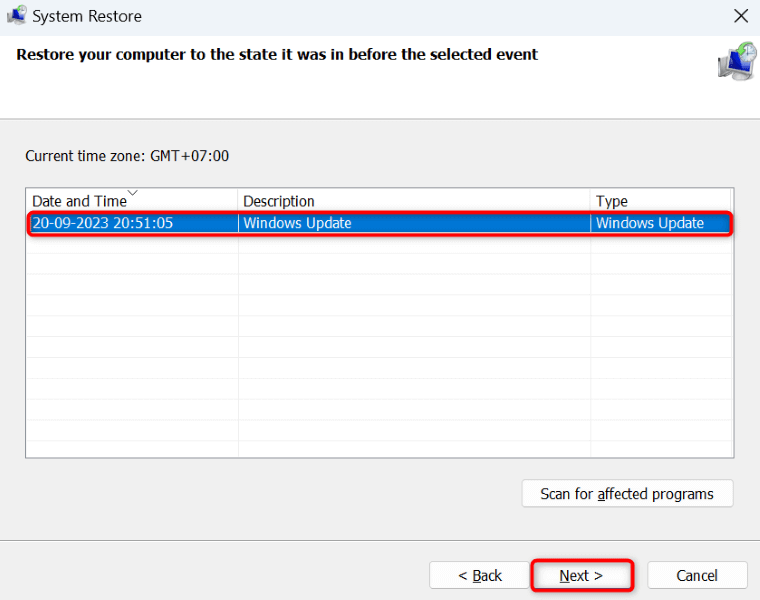Can’t copy a file from your external storage device to your PC and keep getting a 0x800700E1 error? This error is accompanied by a message that says “Operation did not complete successfully because the file contains a virus or potentially unwanted software,” which suggests the file you’re trying to copy might be malicious. If you trust the file, there are ways to transfer the file successfully from your USB or another storage device to your Windows 11 or Windows 10 PC. We’ll show you how.
Some items that can prevent your file copy operation are your antivirus program, a malicious app installed on your PC, Windows’ corrupted system files, incorrect changes made to your system, and more.
Temporarily Turn Off Your Antivirus Software
As you can see, the error message suggests that your file potentially contains a virus. If you trust your file’s source and know the file is safe to use, you can temporarily disable your antivirus protection to copy your file.
How you turn off your antivirus protection depends on the program you’re using. You’ll find the button to toggle off protection on the main screen in most antivirus apps.
If you’re a Microsoft Defender Antivirus user, use the following steps to disable your real-time protection:
- Open your PC’s Start menu, find Windows Security, and launch the app.
- Select Virus & threat protection in the app.
- Choose Manage settings under the Virus & threat protection settings header.
- Turn off the Real-time protection toggle.
- Select Yes in the User Account Control prompt.
- Remove your storage device from your PC.
- Plug your storage device back into your PC and try to copy your file.
Add Your File to Your Antivirus Exclusion List
Another way to ensure Microsoft Defender Antivirus doesn’t interrupt your file transfer task is to add the specific file you want to copy to your antivirus safelist. Doing so ensures your antivirus doesn’t scan or restrict your access to your specified file.
- Connect your storage device to your PC.
- Launch the Windows Security app.
- Select Virus & threat protection and choose Manage settings under the Virus & threat protection settings header.
- Scroll down to the Exclusions section and choose Add or remove exclusions.
- Select Yes in the User Account Control prompt.
- Choose Add an exclusion > File and select the file on your storage device that you want to copy.
- Close Windows Security, open File Explorer, and try to copy your file.
Run a Virus Scan on Your Windows PC
One reason you get an 0x800700E1 error is that your Windows PC is infected with a virus or malware. This causes interruptions with your various system tasks, including the file transfer task.
You can fix that by running a full virus scan and removing all the viruses from your machine.
- Open the Windows Security app on your PC.
- Select Virus & threat protection in the app.
- Choose Scan options on the following page.
- Enable the Full scan option and select Scan now.
- Wait for the antivirus to find and remove viruses from your PC.
- Restart your PC and try to transfer your file.
Repair Your Windows File Explorer Utility
If you still can’t copy your file, your File Explorer tool may be experiencing an issue. In this case, you can run a couple of commands from Command Prompt to find and fix corruption issues with File Explorer.
- Open the Start menu, find Command Prompt, and select Run as administrator.
- Choose Yes in the User Account Control prompt.
- Type the following command on the CMD window and press Enter: sfc /SCANFILE=c:windowsexplorer.exe
- Next, run the following command: sfc /SCANFILE=C:WindowsSysWow64explorer.exe
- Close Command Prompt, launch File Explorer, and try to copy your file.
Clean Boot Your Windows PC
Sometimes, you have trouble using certain system features because a malicious app installed on your PC is causing interference. This may be the case with you.
You can verify that by clean booting your Windows system. Doing so only loads the essential files to turn on your computer, allowing you to check if a third-party app is causing the problem. Check out our guide on that topic to learn how to perform the procedure.
If your file copies without issues when you clean boot your system, remove any recently installed malicious apps from your PC. You can do that from Settings > Apps > Installed apps on Windows 11 and Settings > Apps on Windows 10.
After removing the malicious app, restart your PC and try to copy your file.
Fix Windows’ Broken System Files
If your Windows operating system’s core files are corrupted, that can cause your many system features to break. This may be the reason you can’t copy files from your storage device to your PC.
In this case, fix your system’s bad files by using the SFC (System File Checker) tool. This tool automatically finds and repairs the corrupted system files on your Windows PC, allowing you to resolve many system problems.
- Open the Start menu, find Command Prompt, and select Run as administrator.
- Choose Yes in the User Account Control prompt.
- Type the following command on the CMD window and press Enter: DISM.exe /Online /Cleanup-image /Restorehealth
- Run the following command to begin finding and fixing your system’s corrupted files: sfc /scannow
- Reboot your PC when you’ve fixed your system’s broken files.
Roll Back Your System Changes Using System Restore
If you started encountering the 0x800700E1 error after making a specific change to your PC, that change might have caused the issue. In this case, roll back that change, and your issue should be resolved.
You can use your PC’s built-in System Restore utility to automatically undo your recent changes.
- Access the Start menu, find Recovery, and select that item in the search results.
- Choose Open System Restore on the following page.
- Select Next on System Restore’s first screen.
- Choose the latest restore point on the list and select Next.
- Select Finish to begin undoing your changes.
Resolve Your 0x800700E1 Error Code and Copy Your Files Successfully
Windows 11 and Windows 10’s 0x800700E1 error prevents you from transferring files from your storage devices to your PC. If your error isn’t resolved even after multiple attempts to copy your files, the guide above will help you out.
The guide includes methods that fix the very items causing your file copy error, allowing you to transfer your files without problems. Happy using your Windows PC!
Related Posts
- Preparing for Windows 10 End of Support: Upgrading to Windows 11
- How to Fix a “This file does not have an app associated with it” Error on Windows
- How to Fix an Update Error 0x800705b4 on Windows
- How to Resolve “A JavaScript error occured in the main process” Error on Windows
- How to Fix the Network Discovery Is Turned Off Error on Windows