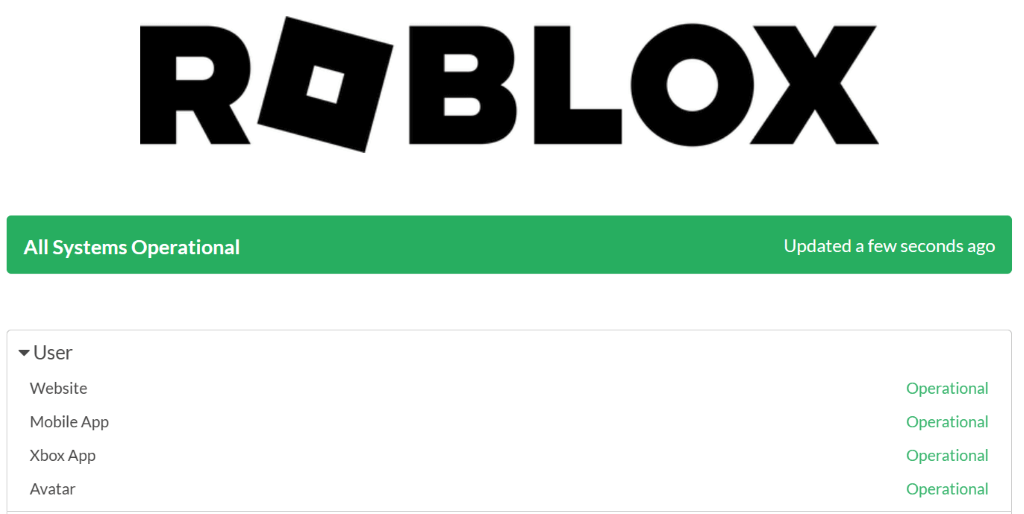Is Roblox’s “An error occurred while starting Roblox” message preventing you from launching and using this app on your Microsoft Windows 10 or Windows 11 PC? You aren’t alone. This error occurs for various reasons, and once you find and fix the faulty items, your error gets resolved. We’ll show you multiple ways to resolve this problem in Roblox.
Some reasons you’re unable to launch Roblox are that you don’t have a Downloads folder in your Roblox directory, your internet connection isn’t working, your VPN or proxy server is incompatible with Roblox, your firewall has blocked the app’s connection, and more.
Check Your Internet Connection
When Roblox doesn’t open on your PC, the first thing to check is your internet connection. This is because Roblox requires access to the internet to function. An inactive connection causes the app not to connect to the internet, leading to an error message.
You can test your connection by opening a web browser and launching a site. Your site will load just fine if your internet connection is working. However, your browser will fail to load the site if your PC has an internet connection issue.
In the latter case, you can try to resolve your problem by applying some basic fixes like rebooting your router and reconnecting to your Wi-Fi network. You can always reach out to your internet service provider (ISP) for any help.
Check if Roblox Is Down
Roblox’s servers may be experiencing an issue, causing a platform-wide outage. This may be why you can’t launch and use the Roblox app on your PC.
In this case, verify if Roblox is down using a site like Roblox Status or Downdetector. These sites will let you know if the platform is experiencing any issues. If these sites report that the platform is indeed down, that’s the reason you can’t use Roblox on your computer.
In that case, you’ll have to wait until the company brings the platform back up.
Run Roblox as an Admin
The lack of various permissions can cause Roblox not to open or work as intended. This happens when you use the app from a regular account and not an admin account on your PC.
You can fix that by running your Roblox app with admin rights.
- Find Roblox Player in your Start menu or on your desktop.
- Right-click the app and choose Run as administrator.
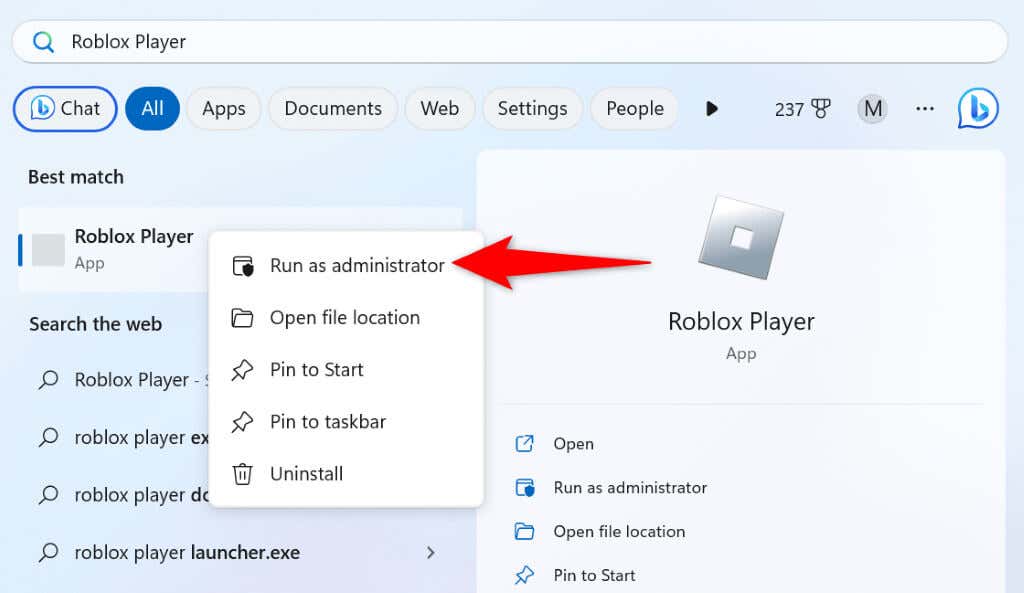
- Select Yes in the User Account Control prompt.
If your app opens without an error message in admin mode, make Windows always launch the app with administrative privileges. This way, you won’t have to select Run as administrator each time you want to launch the app with admin rights.
- Right-click your Roblox Player desktop shortcut and choose Properties.
- Access the Shortcut tab and select Advanced.
- Enable the Run as administrator box and choose OK.
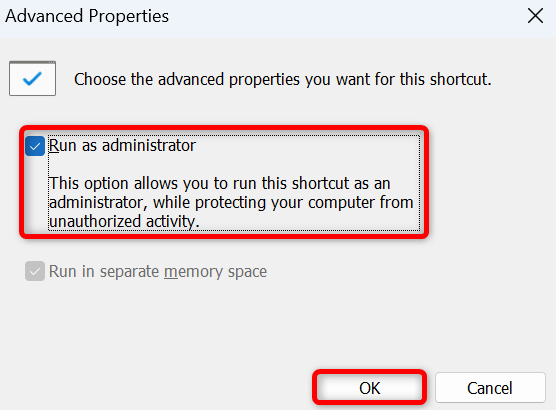
- Select Apply followed by OK in Properties.
- Launch your Roblox Player app.
Fix Roblox’s Launch Error by Creating a Downloads Folder
One solution that has helped users fix the “An error occurred while starting Roblox” error is creating a Downloads folder where the Roblox app is installed. You can manually create this folder and then launch the app to resolve your issue.
- Right-click your Roblox Player desktop shortcut and choose Open file location.
- Right-click anywhere blank in the folder that opens and choose New > Folder.
- Use Downloads as the folder name and press Enter.
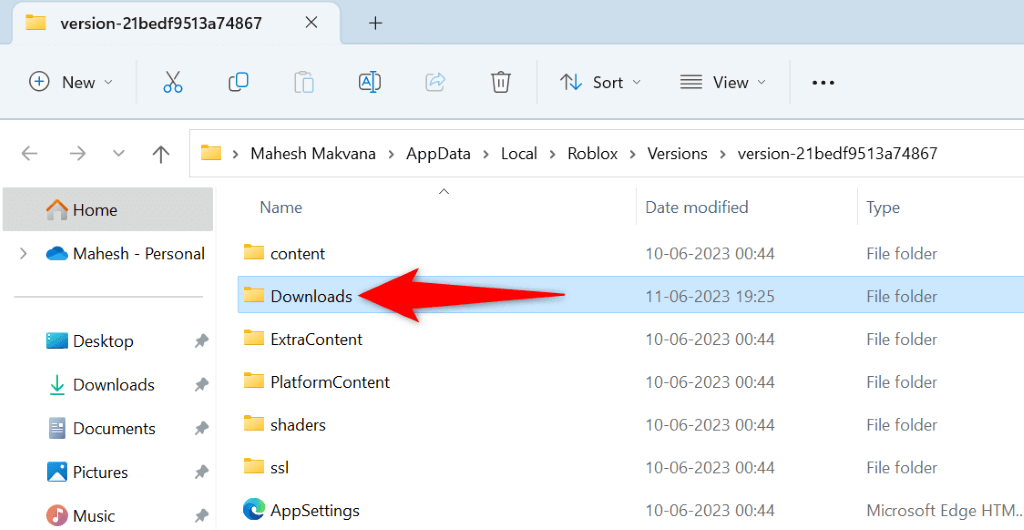
- Open the Roblox Player app on your PC.
Disable Your VPN Service
A VPN transfers your internet data via a third-party server, hiding your real identity on the internet. While this mechanism offers various benefits, like bypassing your ISP’s restrictions and accessing geo-locked content, it doesn’t always work well with some internet-enabled apps.
In your Roblox issue case, turn off your VPN service and see if that resolves your issue. You can disable the service in most VPN apps by opening the app and turning off the large toggle on the main screen.
Once you’ve done that, launch Roblox and see if the app opens.
Allow Roblox Through Windows Defender Firewall
Windows’ built-in firewall keeps an eye on your incoming and outgoing network connections and blocks any suspicious connections. It’s possible your firewall has blocked Roblox’s access to the internet, causing the app to retrieve an error message.
In this case, you can add Roblox to your firewall’s safelist so your firewall always allows your app to make required connections.
- Open the Windows Security app on your PC. You can do this by opening the Start menu, finding Windows Security, and selecting the app in the search results.
- Choose Firewall & network protection in the app.
- Select Allow an app through firewall.
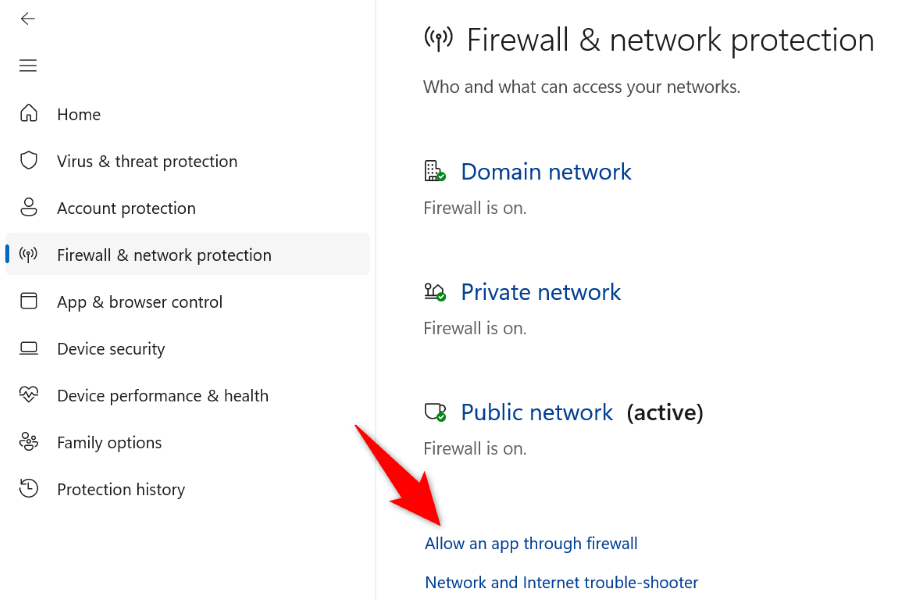
- Choose Change settings at the top to unlock the options.
- Turn on the option beside Roblox and enable both Private and Public checkboxes for the app.
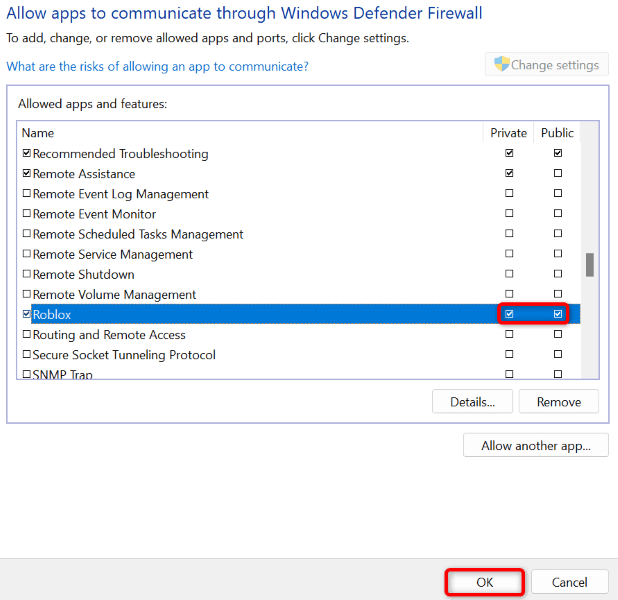
- Select OK at the bottom to save your changes.
- Launch your Roblox Player app.
Flush Your Windows DNS Cache
Windows 11 and 10 cache your DNS queries to allow you to quickly translate domain names to IP addresses. This DNS cache may have gone corrupt, causing Roblox to be unable to connect to the intended sites.
In this case, you can clear your faulty DNS cache and resolve your issue. You don’t lose your data when you do this.
- Open Start, find Command Prompt, and launch the utility.
- Enter the following command on the CMD window and press Enter:
ipconfig /flushdns
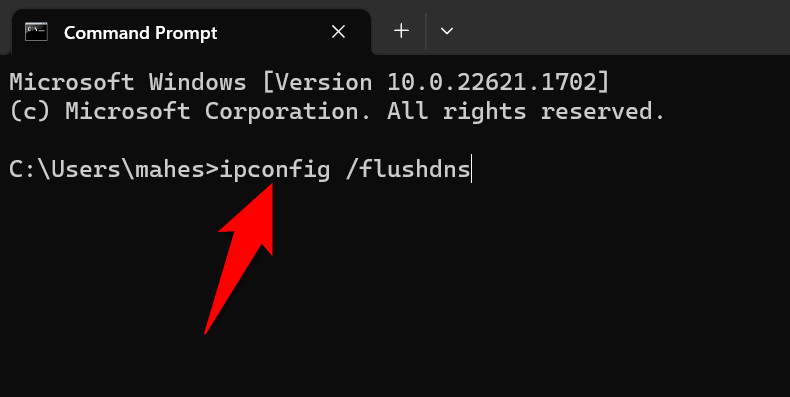
- Close Command Prompt and open Roblox Player.
Turn Off the Proxy on Your Windows PC
If you’ve configured a proxy server on your PC, disable that server to see if that fixes your “An error occurred while starting Roblox” error. You can turn your proxy server back on at any time you want.
- Open Settings by pressing Windows + I.
- Select Network & internet in the left sidebar.
- Choose Proxy on the right pane.
- Disable the Automatically detect settings option.
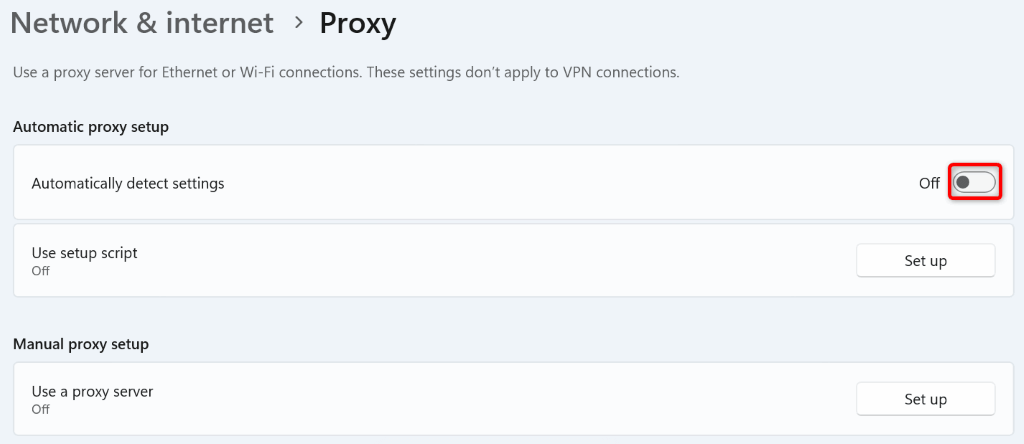
- Launch Roblox Player.
Remove and Reinstall Roblox on Your Computer
If your “An error occurred while starting Roblox” error hasn’t gone away yet, your app’s core files might be corrupt. Files go corrupt for various reasons, including viruses and malware altering the contents of your files.
If this is the case with you, you can uninstall and reinstall the Roblox Player app on your PC to resolve your problem. Doing so removes the app’s bad files and brings new working files, fixing all the issues caused by the app’s files.
- Launch Settings by pressing Windows + I.
- Select Apps > Installed apps in Settings.
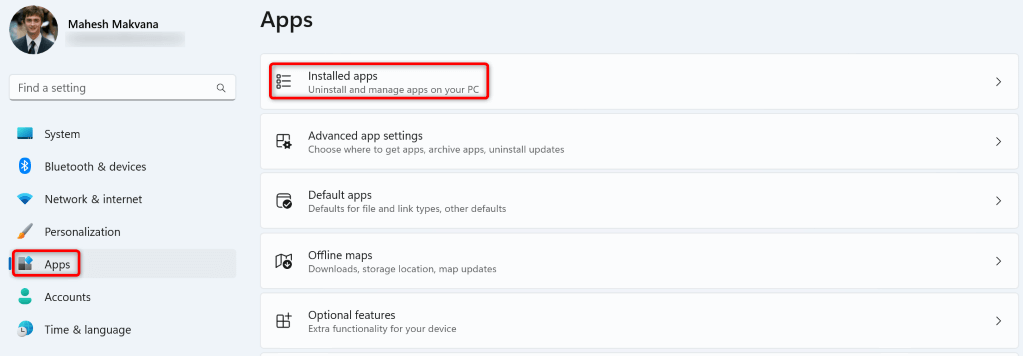
- Find Roblox on the app list, select the three dots next to the app, and choose Uninstall.
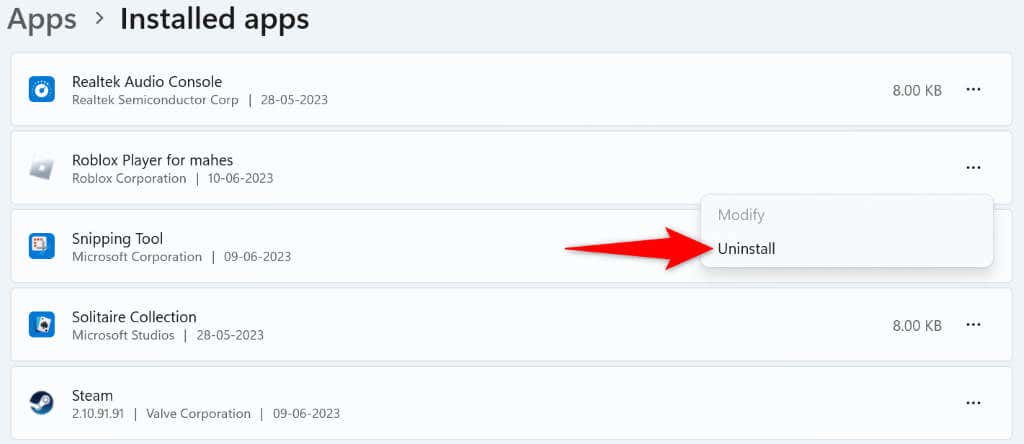
- Select Uninstall in the prompt.
- Head to the Roblox site and download and install a fresh copy of the app on your PC.
Resolve the Roblox Error Preventing You From Launching the App on Your PC
Roblox’s “An error occurred while starting Roblox” error prevents you from launching and using the app on your PC. This error occurs due to corrupt files, the lack of various permissions, and other reasons. Luckily, fixing this problem isn’t as difficult as you might think.
Use the methods outlined above, and you’ll find that your issue is resolved and Roblox Player opens just as it should. Enjoy!