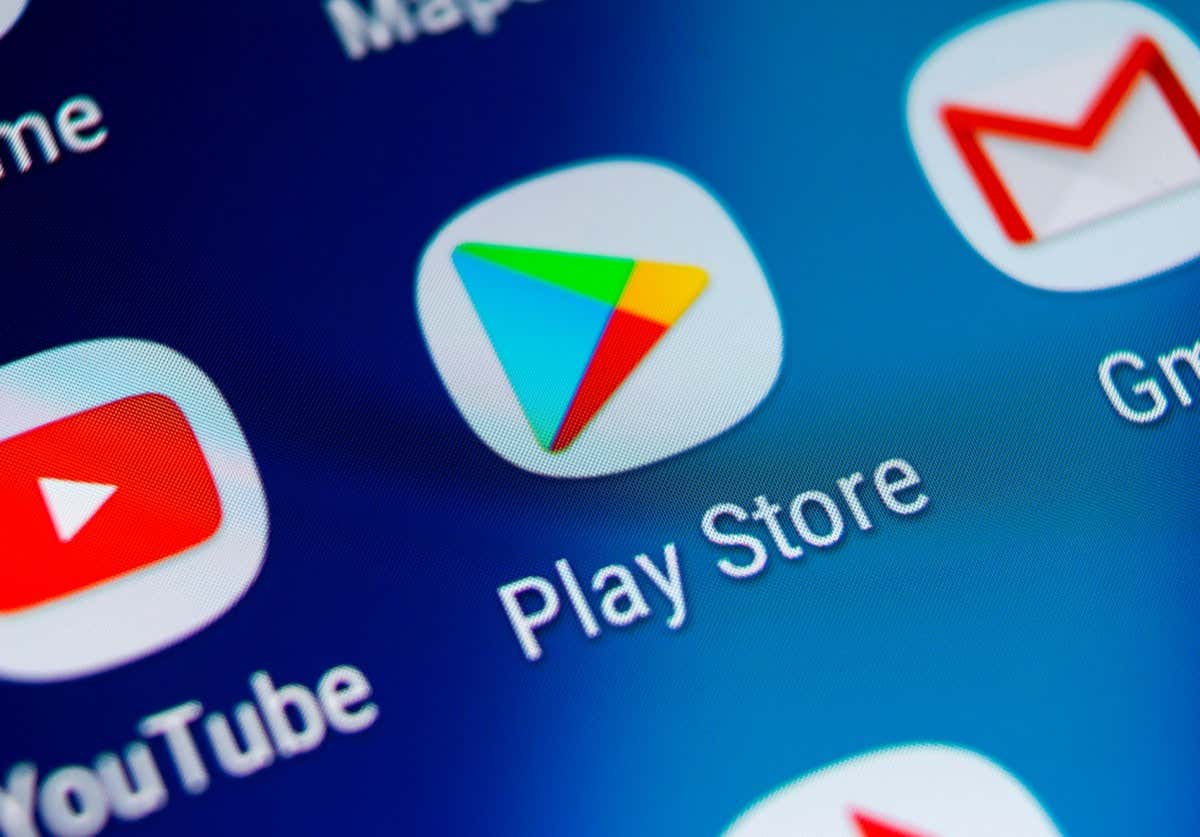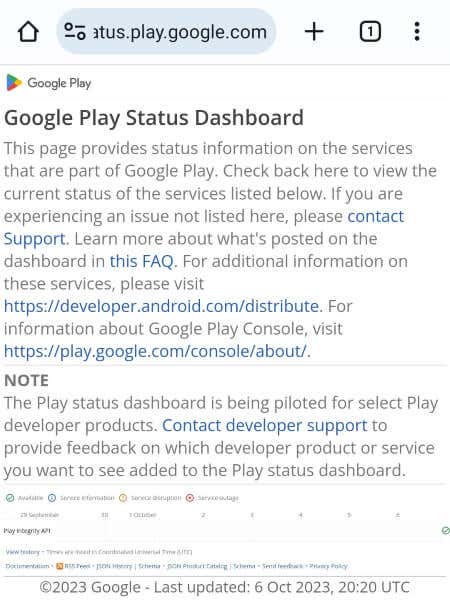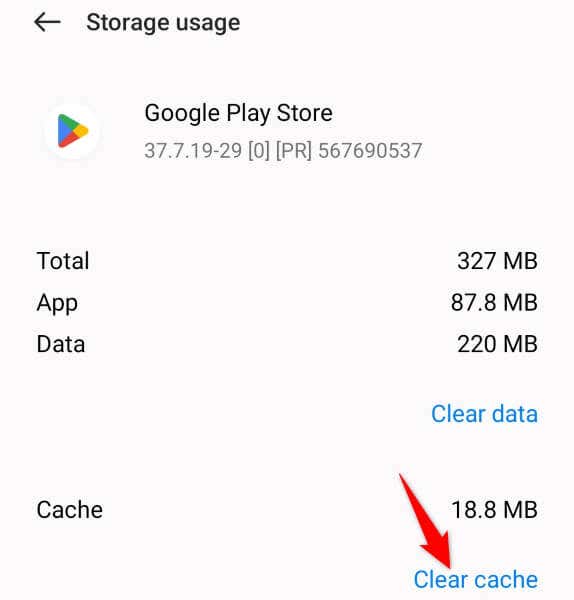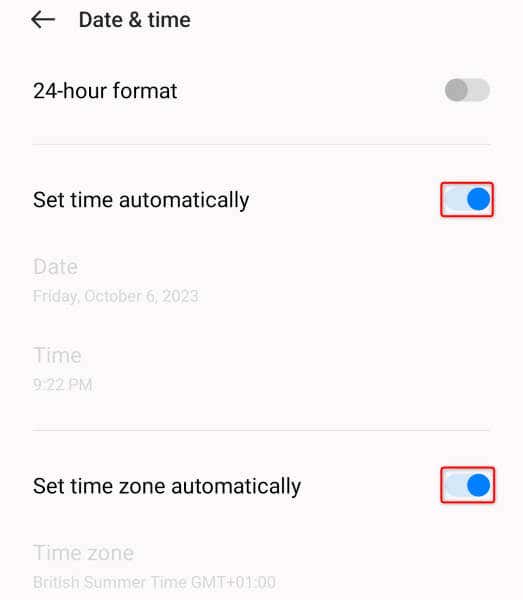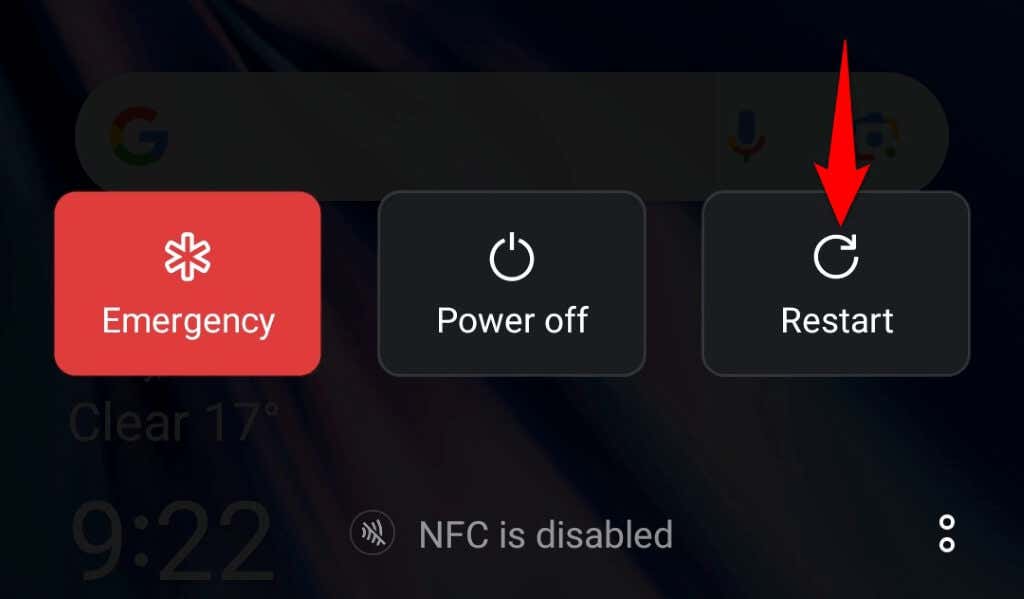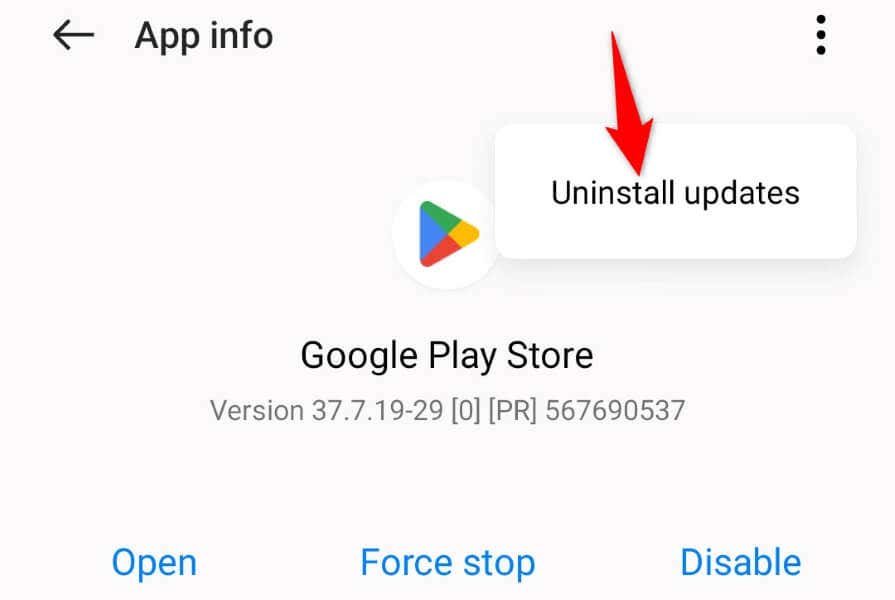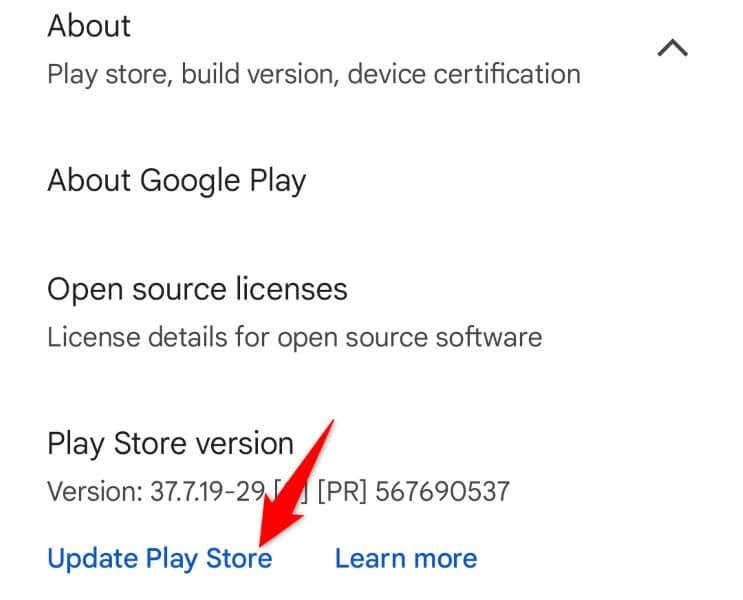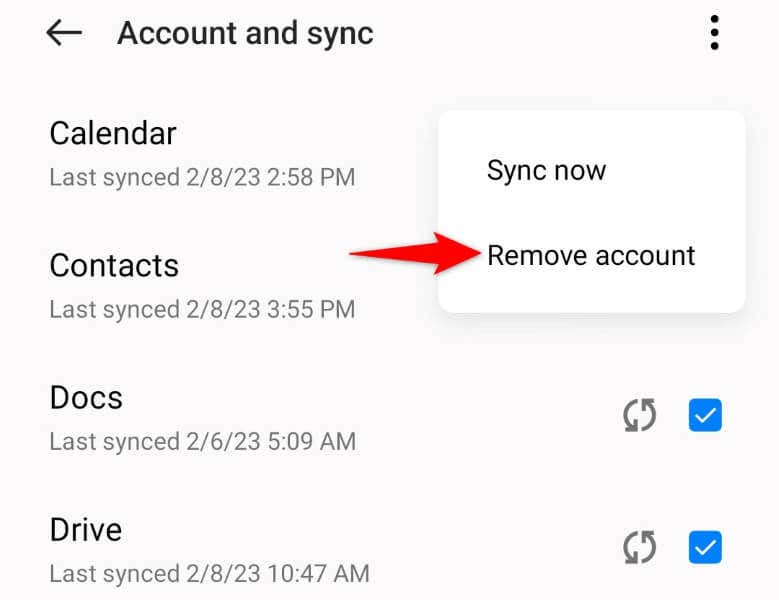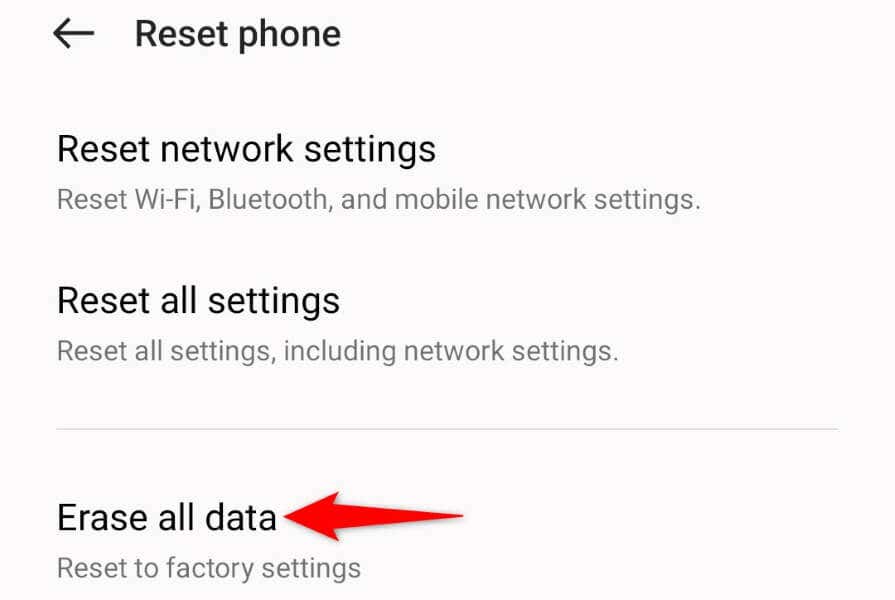Have you encountered an “Error retrieving information from server. [DF-DFERH-01]” error while downloading or updating your Android apps? Your Play Store app may be experiencing issues, or Google’s Play Store servers may be down. There are other reasons this error occurs and prevents you from getting new apps or updating existing apps on your Android device.
Some common causes of this issue are that your internet connection has stopped working, Play Store’s cache files are corrupted, a recent Play Store update was glitchy, your phone has incorrect date and time settings, and more. The fixes also lie there.
Check if the Internet Is Working on Your Android Phone
Since the above error occurs when you download or update an app, check and ensure your phone’s internet connection (Wi-Fi or mobile data) works.
You can check your phone’s internet connection by opening a web browser and launching a site. If your site fails to load, your internet connection is faulty. You can try to fix your phone’s internet problems by turning airplane mode on and back off, restarting your router, or contacting your internet service provider (ISP).
Check if Google’s Play Store Servers Are Down
One possible reason you’ve encountered the above error is that Google’s Play Store servers are facing downtime. The servers may be going through an update, or another item may be causing the servers not to work. This is preventing you from downloading or updating apps.
You can check if the Play Store has a server error by visiting the Google Play Status or Downdetector site. These sites will tell you the current status of Play Store’s servers. If the store is down, wait until Google resolves the issue.
Clear Google Play Store’s Cache Files
Play Store on your phone creates and uses cache files to improve your store experience. When you face issues with your apps on the Store, it’s worth clearing these temporary files on your phone. This is because these cached files may be corrupted, causing Play Store not to function correctly.
Deleting the cache files doesn’t delete your data in the app. Your app will re-create the required cache files.
- Tap and hold on Play Store in your app drawer or on your home screen and select App info.
- Select Storage usage on the following screen.
- Choose Clear cache to delete the Play Store’s cached files.
- Open Play Store and try to download or update your apps.
Fix the Incorrect Date and Time Settings on Your Phone
If your Android phone is using incorrect date and time settings, that may be why you can’t download or update apps and get an “Error retrieving information from server. [DF-DFERH-01]” error instead. Make your phone use automatic date and time settings in this case, and your issue should be resolved.
- Open Settings on your phone.
- Select System settings in Settings.
- Choose Date & time on the following screen.
- Enable both Set time automatically and Set time zone automatically options.
- Launch Play Store and try to download or update your apps.
Restart Your Android Phone to Fix a Google Play Store Error DF-DFERH-01
Sometimes, you have trouble getting or updating apps on Play Store because your phone’s operating system has a minor glitch. Such a glitch can cause issues with various apps and system functions, including Play Store.
One way to resolve many minor problems on your phone is to reboot your phone. When you do that, your phone turns off and back on all the system features, possibly resolving your issue.
- Press and hold down the Power button on your phone.
- Select Restart in the menu to reboot your device.
- Open Play Store and perform your intended action.
Uninstall Google Play Store Updates
If your “Error retrieving information from server. [DF-DFERH-01]” error appeared after updating Play Store, the recent update might be the culprit. Google sometimes pushes faulty updates to users, causing issues on users’ phones.
You can fix that by rolling back your Play Store updates.
- Tap and hold on Play Store and select App info.
- Select the three dots in the top-right corner and choose Uninstall updates.
- Select OK in the prompt to begin rolling back the updates.
- Close and relaunch Play Store, then download or update your apps.
Update the Google Play Store App on Your Phone
You can have issues using the app if you haven’t updated the Play Store in a long time. Like all other apps, you should keep the Play Store up to date to ensure you have as few bugs as possible.
Updating the Play Store on your Android phone can resolve your download and update problem.
- Launch Play Store on your phone.
- Select your profile icon in the top-right corner and choose Settings.
- Tap About on the Settings page.
- Select Update Play Store in the Play Store version section.
- Quit and relaunch Play Store, then download or update your apps.
Sign Out and Back Into Your Account in the Play Store on Your Phone
If you still have issues getting or updating apps on Play Store, your current login session in the app may have a problem. Log out and back into your account to refresh your login session and resolve your issue.
Keep your Google account’s username and password handy, as you’ll need those details to sign back into your account in the app.
- Open Play Store on your phone.
- Select your profile icon in the top-right corner, tap the down-arrow icon next to your account, and choose Manage accounts on this device.
- Select Google, choose your account, select the three dots in the top-right corner, and choose Remove account.
- Choose Remove account in the prompt to sign out of your Google account on your phone.
- Log back into your account and try to download or update your apps on the Play Store.
Factory Reset Your Android Phone
If your issue isn’t resolved after following the above methods, your phone’s configuration might be faulty. Such incorrect configuration can cause many issues on your device, including making built-in apps like Play Store not function.
One way to fix issues with your phone’s configuration is to reset your phone to the factory settings. Doing so erases all your custom settings and data, bringing your phone to the factory state. This should resolve the issue you’re experiencing with the Play Store.
Make sure to back up any data you wish to preserve from your phone, as factory resetting deletes all the phone’s data.
- Open the Settings on your phone.
- Head into System settings > Back up and reset > Reset phone in Settings.
- Choose Erase all data and follow the on-screen instructions.
- When you’ve reset your phone, set it up from scratch using your Google account. Then, launch Play Store and download or update your apps.
Resolve Your Google Play Store Error to Download and Update Your Android Apps
Play Store’s “Error retrieving information from server. [DF-DFERH-01]” error prevents you from obtaining new apps and updating your existing apps. If this error doesn’t go away even after multiple attempts to download or update your apps, use the above methods to resolve your issue.
The above methods fix nearly all the reasons behind your Play Store problem, allowing you to download your favorite apps or update your existing ones.
Related Posts
- Preparing for Windows 10 End of Support: Upgrading to Windows 11
- How to Fix a “This file does not have an app associated with it” Error on Windows
- How to Fix an Update Error 0x800705b4 on Windows
- How to Resolve “A JavaScript error occured in the main process” Error on Windows
- How to Fix the Network Discovery Is Turned Off Error on Windows