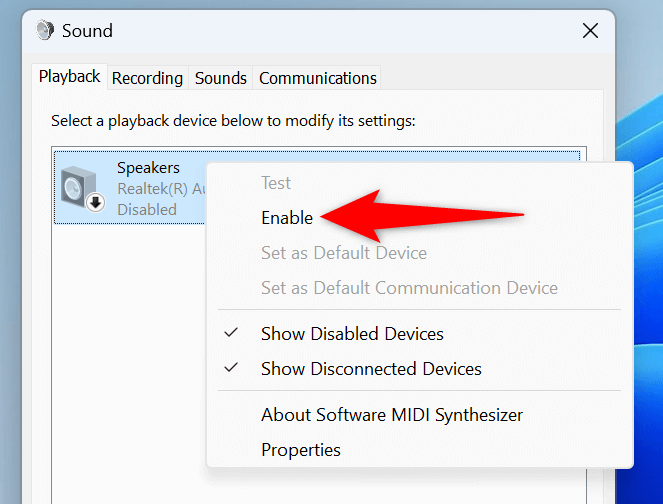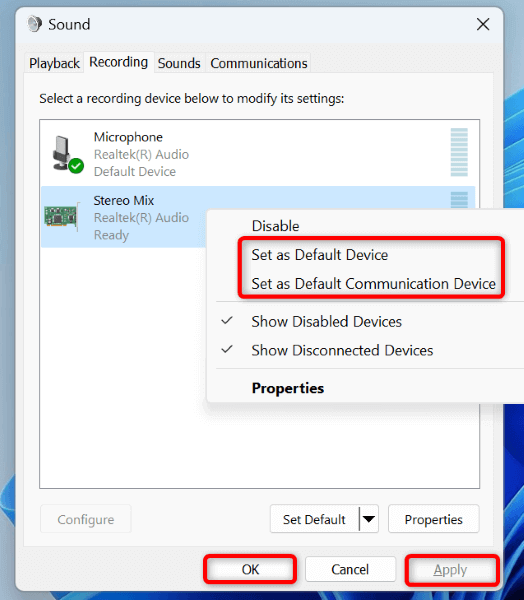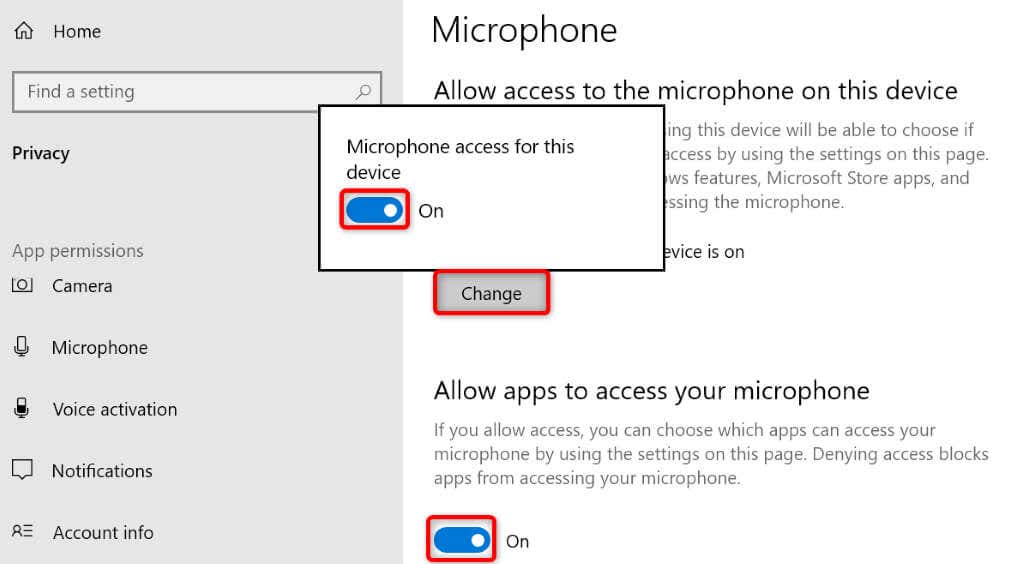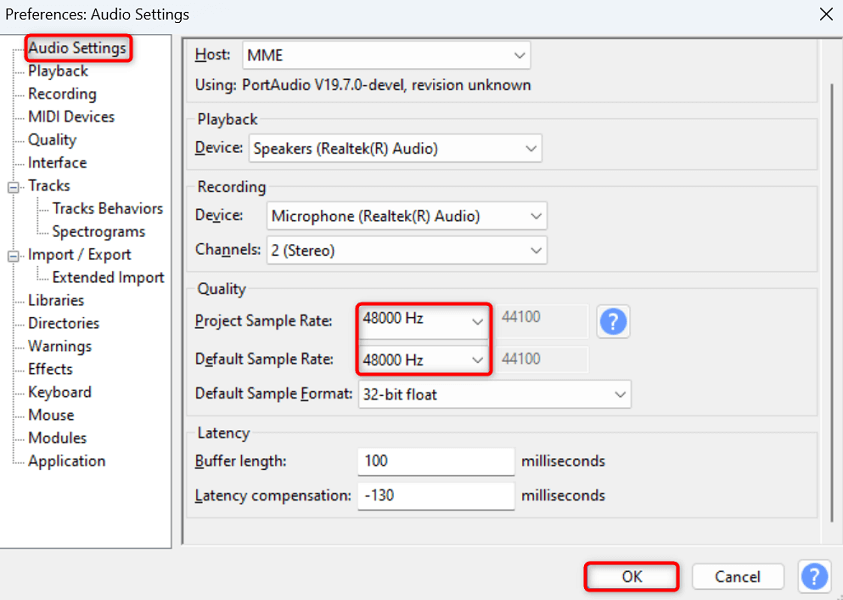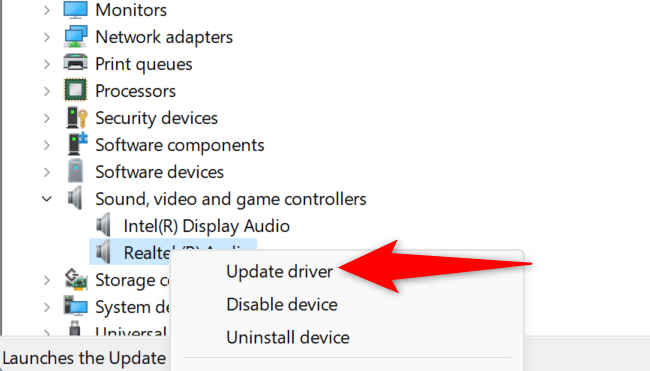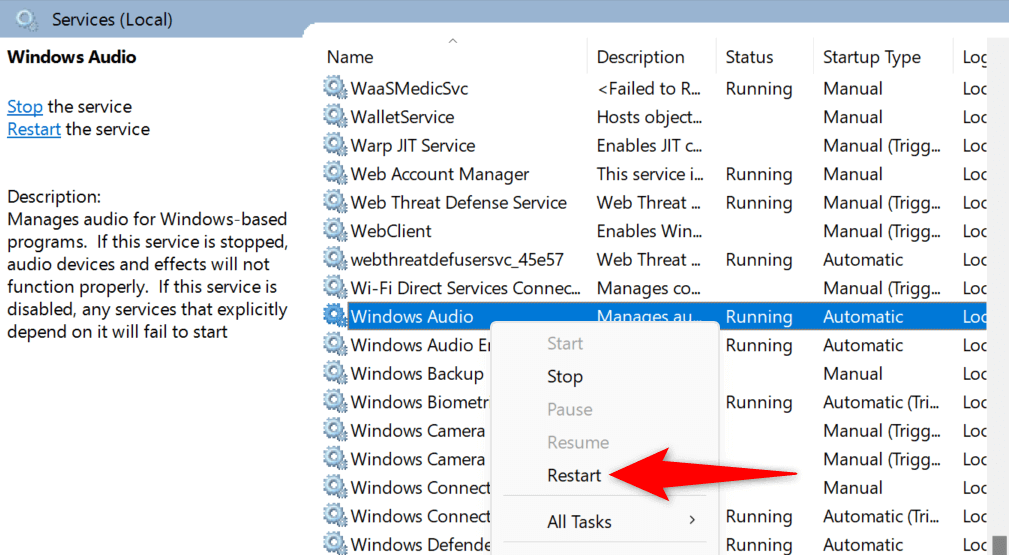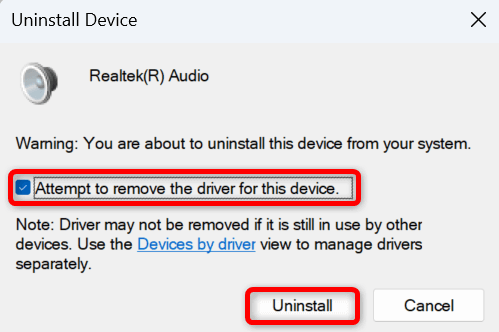Having trouble working on your projects in Audacity as the app keeps saying, “Error opening sound device”? Your app may be facing difficulties working with your playback and recording devices, leading to the above error message. You can make a few changes here and there on your PC to resolve your error. We’ll show you how to do that.
A few reasons you get the above Audacity error are that you haven’t enabled all your sound devices, your PC doesn’t allow the app to access your microphone, your sound device drivers are outdated or faulty, a required Windows service isn’t running, and more.
Enable All Sound Devices on Your PC
When you get the “Error opening sound device” error in Audacity, check and enable all playback and mic devices on your PC. This ensures the app has access to the required device when you’re working on your projects in the app.
- Open the Run dialog box by pressing Windows + R.
- Type the following in the box and press Enter: mmsys.cpl
- Open the Playback tab, right-click a disabled playback device, and choose Enable. Do this for all disabled devices on the list.
- Right-click the device you want to set as the default playback device and choose Set as Default Device and Set as Default Communication Device.
- Switch to the Recording tab on the same window, right-click a disabled recording device, and choose Enable. Repeat this step for all disabled devices on the list.
- Right-click the device you want to use as the default recording device and choose Set as Default Device and Set as Default Communication Device.
- Select Apply followed by OK at the bottom.
Let Audacity Access Your Microphone on Your PC
Audacity needs access to your microphone to record audio. If you or someone has denied this permission on your PC, grant the app the mic permission to resolve your issue.
On Windows 11
- Open Settings by pressing Windows + I.
- Select Privacy & security in the left sidebar and Microphone on the right pane.
- Turn on the Microphone access, Let apps access your microphone, and Let desktop apps access your microphone options.
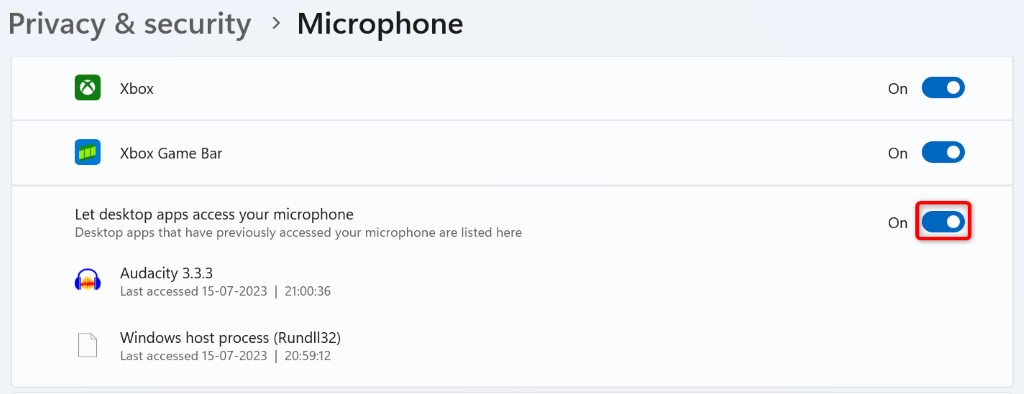
On Windows 10
- Launch Settings by pressing Windows + I.
- Select Privacy in Settings.
- Choose Microphone in the left sidebar.
- Select Change on the right and turn on the toggle.
- Enable the Allow apps to access your microphone option.
- Toggle on the Allow desktop apps to access your microphone option as well.
Select Your Preferred Sound Devices in Audacity
You may get an “Error opening sound device” message because Audacity isn’t using your preferred devices. To fix your issue, you can manually set your playback and recording devices in the app.
- Open Audacity on your computer.
- Select Edit > Preferences from the menu bar.
- Choose Audio Settings in the left sidebar.
- Select the Playback drop-down menu on the right and choose your preferred playback device.
- Select the Recording drop-down menu and choose your preferred mic.
- Choose OK at the bottom to save your settings.
Adjust the Sample Rate in Audacity
Audacity’s “Error opening sound device” error might result from incorrect sample rates specified in the app. In this case, find your device’s default sample rate and use that rate in Audacity to fix your issue.
To find your device’s sample rate:
- Open Run using Windows + R, type the following in the box, and press Enter:
mmsys.cpl - Open the Recording tab, right-click your mic, and choose Properties.
- Access the Advanced tab.
- Note the sample rate displayed in the Default Format section. In the following screenshot, the sample rate is 48000 Hz.
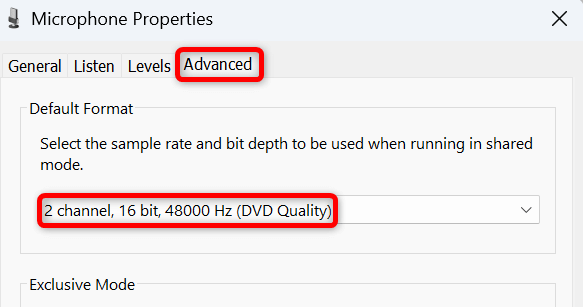
To change the sample rate in Audacity:
- Open Audacity and select Edit > Preferences.
- Choose Audio Settings in the left sidebar.
- Select the Default Sample Rate drop-down menu on the right and choose the rate you noted above. In our case, it’s 48000 Hz.
- Select the Project Sample Rate drop-down menu and choose the same rate you noted above.
- Select OK at the bottom to save your changes.
Update Your Sound Device Drivers on Windows
Outdated sound device drivers on your PC can cause Audacity not to open the sound stream, leading the app to display the above error message. In this case, update your device’s installed drivers to resolve your issue.
- Right-click the Start menu and choose Device Manager.
- Expand Sound, video and game controllers, right-click your sound device, and choose Update driver.
- Select Search automatically for drivers on the following page.
- Let Device Manager find and install the latest sound drivers on your PC.
- Reboot your PC when you’ve updated the drivers.
Disable Software Playthrough and Overdub in Audacity
Audacity developers recommend disabling both Software Playthrough and Overdub features in the app to possibly fix an “Error opening sound device” error. You can use this method and see if that resolves your problem.
- Open Audacity on your computer.
- Select Transport > Transport Options and turn off Software Playthrough.
- Choose Transport > Transport Options again and disable Overdub.
Restart the Required Windows Audio Services
Windows runs various audio services in the background to help your installed apps open sound streams. When you experience issues in your audio apps like Audacity, those required Windows services may not be running or malfunctioning.
In this case, reboot those services and see if that resolves your problem.
- Open Run by pressing Windows + R, enter the following in the box, and press Enter:
services.msc - Right-click the Windows Audio service on the list and select Restart.
- Right-click the Windows Audio Endpoint Builder service and choose Restart.
- Close the Services window and open your Audacity app.
Remove and Reinstall Your Sound Devices
If your “Error opening sound device” issue isn’t fixed, your sound devices may be faulty. In this case, uninstall and reinstall those devices on your PC to potentially resolve your issue.
- Open Device Manager on your PC.
- Expand Sound, video and game controllers, right-click your sound device, and choose Uninstall device.
- Enable the Attempt to remove the driver for this device option and choose Uninstall.
- Restart your PC when you’ve removed your sound device.
- Your PC will automatically install your device on the next boot.
Many Ways to Resolve Your Audacity Sound Device Issues
Audacity displays an “Error opening sound device” error when the app has trouble locating and working with your sound devices. This situation prevents you from using the app for your tasks. Luckily, the issue isn’t too difficult to deal with.
You can use the above methods to resolve your error and resume your activities in the app. Enjoy!
Related Posts
- Preparing for Windows 10 End of Support: Upgrading to Windows 11
- How to Fix a “This file does not have an app associated with it” Error on Windows
- How to Fix an Update Error 0x800705b4 on Windows
- How to Resolve “A JavaScript error occured in the main process” Error on Windows
- How to Fix the Network Discovery Is Turned Off Error on Windows