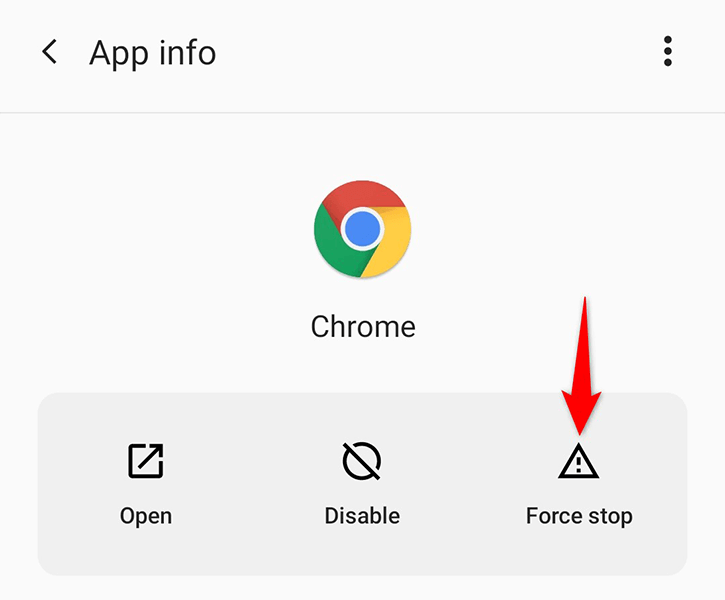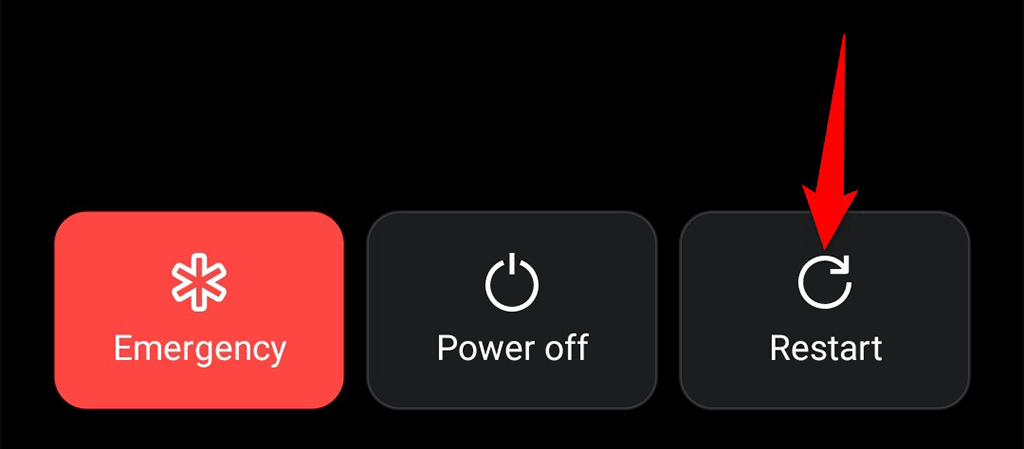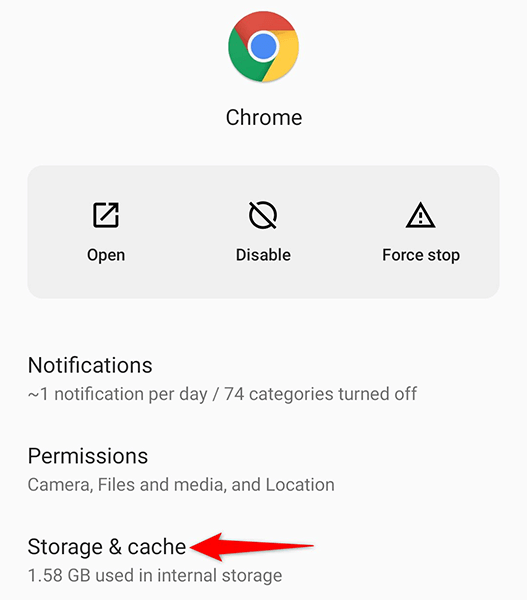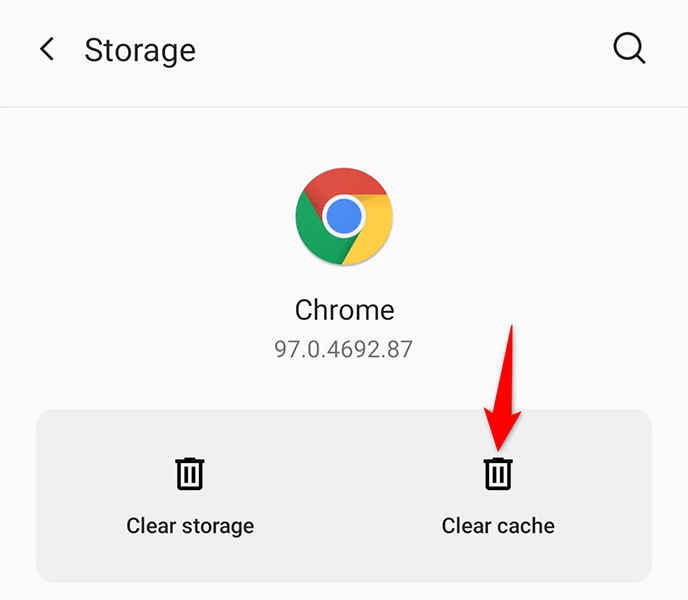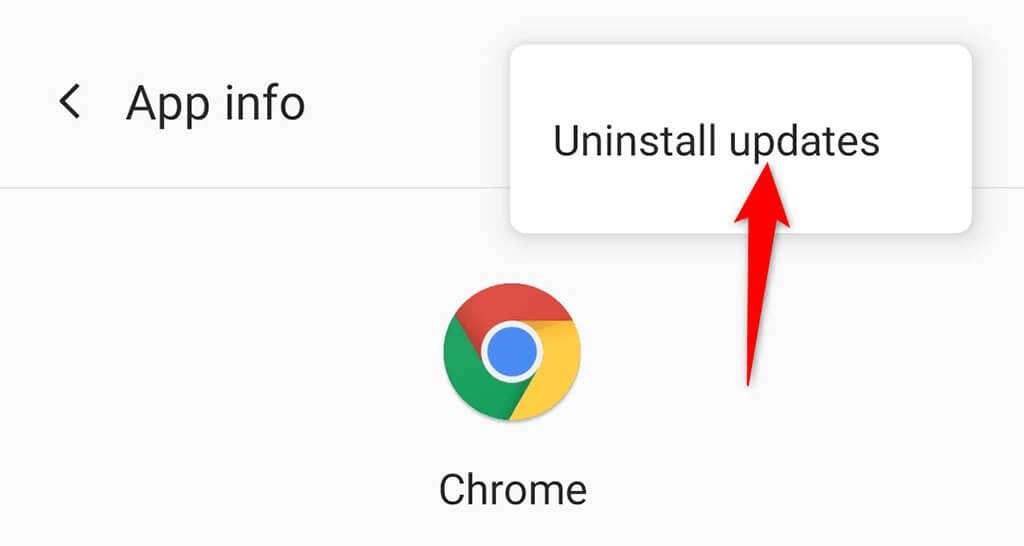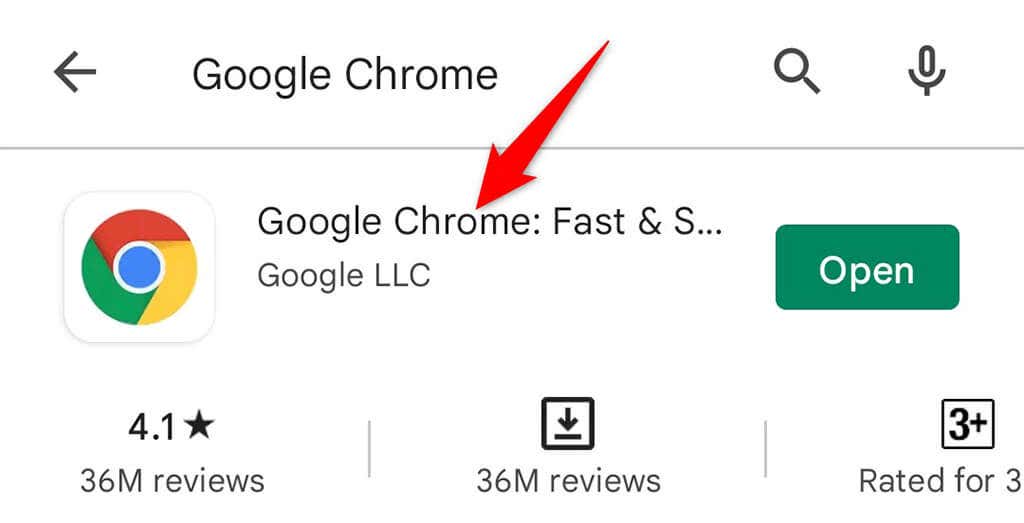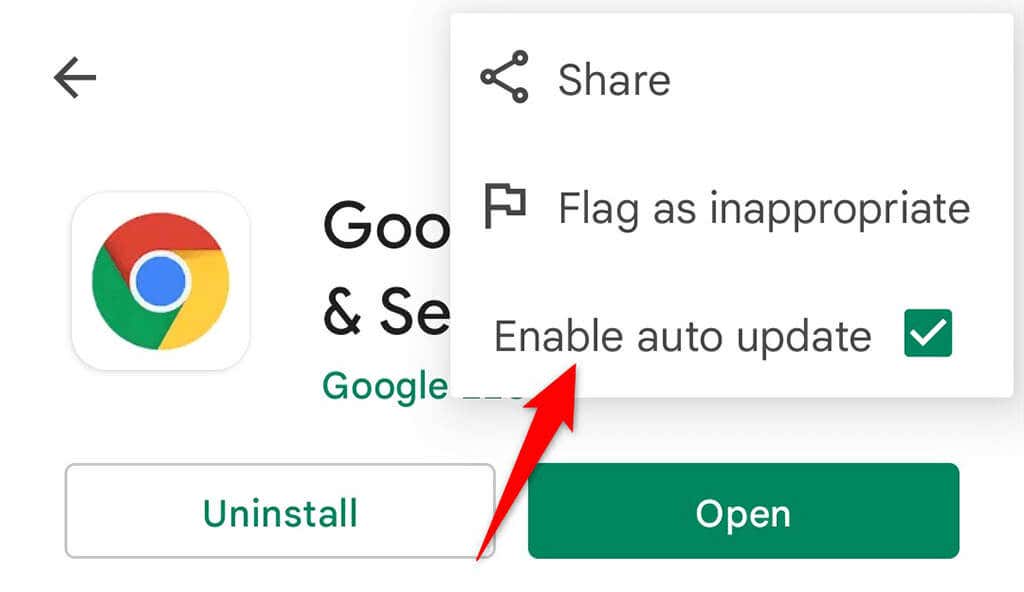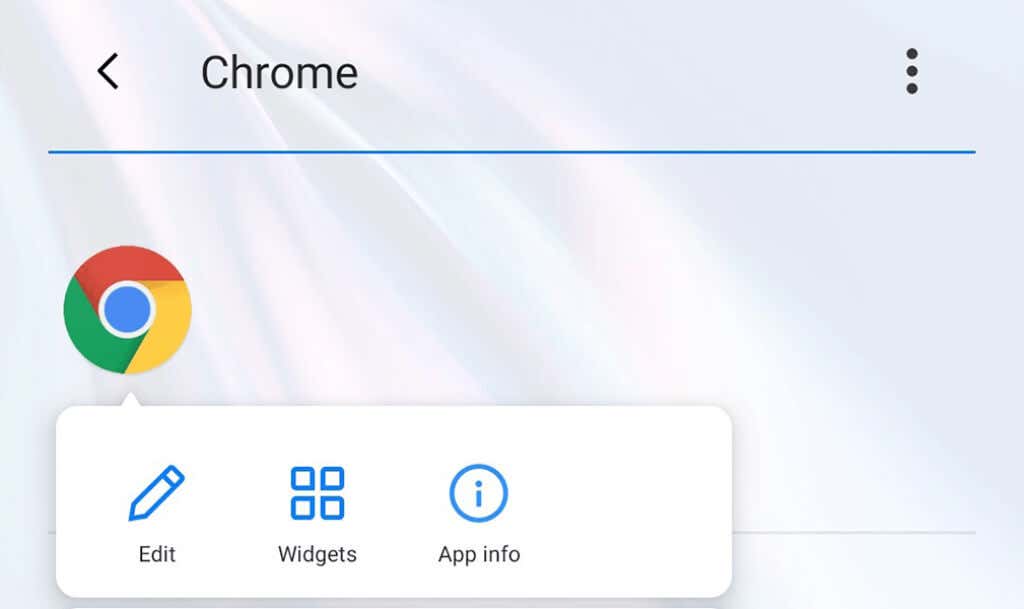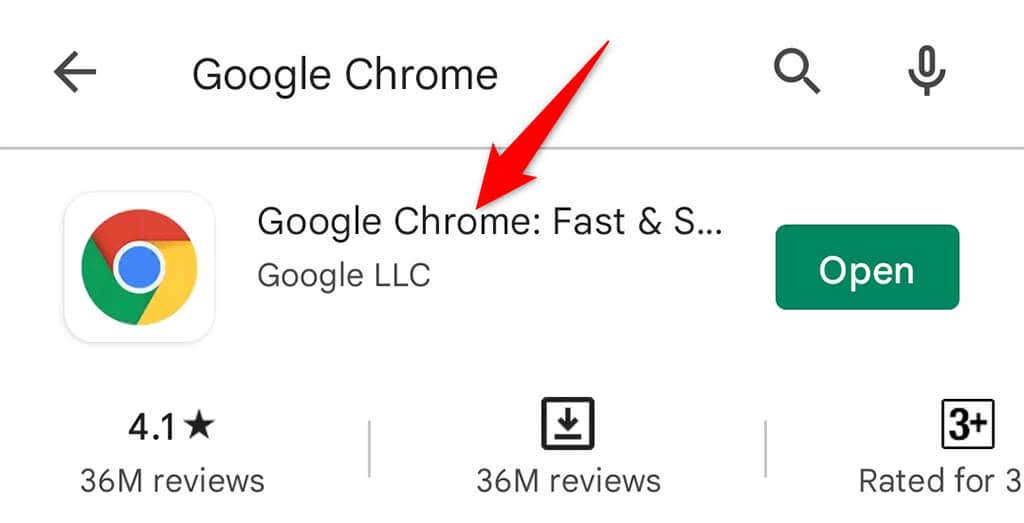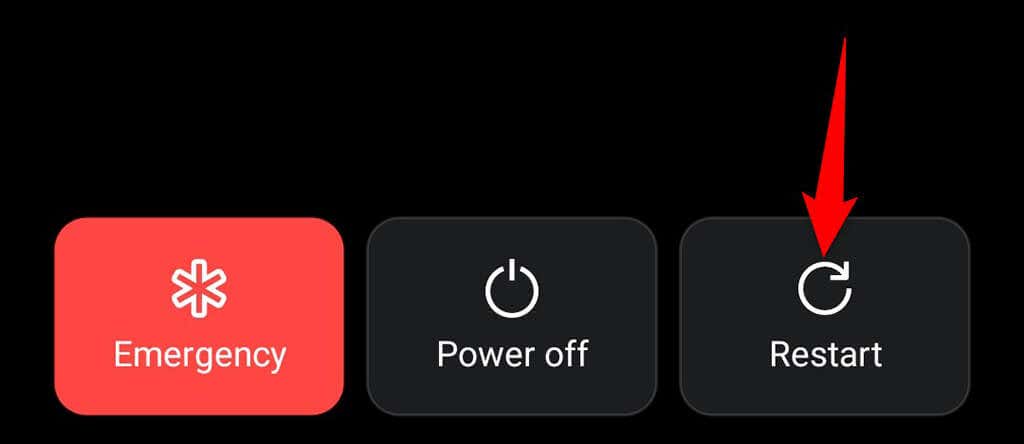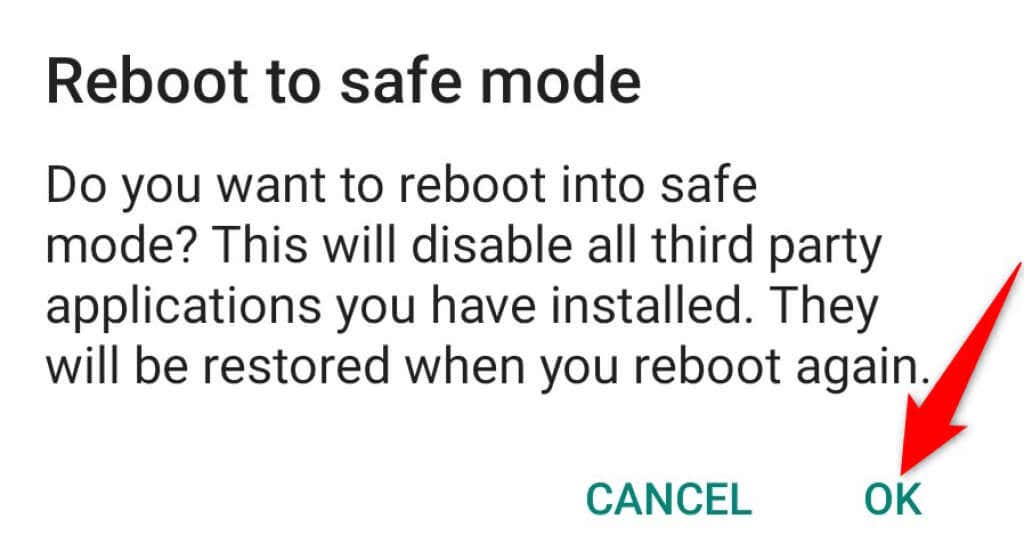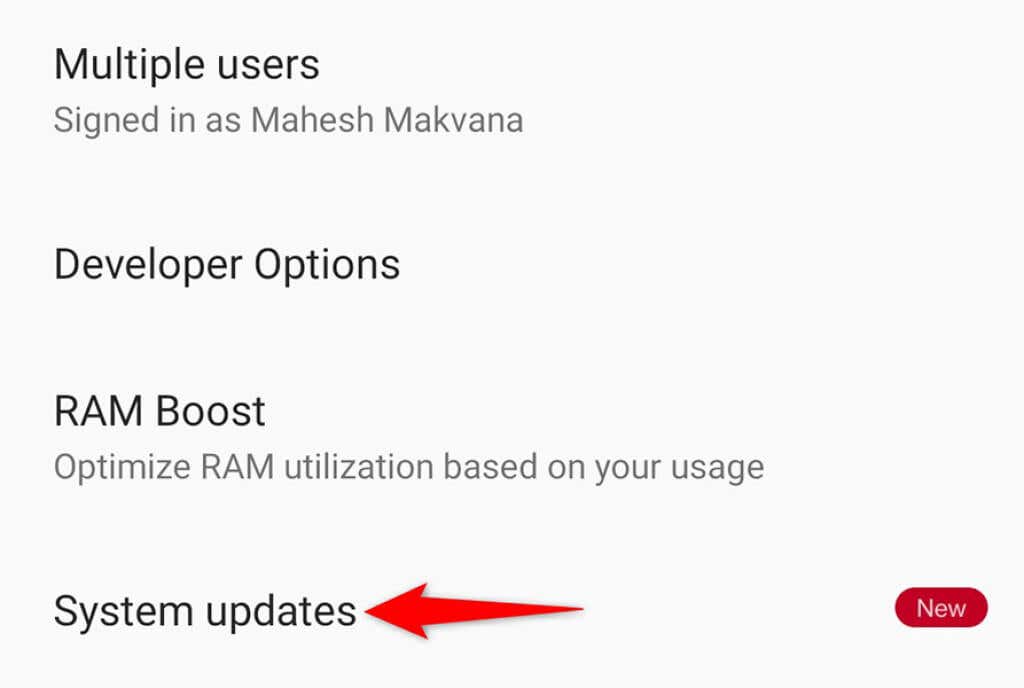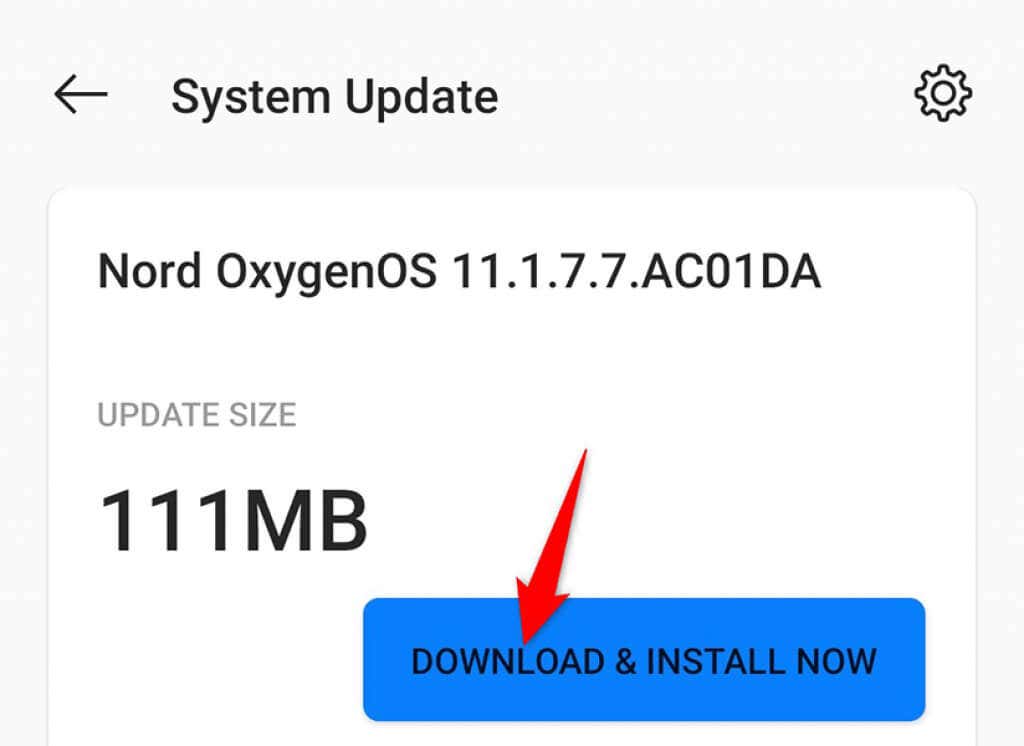Google Chrome is one of the most stable web browsers out there. However, it does experience issues from time to time. Sometimes, you may find that Chrome is not responding on your Android phone.
When that happens, you can’t visit your favorite sites, make online purchases, fill out online forms, and more. The issue prevents you from using the browser to access the internet.
Luckily, there are a few ways to get around Chrome not responding on Android, and we’ll show you how.
Force Close and Reopen Chrome
When Chrome stops responding on your phone, the first thing you should do is close and reopen the browser. Doing so fixes any glitches that might be causing the browser to not function.
If a simple restart doesn’t work, try force closing and relaunching the browser, as follows:
- Launch the Settings app on your phone.
- Head into Apps & notifications > Chrome in Settings.
- Tap Force stop to force the browser to close.
- Exit out of Settings.
- Access your app drawer and tap Chrome to relaunch the browser.
Make Sure Your Internet Works
Chrome requires access to the internet to function, and if your connection is not working or is spotty, you’ll experience issues with your surfing sessions. This sometimes leads the browser to not function at all.
One way to get around Chrome not responding on your Android is to switch to another mode of internet on your phone. For example, if you’re currently using Wi-Fi, switch to mobile data and see if Chrome works.
To check if the issue lies with your router, try to use the internet on another device connected to the same router. If that other device also experiences problems, troubleshoot your internet connection or ask your internet service provider for help.
Reboot Your Android Phone
Whenever you find an installed app unresponsive, reboot your phone and see if that fixes your issue. More often than not, a simple reboot of the phone resolves many minor problems. This should work for when Chrome stops responding as well.
You can reboot your Android phone by pressing and holding down the Power button and choosing Restart from the menu.
Launch Chrome when your phone turns on and see if you can then browse your sites without the browser going haywire.
Clear Chrome’s Cache Files
Cache files help Chrome enhance your browsing experience, but faulty cache can cause various issues with the browser. This includes causing Chrome not to function on your phone.
The good thing about cache files is that you can clear these files without affecting your personal data in the browser. Here’s how to do that for Chrome.
- Open Settings on your phone.
- Navigate to Apps & notifications > Chrome.
- Tap Storage & cache on Chrome’s app page.
- Select the Clear cache option.
- Launch Chrome, and it should work just fine.
Uninstall Updates for Chrome
App updates are supposed to fix existing bugs and bring new features, but sometimes, these updates cause various issues. If your Chrome browser has stopped responding after installing a browser update, that update might be the culprit.
In this case, you can roll back the update and bring your browser back to its former state.
- Open Settings on your phone.
- Go to Apps & notifications > Chrome in Settings.
- Select the three dots at the top-right corner of the Chrome app page.
- Choose Uninstall updates from the menu.
- Select OK in the prompt to confirm your choice.
- Once the updates are uninstalled, open Chrome and the browser should work.
Update Google Chrome
One of the reasons Chrome doesn’t respond on your Android is that you haven’t updated the browser in a long time. An old version of the browser can cause various issues, including suddenly being unresponsive while you’re browsing the web.
Luckily, you can update Chrome on your phone using Google Play Store and fix any update-related issues with the browser.
- Launch Google Play Store on your phone.
- Tap the search box at the top, type Google Chrome, and select Google Chrome from the search results.
- Select Update to update the browser on your phone.
- Optionally, enable automatic updates for Chrome by tapping the three dots at the top-right corner and choosing the Enable auto update option.
Reinstall Chrome on Your Android Phone
Reinstalling a faulty app often helps fix many issues. That is because when you reinstall an app, you remove all of the app’s core files and then reload those files on your phone. This clears any core problems with the app.
To reinstall Chrome on your phone, all you need is access to the internet.
- Open your app drawer and find Chrome.
- Tap and hold on Chrome and select Uninstall. On some phones, you may not see this option which means you can’t uninstall the browser. If this is the case with your phone, you can’t use this method.
- Choose OK in the prompt to remove Chrome from your phone.
- Launch Google Play Store, search for Google Chrome, and choose the browser from the search results.
- Choose Install to install the browser on your phone.
Use Safe Mode on Android
Android offers a special mode called safe mode, in which you can check if an app is causing issues with another app. For example, Chrome being unresponsive could result from another app’s interference with this browser.
To check if this is the case, enter safe mode on your phone and see if Chrome works. If the issue persists, there’s a good chance another app on your phone is causing issues with Chrome. In this case, you’ll have to remove suspicious apps from your phone manually.
- Press and hold down the Power button on your phone.
- Tap and hold the Restart option.
- Select OK in the prompt to reboot your phone in safe mode.
- Launch Chrome when your phone is in safe mode. If the browser remains unresponsive, one of your installed apps is likely the cause of the issue.
- Remove any recently installed and suspicious apps from your phone. You can do this while still being in safe mode.
- Reboot your phone to enter normal mode.
Update the Android Operating System
Keeping your phone’s operating system up to date is just as important as keeping your apps updated. Ensure your phone runs the latest version of the Android operating system so that any existing issues are patched.
It’s easy to update most Android phones, and you can do this from the Settings app. Doing so will likely fix the Chrome not responding issue on your phone.
- Enter Settings on your phone.
- Tap System at the bottom of Settings.
- Select System updates.
- Wait for your device to check for updates.
- Tap Download and Install Now if an update is available.
Make Chrome Responsive on Your Android Phone
Chrome is everyone’s favorite web browser, and when this browser gets unresponsive, it causes issues for everyone. If you ever find Chrome not responding on your Android device, one of the methods above should help you fix the problem. We hope this guide helps you out.