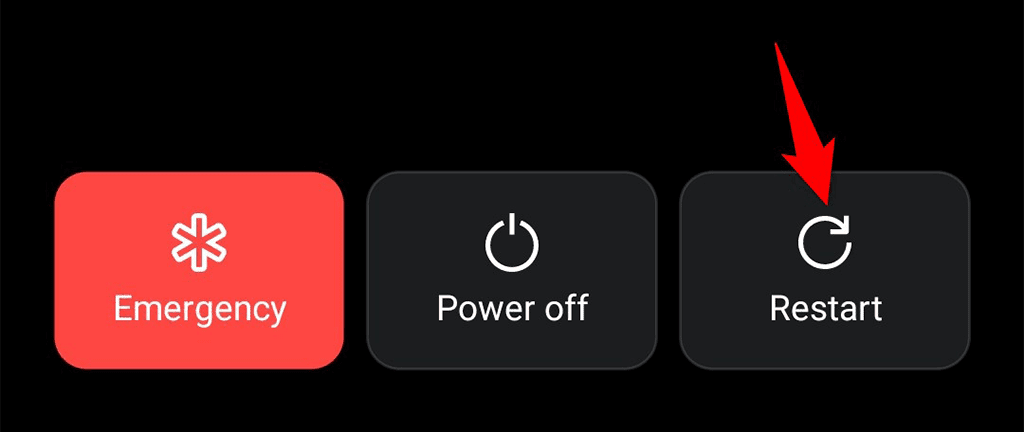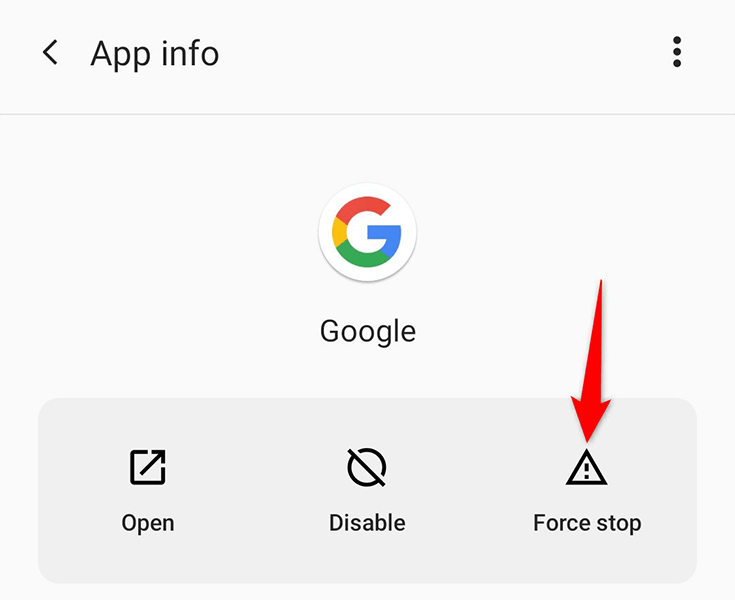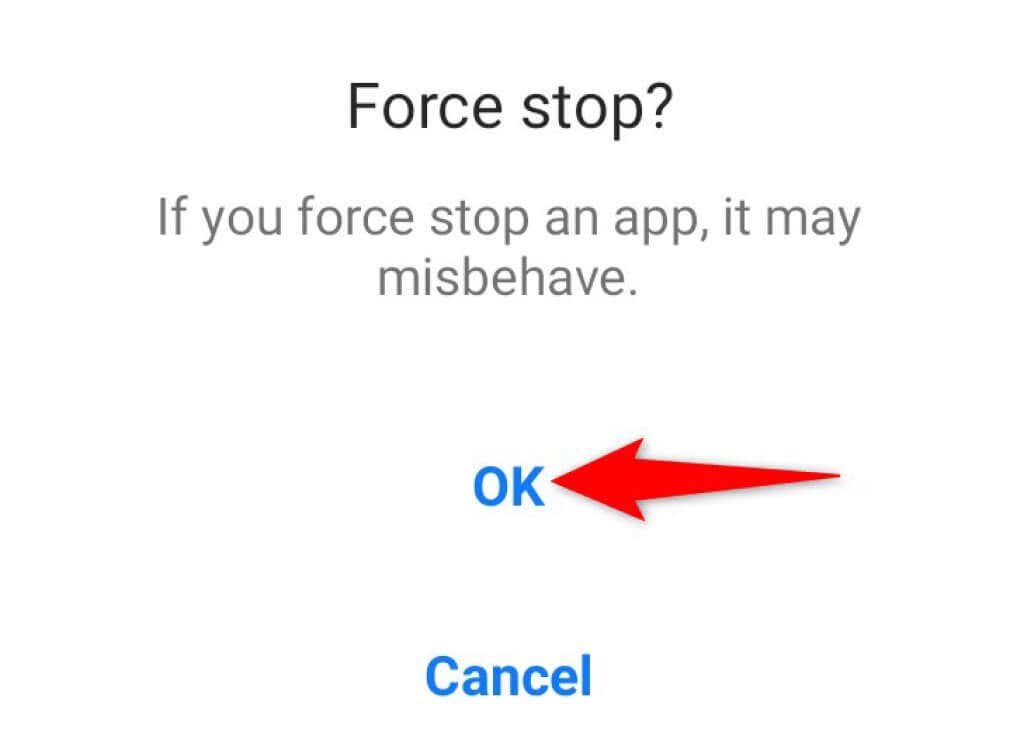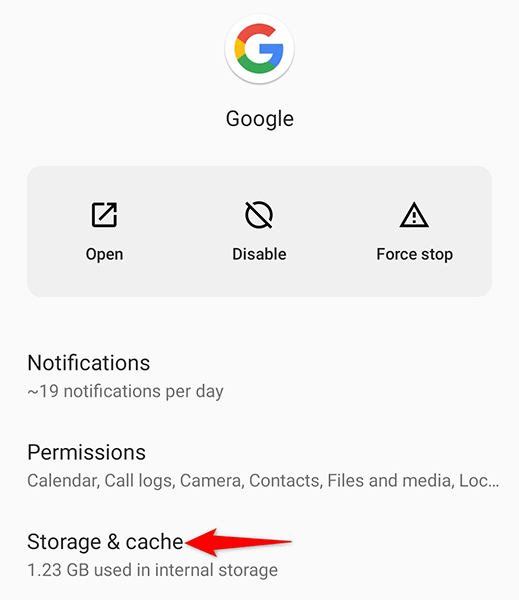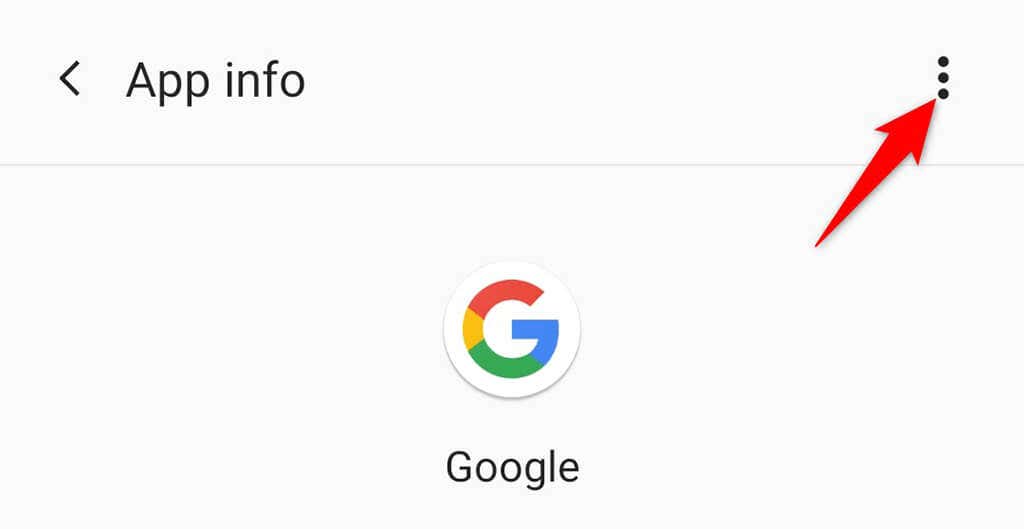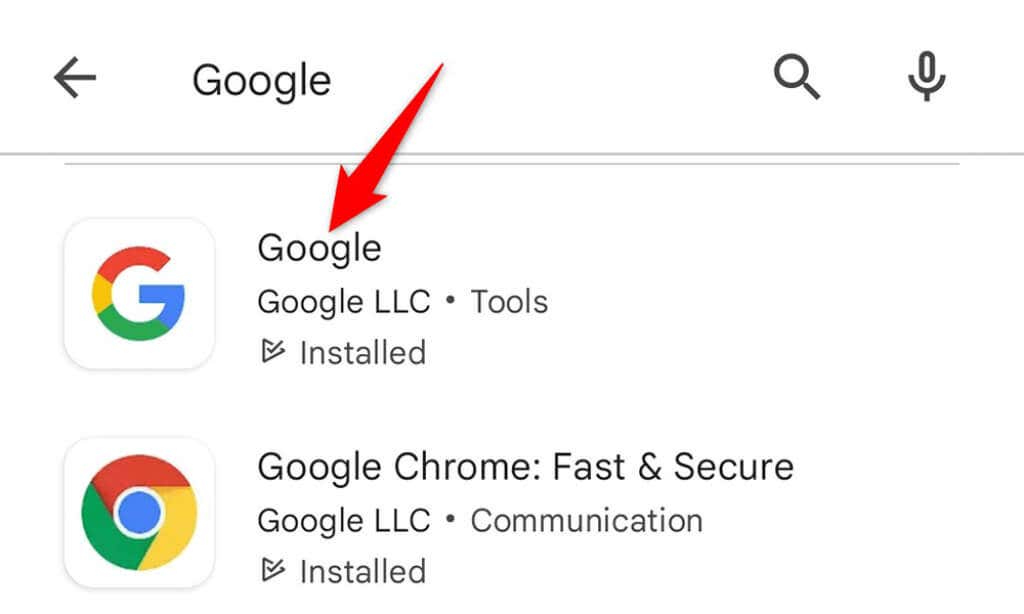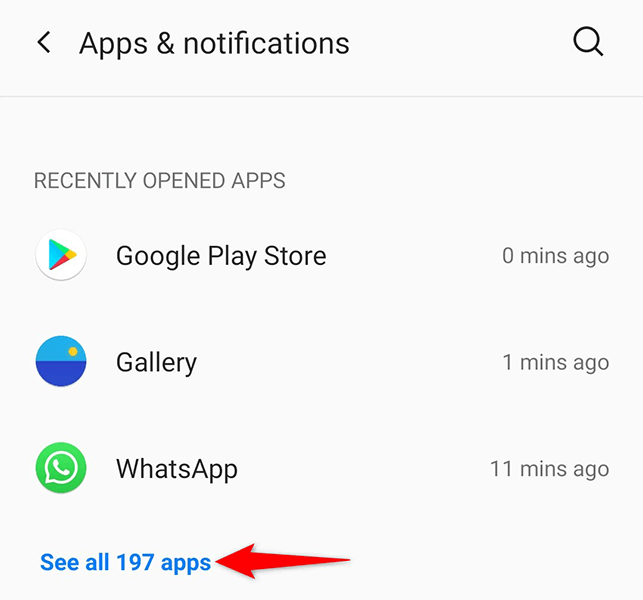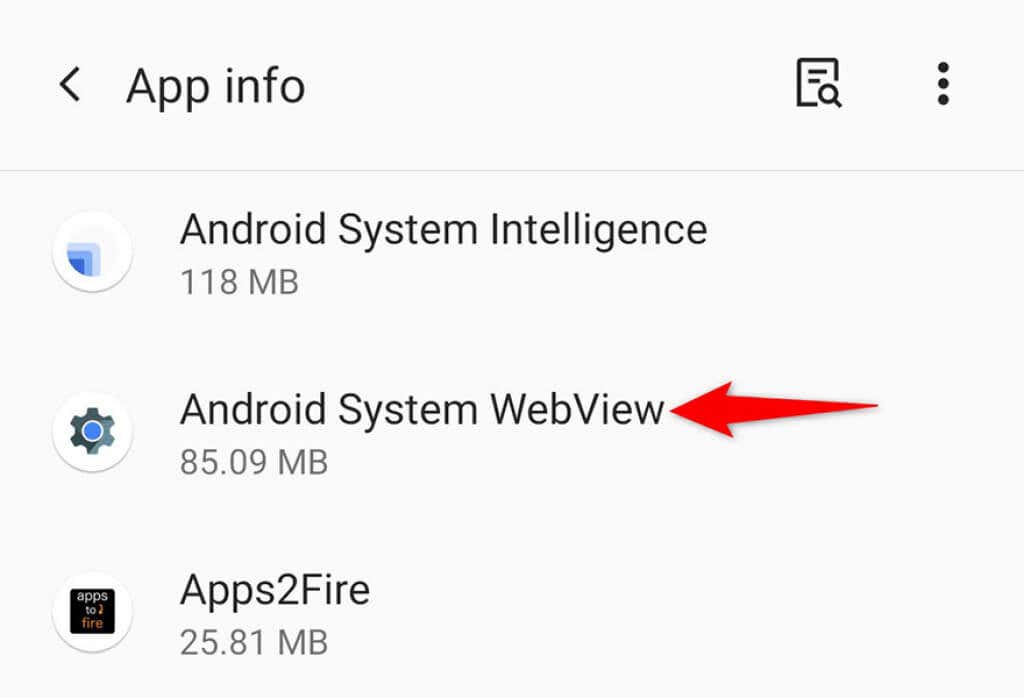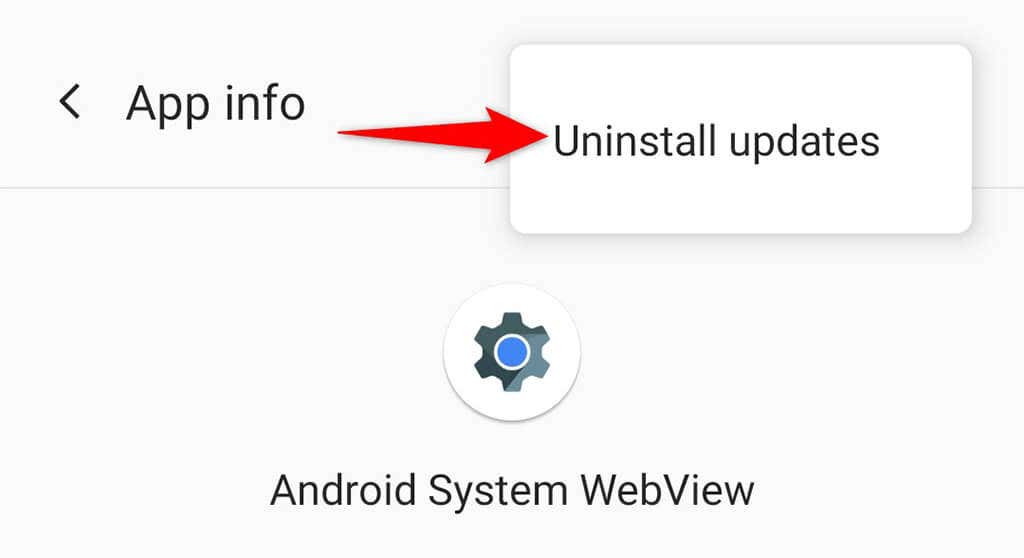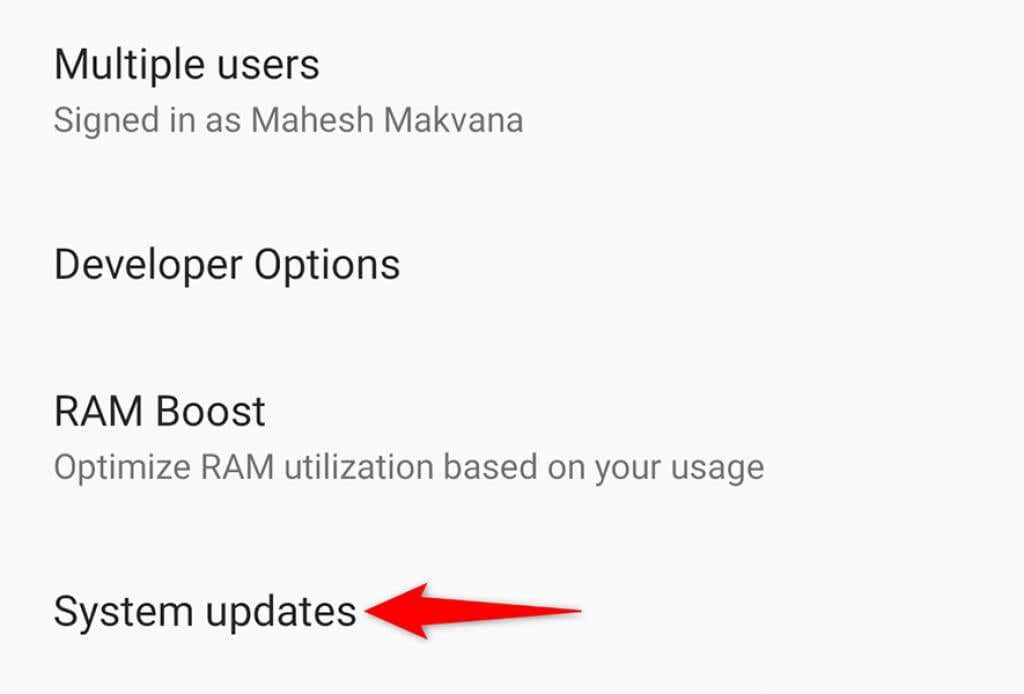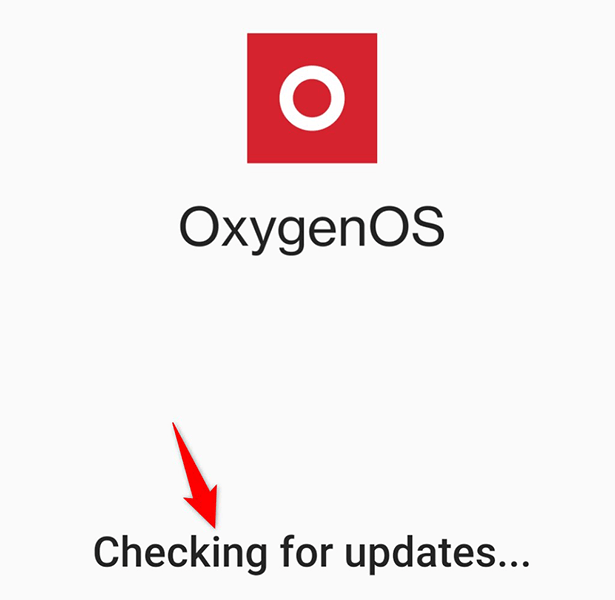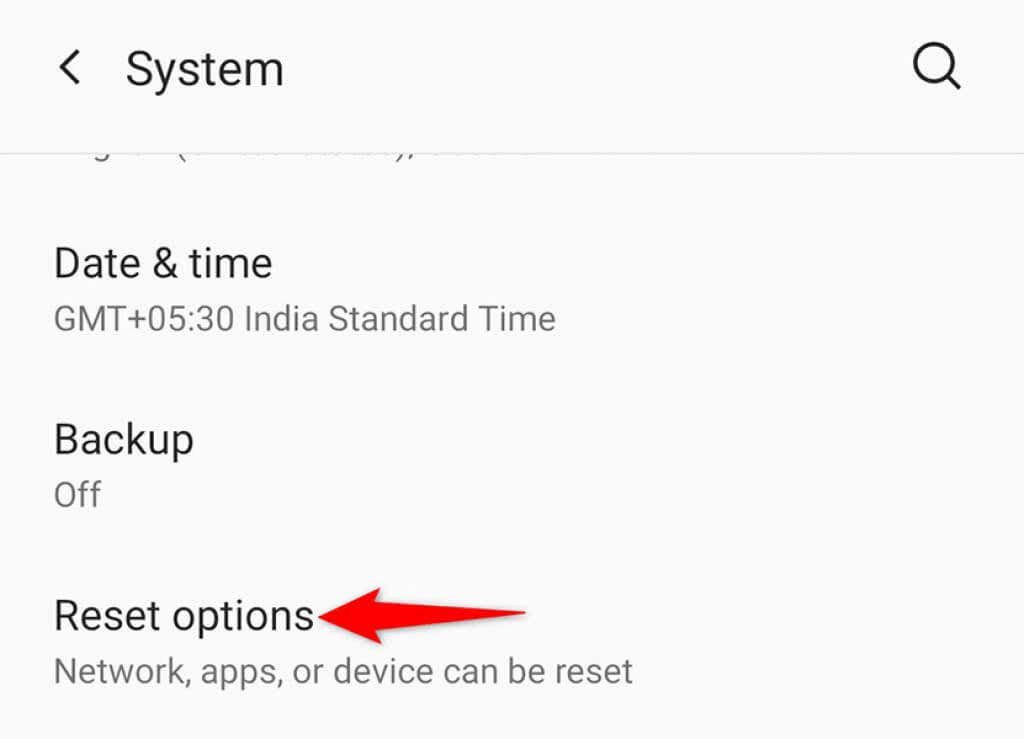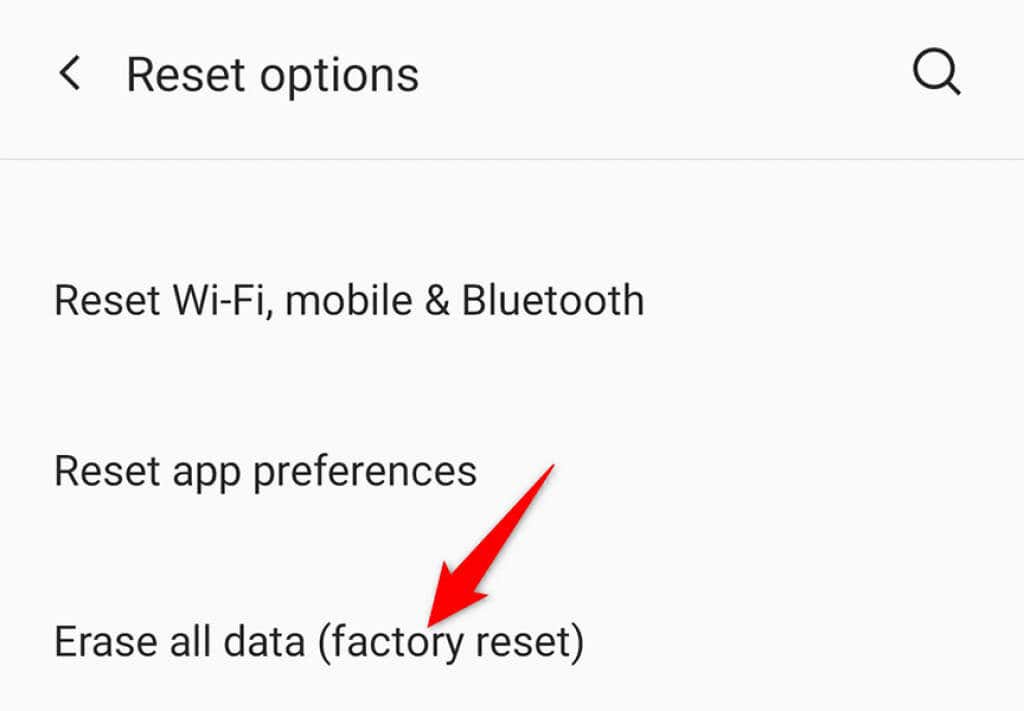Android’s “Google keeps stopping” error is so random that it can occur at any time while you’re using your phone. You may see the error while downloading apps from Play Store, browsing around your home screens, or even using Google Search.
If you’re sick of the error and it won’t go away no matter what you do, here are a few possible ways to fix the issue on your phone.
Restart Your Android Phone
A quick way to fix the “Google keeps stopping” error is to reboot your phone. Rebooting your phone clears various temporary files, which may delete the problematic file that’s causing the error on your phone.
Before you restart your phone, make sure to save any unsaved work, or you might end up losing the work. Then, press and hold down the Power button and choose Restart on the screen to restart the phone.
When your phone turns back on, open the apps where you experienced the “Google keeps stopping” error and see if the error occurs anymore. If it does, keep reading.
Force Stop and Relaunch the Google App
Since the “Google keeps stopping” error is related to the Google app, it’s a good idea to close and then reopen that app. This gives the app a fresh chance to build temporary files.
Force closing and reopening the Google app doesn’t delete your personal data.
- Launch the Settings app on your Android phone.
- Head into Apps & notifications > Google in Settings.
- Tap Force stop on the Google app page.
- Select OK in the Force stop prompt that opens.
- Relaunch the Google app by accessing your app drawer and tapping Google.
Clear the Google App’s Cache
Your “Google keeps stopping” error might result from a problematic cache file. If this is the case, clearing the Google app’s cache files should resolve your issue. You can clear any app’s cache without actually deleting any of your data in the app.
To reset the Google app’s cache:
- Open the Settings app on your phone.
- Access Apps & notifications > Google in Settings.
- Tap Storage & cache on the Google app page.
- Select Clear cache on the screen that opens.
- Open the Google app.
Uninstall the Google App’s Updates
If your “Google keeps stopping” error has started occurring after installing a Google app update, that update might be the culprit. In this case, you’ll have to roll back the update to see if that fixes the issue.
It’s easy to uninstall app updates on Android, and here’s how to do that:
- Access the Settings app on your phone.
- Tap Apps & notifications > Google in Settings.
- Tap the three dots at the top-right corner of the Google app page.
- Select Uninstall updates from the menu that opens.
- Choose OK in the prompt to remove the Google app’s updates.
If and when Google acknowledges the issue with their update, and they roll out another update to fix the problem, here’s how to get that update on your phone:
- Launch Google Play Store on your phone.
- Tap the search box at the top, type Google, and select Google from the search results.
- Tap Update to update the app.
Uninstall the Android System WebView Updates
Android’s System WebView has often been the cause of various app crashes. It’s possible the misbehaving of this service is why your phone displays the “Google keeps stopping” error.
Usually, it’s the updates for this service that cause issues. Here’s how to roll back those updates on your phone:
- Open the Settings app on your phone.
- Tap Apps & notifications > See all apps in Settings.
- Tap Android System WebView in the list. If you don’t see this service, tap the three dots at the top-right corner of your screen and select Show system.
- Select the three dots at the top-right corner of the service page. Choose Uninstall updates from the menu.
- Select OK in the prompt to confirm your choice.
- Restart your phone, and your issue should be gone.
Update Your Android Phone
Many Android issues are usually the result of outdated software. If your phone uses a really old version of the Android operating system, that may be why you see the “Google keeps stopping” error on your phone.
In this case, update your phone to the latest version of Android, and that should likely resolve your issue. You only need an active internet connection to download and install Android updates.
- Open the Settings app on your phone.
- Navigate to System > System updates in Settings.
- Wait for your phone to check for available updates.
- Install the available updates on your phone.
Reset Your Android Phone
If none of the methods above fix the “Google keeps stopping” error for you, your last resort is to reset your phone to the factory settings. This clears all your files and settings and brings your phone back to factory condition.
Make sure you back up your important files before resetting the phone.
- Open Settings on your phone.
- Head to System > Reset options in Settings.
- Tap Erase all data (factory reset).
- Follow the on-screen instructions to finish the reset process.
Keep Android’s “Google keeps stopping” Error at Bay
It’s frustrating when your Android phone keeps interrupting your tasks with the aforementioned error. Luckily, the methods outlined above will help you fix the error on your phone, so you can carry on with your tasks.