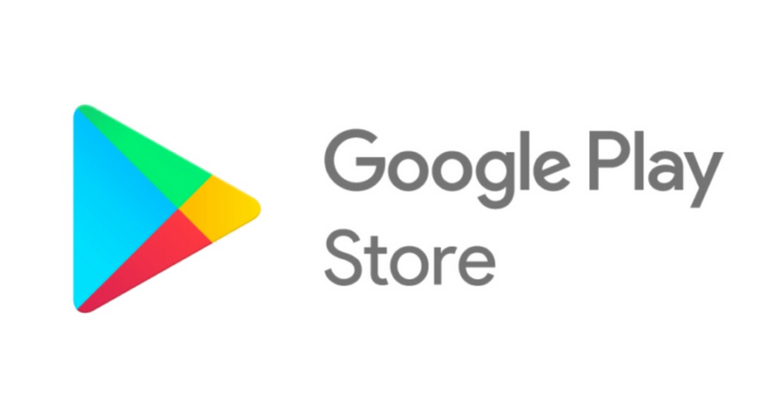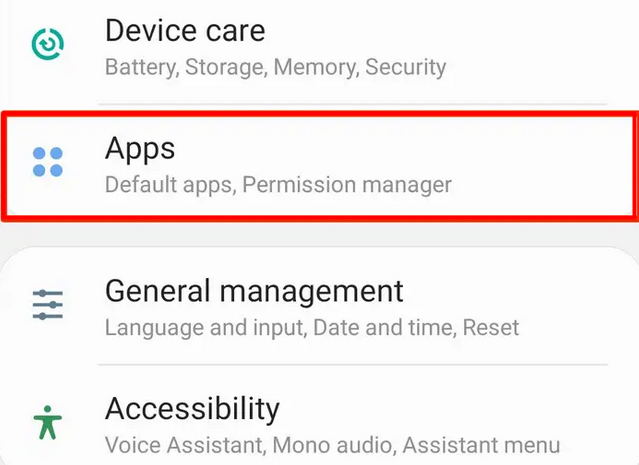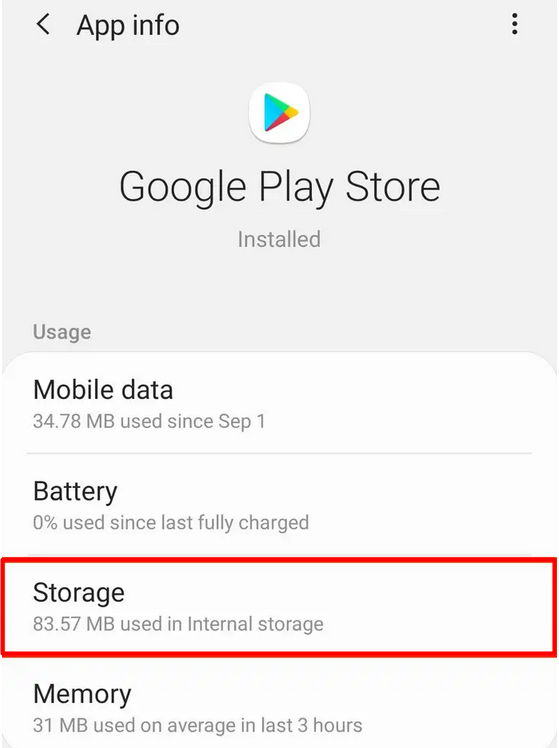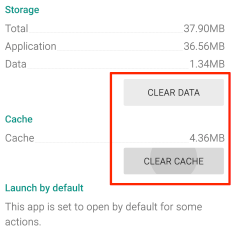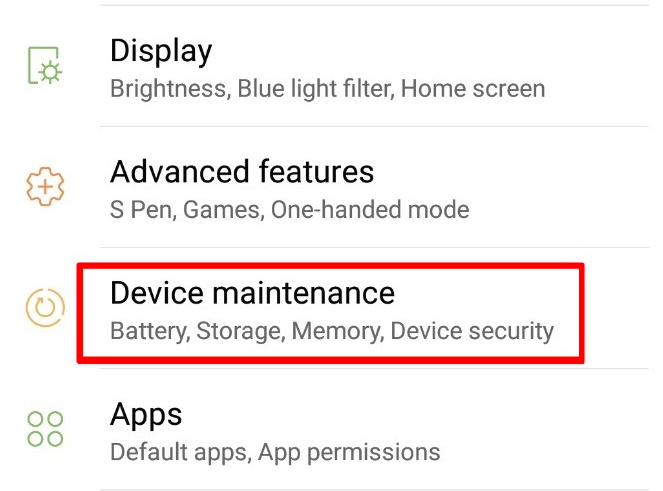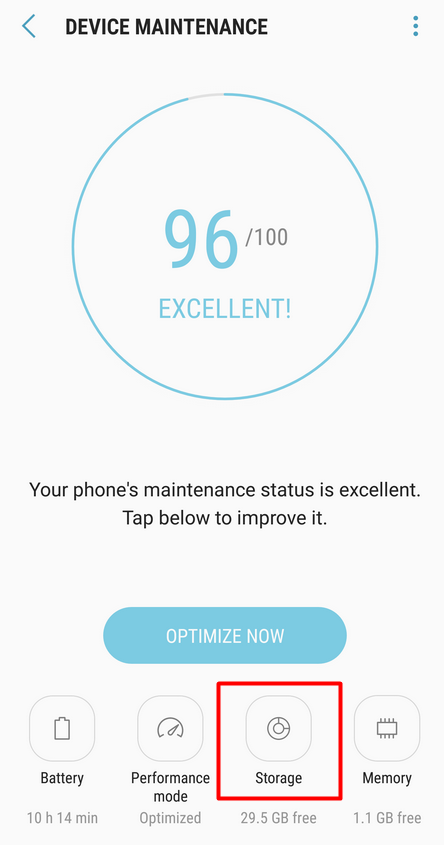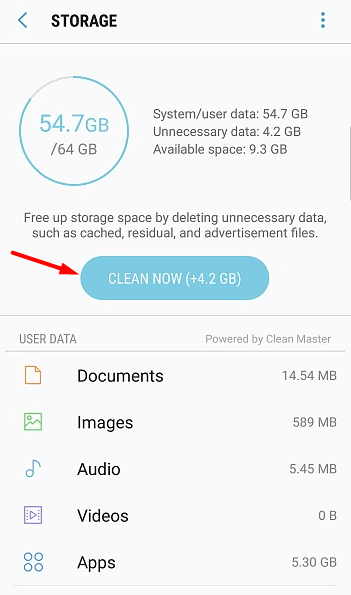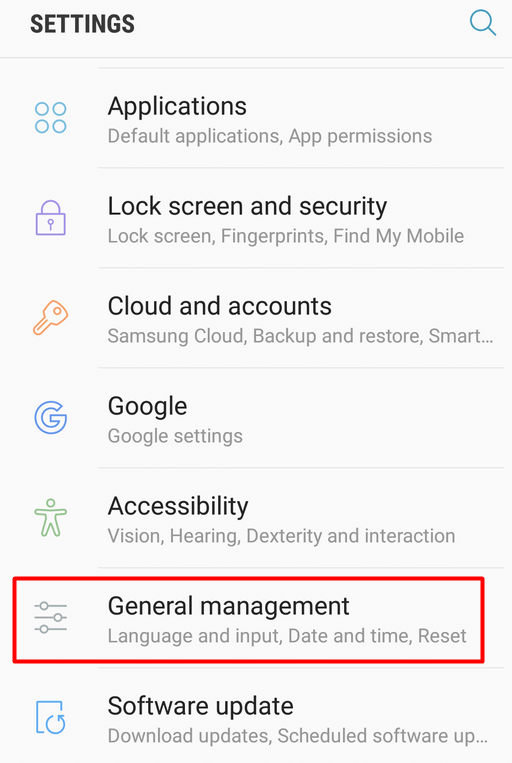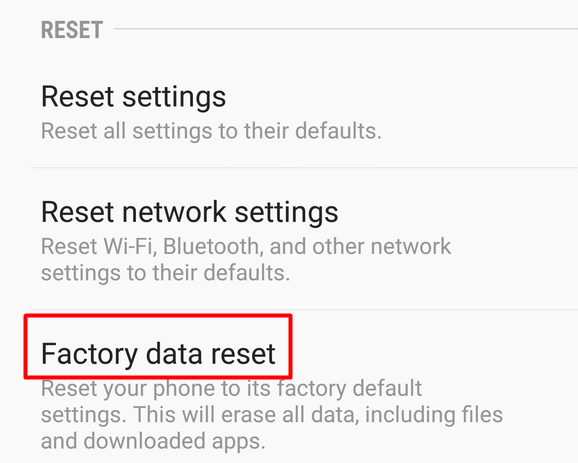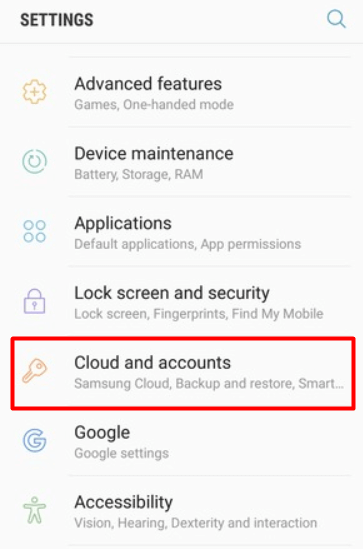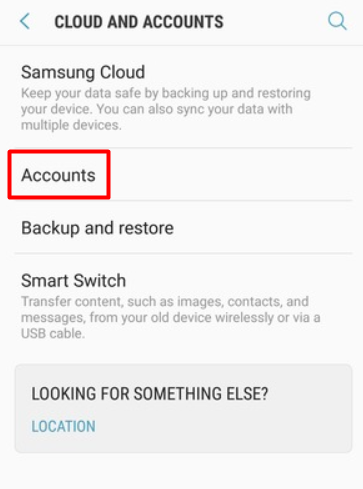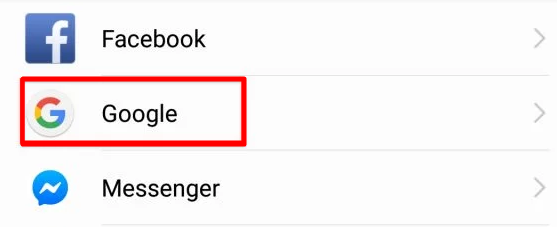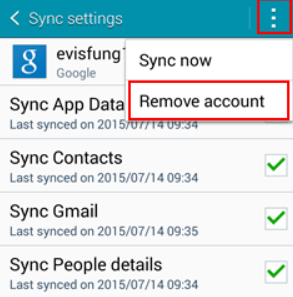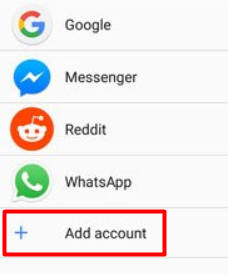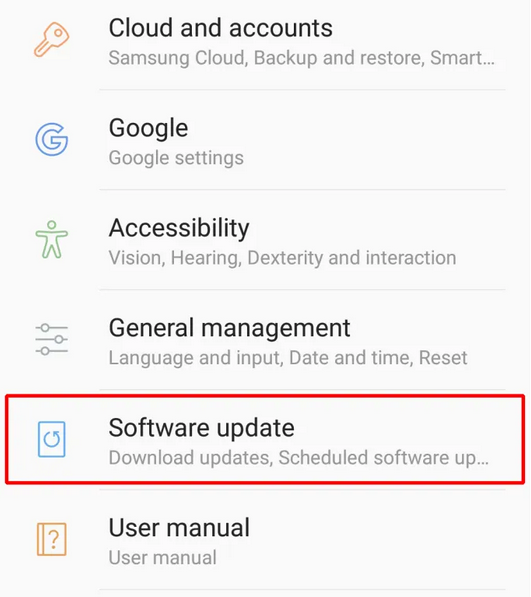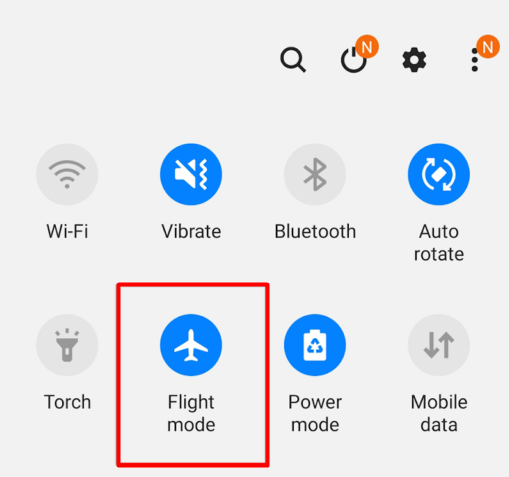Did you try to download a new app but got a cryptic Google Play Store error instead? Don’t worry; it happens to all of us. Sometimes, Google Play Store doesn’t download apps, or there are server-side issues with Google Play Services. Whatever the problem, there’s always a solution, and we’re here to help.
Whether you use a Samsung Android phone to install a hot new app or open Google Play Store on your Chromebook, you can encounter any number of error codes. In this article, we will explore the most common Google Play Store errors and how to fix them.
1. Error Code 944
Google Play Store error code 944 is one of the most common errors you’ll encounter, but there’s not much you can do about it other than wait. It’s not triggered by your device, faulty wi-fi connection, or an out-of-date operating system.
Solution
Error code 944 means there’s a server-side problem coming from Google. The solution is to wait for a few minutes until you regain access to all Google Play services.
2. Error Code RH-01
This Google Play Store error code means you have an issue retrieving information from the server. It can be caused by various app updates or downloads, but it can also pop up if you install incompatible third-party software. Either way, the solution is simple.
Solution
To fix Google Play error RH-01, you need to clear the data and cache on your Android device.
1. Go to your device’s Settings menu and select Apps.
2. Click on the Google Play Store application and select Storage.
3. Click on both the “Clear Data” and “Clear Cache” buttons.
3. Error Code 194
You’re trying to download a game or app from the Google Play Store, and you’re greeted by error code 194. In theory, this shouldn’t be happening anymore if your device is running the up-to-date Google Play Store APK. Nonetheless, error 194 is easy to fix.
Solution
Just like error RH-01, you can make error code 194 go away by clearing your device’s data and cache. The process is almost the same.
Go to Settings > Apps > Google Play Store and press the Clear Data and Clear Cache buttons. See error code RH-1 for visual aid.
If this doesn’t work, repeat the same process for Google Play Services. Go to Settings > Apps > Google Play Services and clear both data and cache. Error code 194 should be gone.
4. Error Code 24
Play Store error code 24 usually pops up when there are too many background apps generating cache files. This causes your Android OS to go haywire, and you start getting Google Play Store app errors. However, you can also get this error when your phone’s storage is full.
Solution 1
Clear the cache and data. See the solution for Google Play Store error code RH-01 for the steps you need to take.
Solution 2
If clearing the cache and data didn’t help, check your device’s internal storage. On an Android phone, you should also check your SD card.
1. Open the Settings app.
2. Select Device maintenance.
3. The maintenance panel will show you the status of your phone, including details about storage. It will also give you an Optimize Now option that you can use to clean unnecessary data that’s taking up space.
4. If automatic optimization doesn’t do the trick, go to Storage.
5. In the storage panel, you’ll have another option to clear storage space. Click the Clean Now button to free up storage space.
6. If you’ve already done that and it didn’t help, start deleting files manually. Look in the Images and Videos section, particularly if you frequently take photos or film. You might also have many pictures and videos others shared with you through Whatsapp.
5. Error Code 18
This error has been around for years, and troubleshooting it can be tricky. In most cases, error code 18 pops up when you reinstall an application. Here’s what you can try to fix it.
Solution 1
This might sound strange, but one of the most effective solutions is to remove the SD card from your phone and then reconnect it.
1. Hold the power button to turn your phone off completely.
2. Remove the SD card from its slot and wait 30 seconds.
3. Plug the SD card back in and restart your phone.
If this doesn’t work, reinstall the app on your phone’s native storage after removing the SD card. Afterward, reconnect the SD card.
Solution 2
If the above solution doesn’t work, your Android device might need a factory reset.
1. Go to Settings and select General management.
2. Select the Reset option.
3. Select Factory data reset.
4. Click on the Reset button. Keep in mind this option will restore your Android device to factory settings, which means you will lose your data and downloaded apps.
Keep in mind these steps might be slightly different on older or more recent versions of Android.
6. Error Code 910
This Google Play Store error tells you that you can’t install a specific app. It can also occur when you’re trying to update or uninstall an app, but it can also be caused by corrupted data or a buggy Google account. Here’s what you can try to fix it.
Solution 1
Clear the Google Play Store cache and data. Check the solution for error code RH-01 for all the troubleshooting steps you need to take.
Solution 2
If clearing your cache doesn’t help, you should remove and re-add your Google account to your Android device. That should fix the error. But before you follow the guide below, you should first try to simply log out of your Google account and log back in. Some users report that a plain relog gets rid of error code 910.
That said, here’s how to remove your Google account and re-link it to your device.
1. Open Settings and select Cloud and Accounts from the menu. Depending on your device and Android version, this option might be called Backup and Accounts or just Accounts.
2. In the following menu, select the Accounts option. If you already had Accounts in the previous menu due to your OS version, you can ignore this step.
3. Select Google from the list of accounts.
4. A list with your synced Google accounts will open on the next screen. Select your Account.
5. On the next menu, tap on the three dots button at the top right corner of your screen and choose the Remove Account option.
6. Go back to the Accounts menu and, this time, select the Add account option from the list.
7. Select Google and begin the account setup process with your credentials.
Alternatively, you can try setting up an entirely new Google account.
7. Error Code 103
If you encounter error code 103, the app you downloaded is not compatible with your device or your version of Android. In most cases, Google Play won’t let you download incompatible software, but it happens.
Solution
In most cases, to fix this Google Play Store error, you just need to update your Android OS to the latest version. Open the Settings menu, and you’ll see a Software Update notification at the top of your device if it doesn’t have the latest firmware. Tap it and follow the instructions.
If you don’t have this notification, you can also scroll down and click on the Software update button. Let your device scan for updates and follow the onscreen instructions.
Fixing Other Common Google Play Store Errors
Since it’s nearly impossible to cover all the Google Play errors, below you’ll find some troubleshooting steps you can follow to fix most issues.
1. Restart Your Device
A lot of errors can be fixed with a simple restart. Just hold the power button and turn off your Android device. Wait a few seconds before powering it back on.
2. Turn Airplane Mode ON/OFF
For some strange reason, turning Airplane Mode (or Flight Mode) on and then off fixes several Google Play Store errors. As a bonus, if your phone has wi-fi connection issues, this can fix them.
You can find the Airplane Mode feature from the phone’s notification bar. Drag your finger down from the top of your screen, and you’ll see several buttons, including the airplane mode one that looks like a plane. Press the button to enable it, wait a few seconds, then press it again to disable it.
3. Reset Wi-Fi
In the same notifications panel where you find Airplane mode, you’ll find Wi-Fi. Toggling it can solve various Google Play errors, so it’s worth giving it a shot. Switch it off, wait 30 seconds, and switch it back on.
4. Remove and Re-Insert the SD Card
SD cards can cause a lot of errors, including numerous Play Store issues. Remove the card and see if you still get the error when you download or use the app causing it. Re-insert the SD card afterward to see if the error code pops back up. If it does, you might have to replace your SD card.
5. Clear Cache and Data
This is another solution that solves many issues. We’ve already mentioned this fix for some of the error codes we discussed earlier, but to recap, always try to clear the cache and data for Google Play Store and Google Play Services.
6. Disable Your VPN
If you’re using a VPN, disable it. It might be conflicting with a particular feature or service that the app needs to run.
7. Update Android
Make sure your Android OS is up-to-date. Perform a system update regularly and don’t ignore any update notifications in the future. Many Google Play Store errors can be fixed with software updates.
8. Revert to Factory Settings
If everything else has failed so far, it’s time to reset your Android device to its factory settings. Remember to save any critical data because everything will be wiped.
Are you dealing with a pesky Google Play Store error? Try one of our solutions and discuss your results in the comments below. If you still can’t fix the error, we might be able to help you.