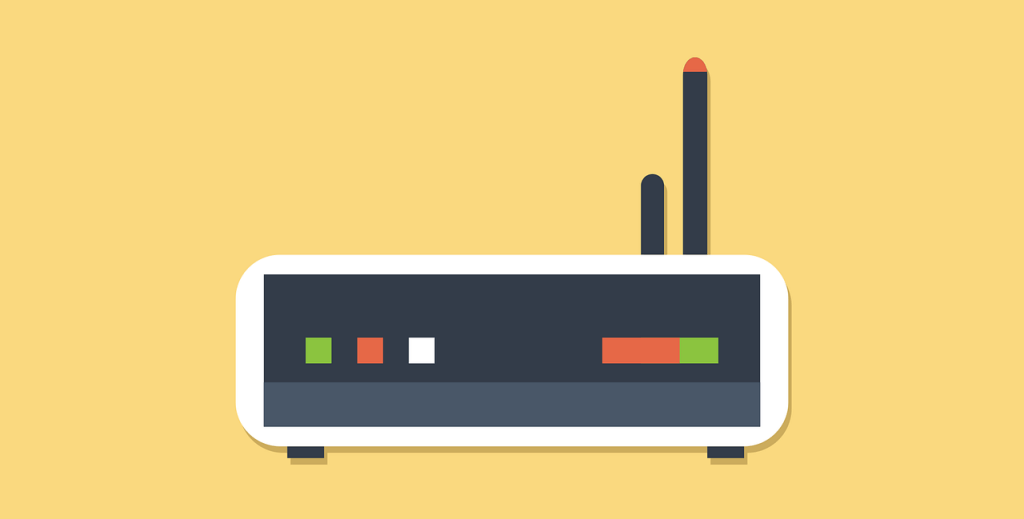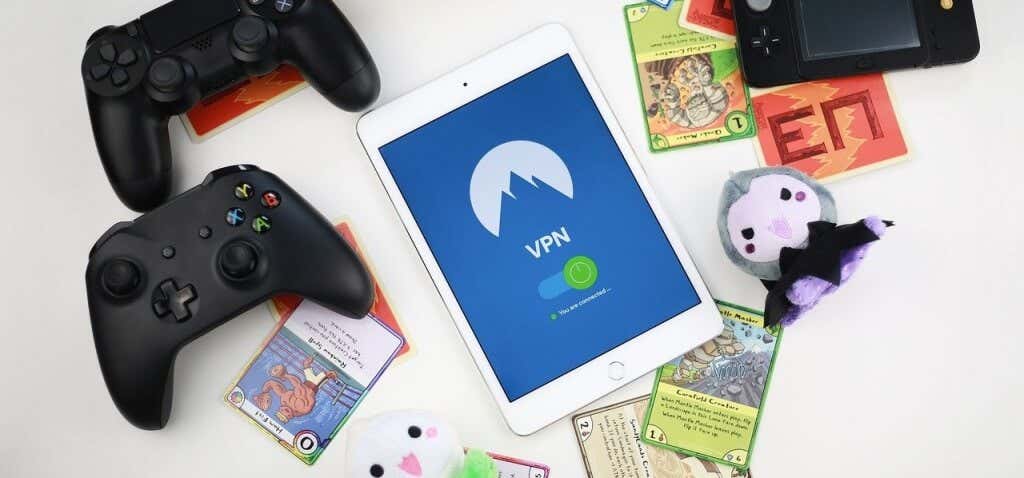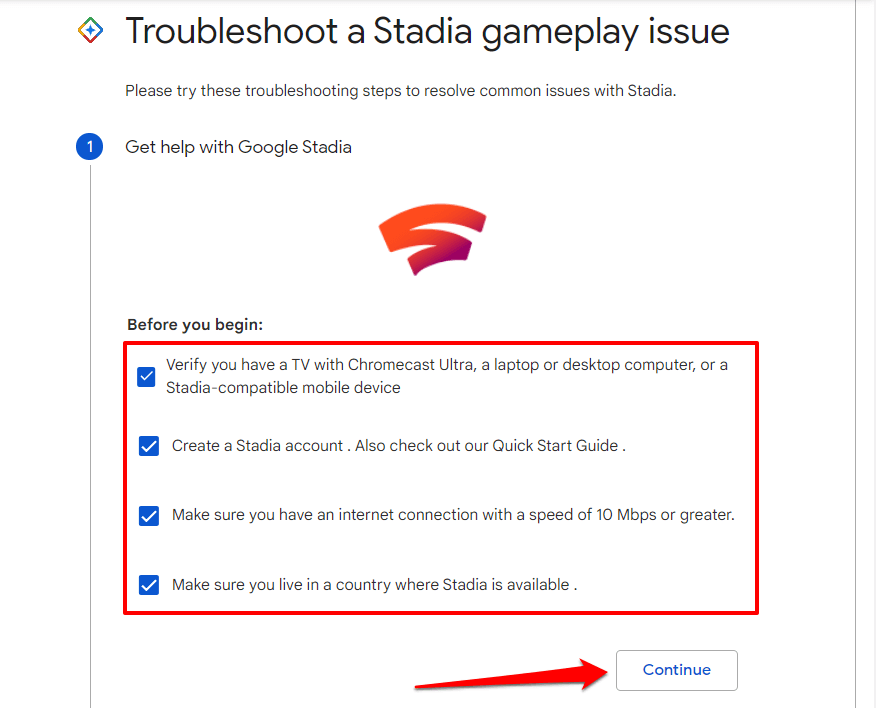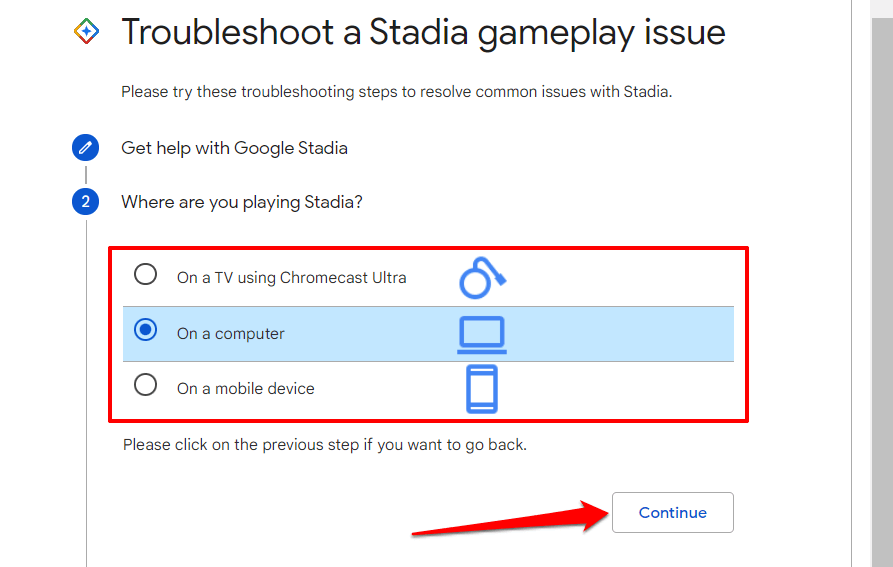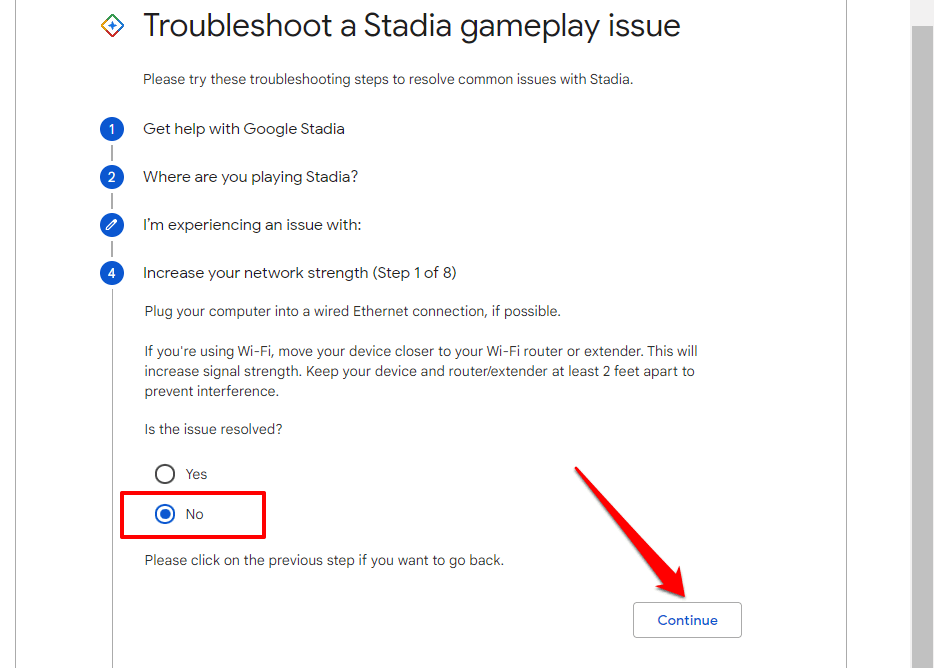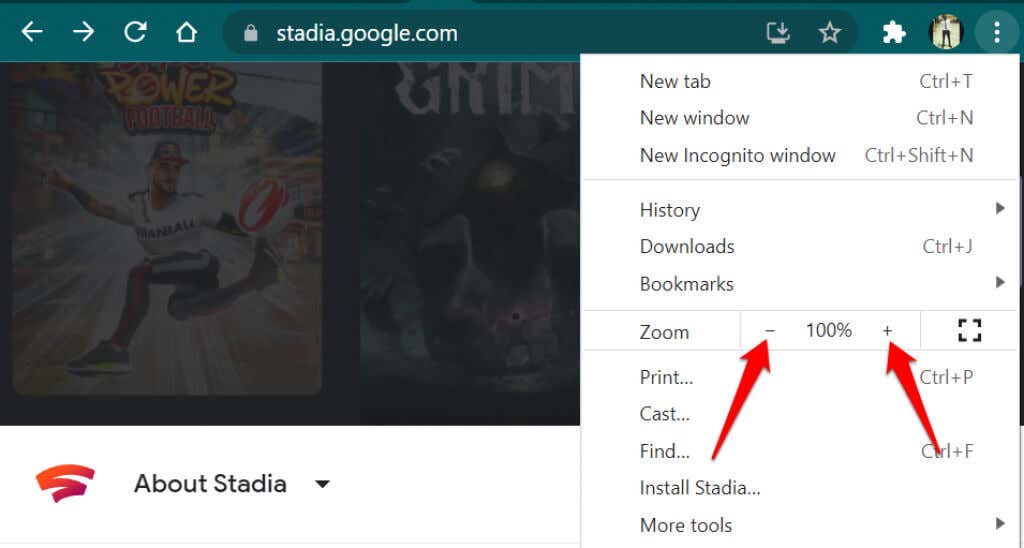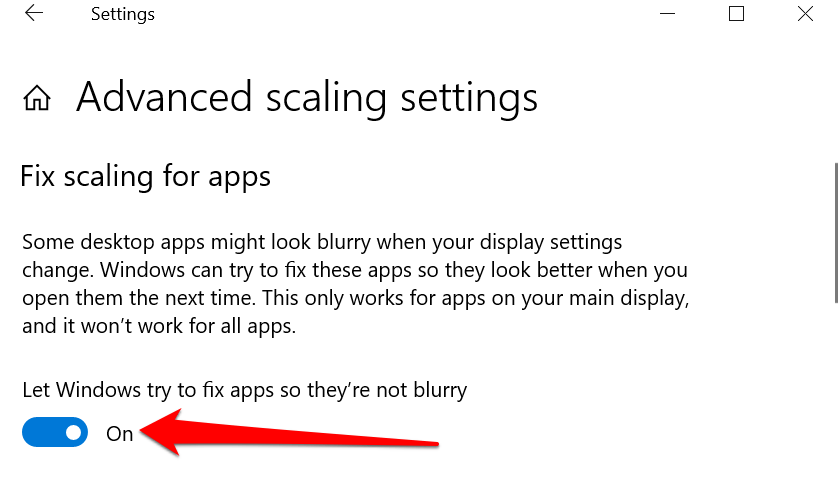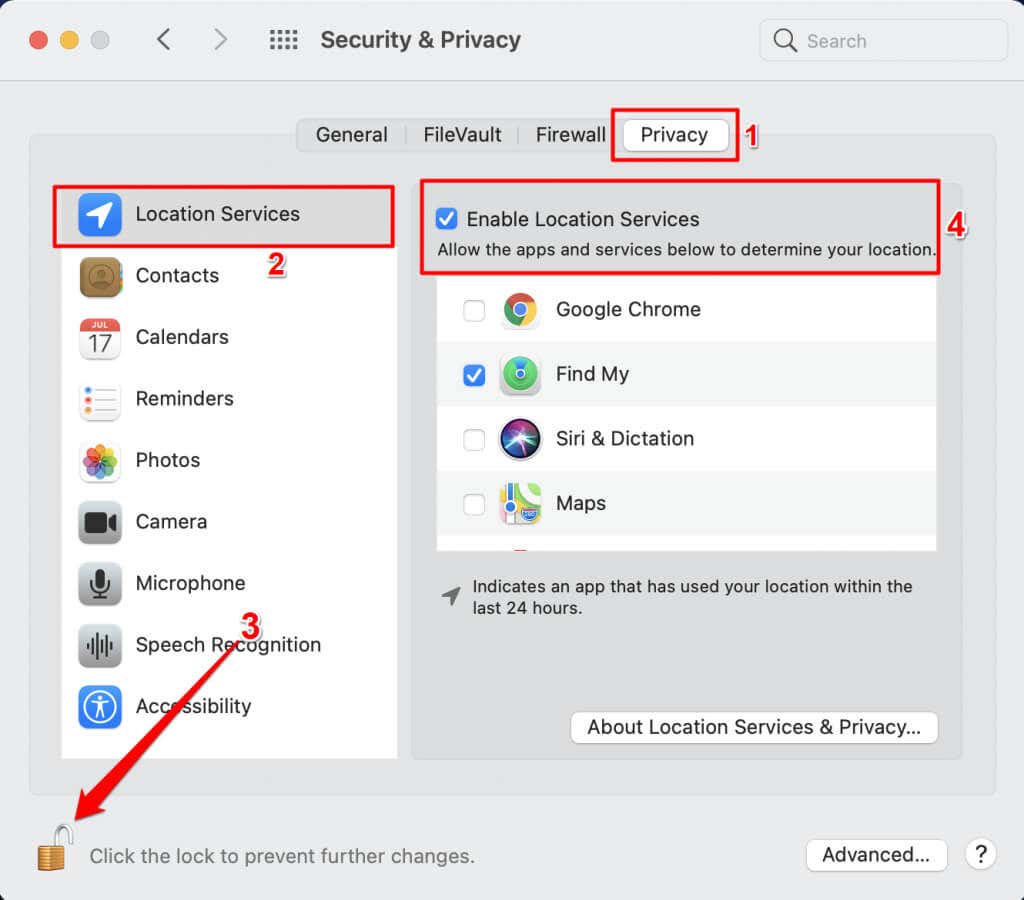Although many cloud-based game streaming services work pretty well on several devices, you may sometimes encounter delayed response or input lag. The reason could be poor internet connection or problems with your network and device settings. This tutorial highlights factors responsible for Google Stadia lag issues and 11 potential ways to fix the problem.
1. Boost Your Internet Connection
To enjoy glitch-free gameplay in Stadia and remove Stadia lag, Google recommends having a minimum connection speed of 10 megabits per second (10 Mbps). However, playing games in 4K resolution requires a connection speed of 35 Mbps or more. Go to Fast.com or use any internet speed test tool to check your network speed. If it falls below the requirements for the game resolution you’re playing, follow some of the tips below to boost your network speed.
First, pause all active internet-heavy activities (app downloads, OS updates, video streaming, etc.) on your device and disconnect other devices from the network. That’ll free up your router’s bandwidth and improve connection speed. Rebooting your router and updating its firmware could also fix connectivity issues.
If you’re using a wireless connection, consider moving your Google Stadia device to the router (or vice versa). Use Wi-Fi extenders or Mesh networks to improve the Wi-Fi coverage. Check out this tutorial for more Wi-Fi troubleshooting fixes. Reset your router’s settings to factory default, contact your ISP, or switch to an Ethernet connection if your Wi-Fi speed remains sluggish.
By the way, playing Stadia on mobile devices using cellular or mobile data can cause input lag–especially if you aren’t using an LTE or 5G network. Switch to a Wi-Fi connection and make sure your device isn’t more than 2 feet away from the router–to prevent interference.
2. Troubleshoot Your Device’s Network Settings
Incorrect network configurations and third-party network extensions can also cause Google Stadia input lag and other performance issues. Disable any VPN app/extension, firewall, or proxy connection on your computer and check if that improves Stadia gameplay.
If the problem persists, reset your device’s network settings, especially if other internet-depending apps aren’t working correctly.
3. Use the Google Stadia Interactive Troubleshooter
Google has a dedicated troubleshooting tool to automatically diagnose factors responsible for input lag, slow responses, and poor visual quality when using Stadia. We recommend using this tool only after confirming that your connection speed meets Google Stadia’s requirements. Likewise, use the troubleshooting tool on the Stadia device encountering input lag or delayed responses.
- Open the Google Stadia interactive troubleshooter on your preferred web browser. Check the boxes to verify that you’ve tried the basic troubleshooting steps listed on the page and select Continue.
- Select your Stadia device from the options and select Continue.
- Since you’re experiencing input lag during gameplay, select Distorted visuals or unresponsive play and select Continue.
- Google will recommend some different troubleshooting steps, depending on the device you choose. Follow the recommendations and see if it fixes the Stadia lag. Otherwise, select No in the “Is the issue resolved?” section and select Continue to the next troubleshooting step.
4. Use Google Chrome and Adjust Stadia Zoom Level
Although Stadia games work on other web browsers, Google recommends accessing the cloud gaming service using Chrome. Switch to Google Chrome and make sure it is up-to-date if you’re experiencing the Stadia input lag on non-Google browsers.
Increasing or decreasing your browser’s Zoom level can also cause distorted visuals and input lag. If the Stadia tab in Chrome (or another browser) is zoomed in or out, reset the zoom level to 100%, and reload the tab.
Press the Control key + plus sign or Control + minus key to increase or decrease your browser’s zoom level, respectively. On Mac notebooks or desktops, the keyboard shortcuts to adjust a browser’s zoom level are Command + plus key (to zoom in) and Command + minus key (to zoom out).
Alternatively, select the three-dot menu icon and use the plus or minus buttons to adjust the tab’s zoom level to 100%.
5. Change Your TV Settings
If you’re experiencing the Google Stadia input lag on your smart TV, Chromecast, or Android TV device, switching your TV’s default setting to “Game Mode” might resolve the problem.
Most high-end TVs have a dedicated “Game Mode” that reduces input lag during gaming by lowering image and video processing to the barest minimum. If your TV has a game mode (check the settings or instruction manual), enable it and check if it improves Stadia’s response time.
6. Update the Stadia App
Head to the Stadia info page on the Google Play Store, and you’ll find many other Android users reporting input lag in the review section. Interestingly, updating Stadia to the latest version fixed the problem for some users. Open Play Store on your device and install any Stadia update available for your device.
7. Update Your Device
You may encounter difficulty playing Stadia games if your mobile device doesn’t meet the operating system requirements. For Android smartphones or tablets, you need Android 6.0 Marshmallow or newer. On iPhones, iOS 11 is the minimum requirement for playing Stadia games.
Head to your device’s settings menu and install the latest OS updates, even if your phone meets the OS requirement.
8. Disable Multiple Display Setup
Extending your PC’s screen to a second screen can also result in Google Stadia input lag. Temporarily disable your computer’s multiple display setup and try playing Stadia games on just one monitor.
9. For Windows: Adjust Display Scaling
Connecting your PC to multiple displays might cause some images to appear blurry in some apps. When this happens, Windows automatically tries to fix the problem by adjusting your display settings. Despite its benefits, this setting can cause audio and video lag in Stadia.
Head to your PC’s advanced scaling settings and disable the automatic scaling feature. That might resolve Stadia’s input lag.
- Open Windows Settings, select System, select Display in the sidebar and choose Advanced scaling settings in the “Scale and layout” section.
- Toggle off Let Windows try to fix apps, so they’re not blurry.
10. Disable Mac Location Services
You may experience audio and video lag if you have location services enabled on your Mac when playing Stadia games.
Head to System Preferences > Security and Privacy > Privacy and uncheck Enabled Location Services.
If the Google Stadia input lag persists, re-enable location services and try other troubleshooting steps.
11. Restart Your Devices
Restarting your device will refresh and possibly resolve system glitches affecting Stadia’s performance. Shut down your smartphone, tablet, computer, Chromecast, Google TV, Android TV, or whatever device you use to play Stadia games. Wait for a minute or two, turn your device back on, and revisit Stadia.
Get Additional Help
Visit the Google Stadia Help Center or contact the Stadia Support Team if you’re still encountering difficulties playing games on your device.