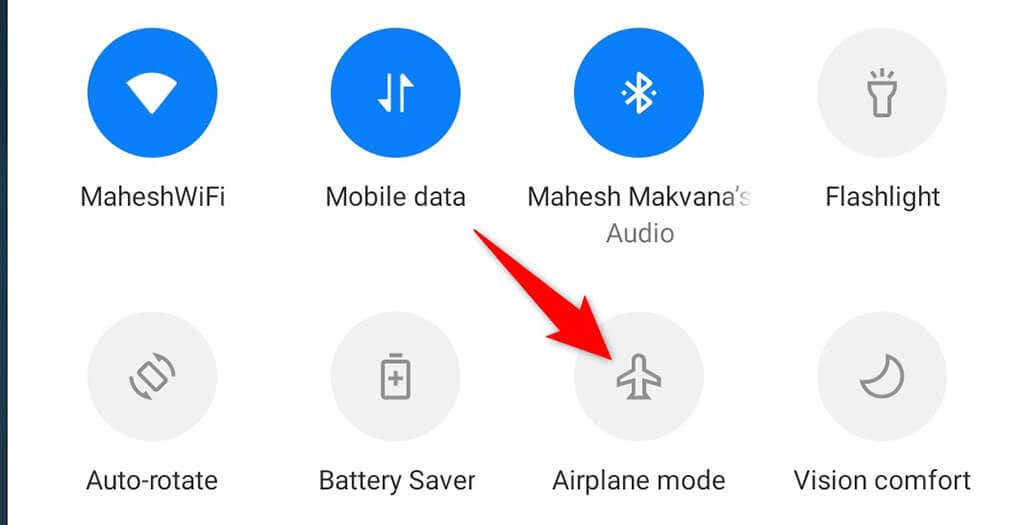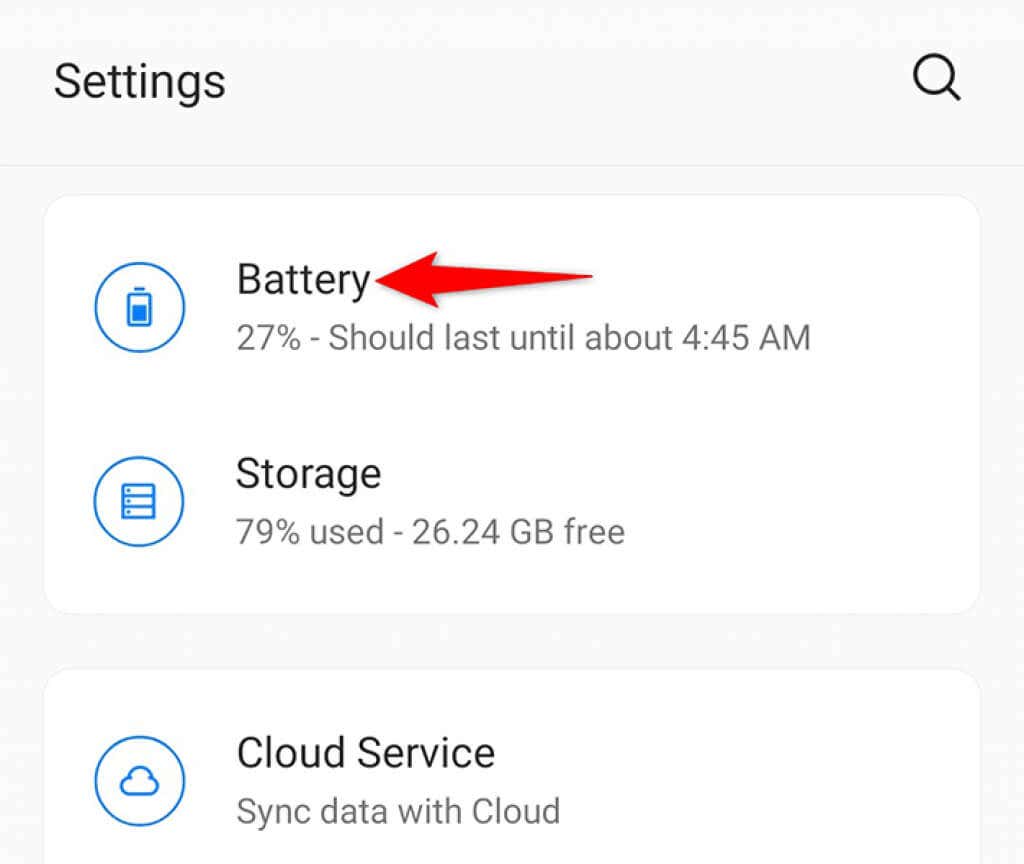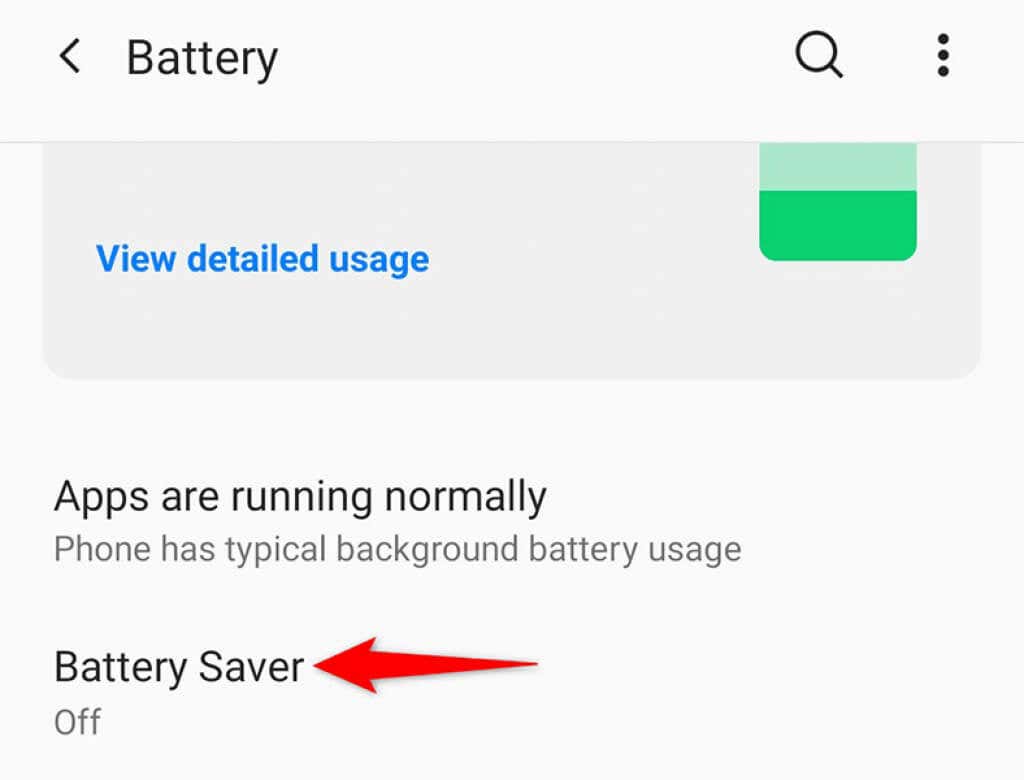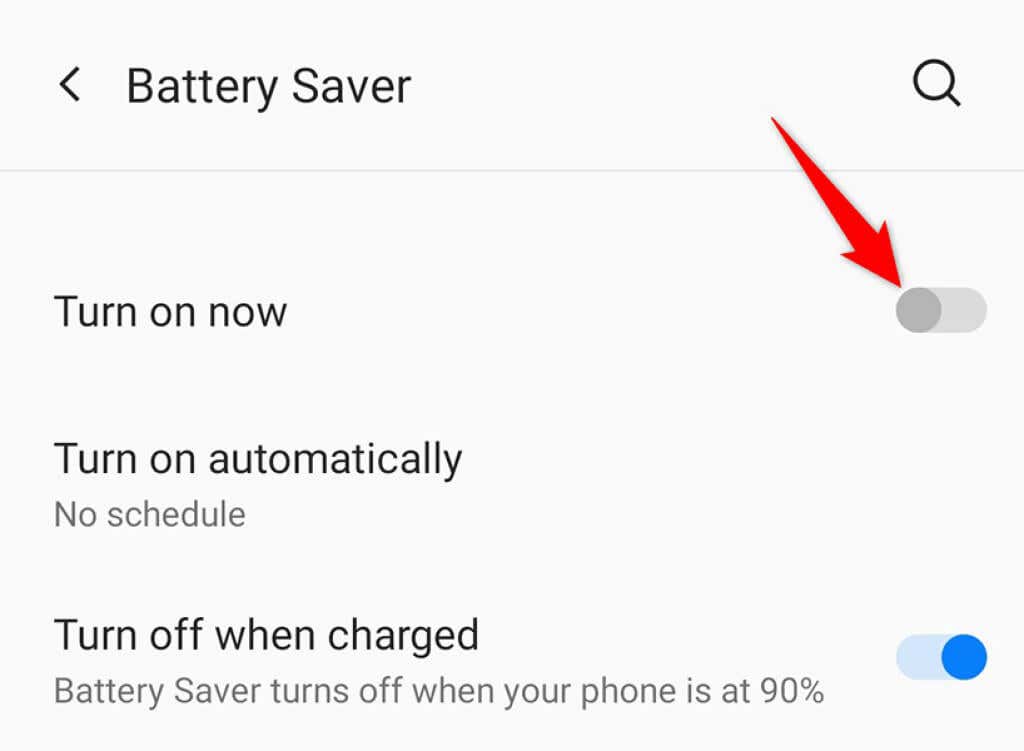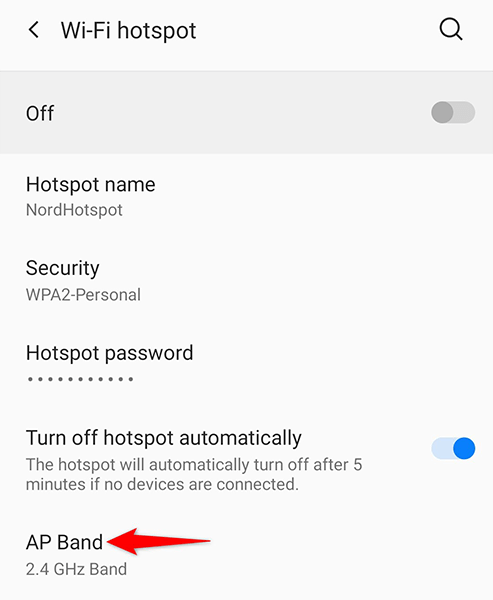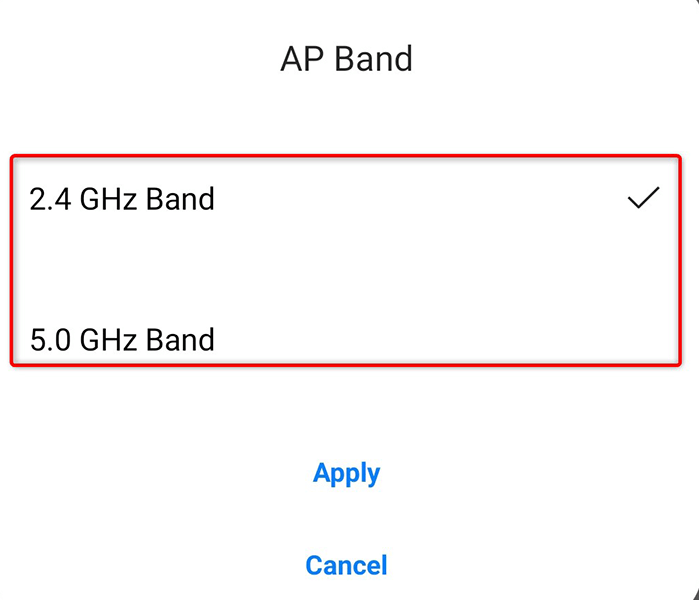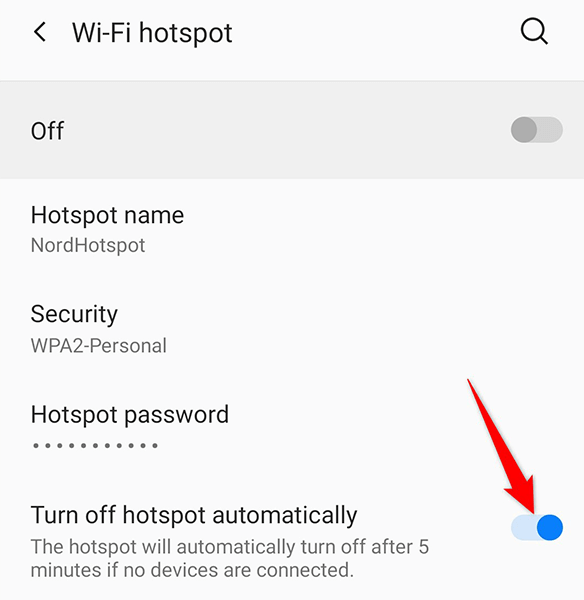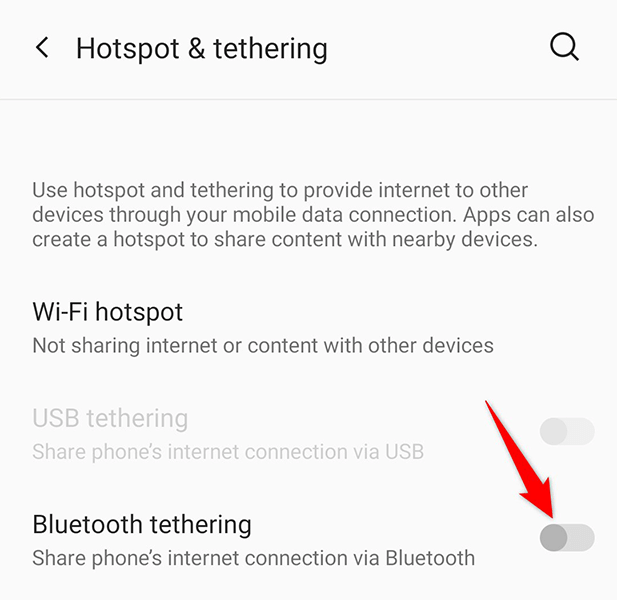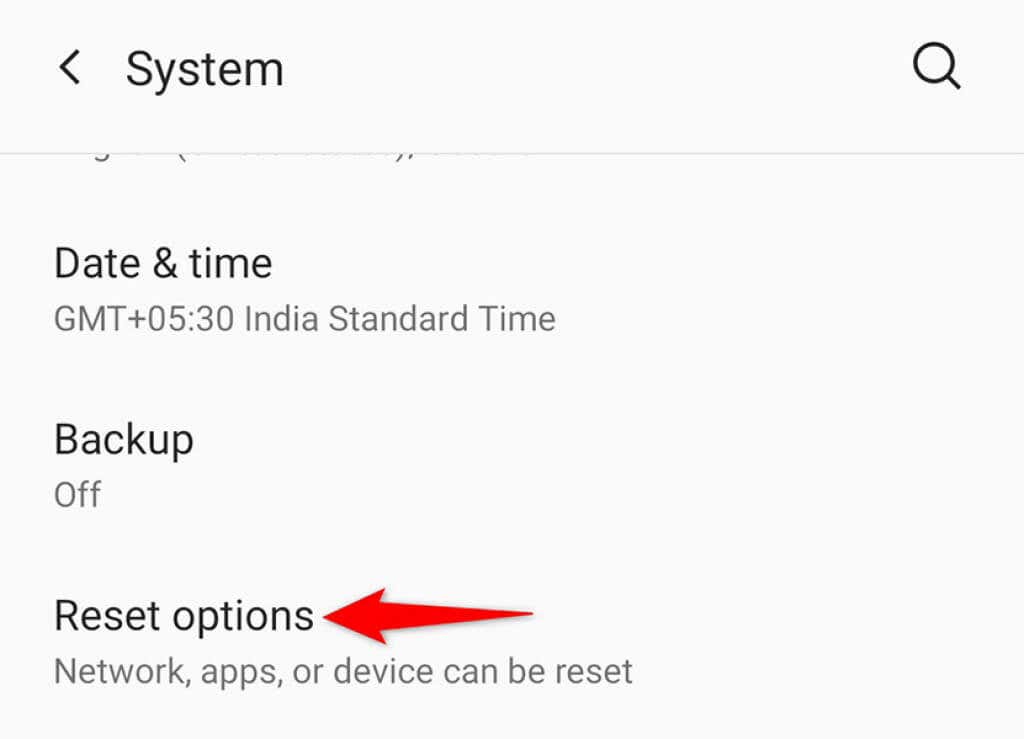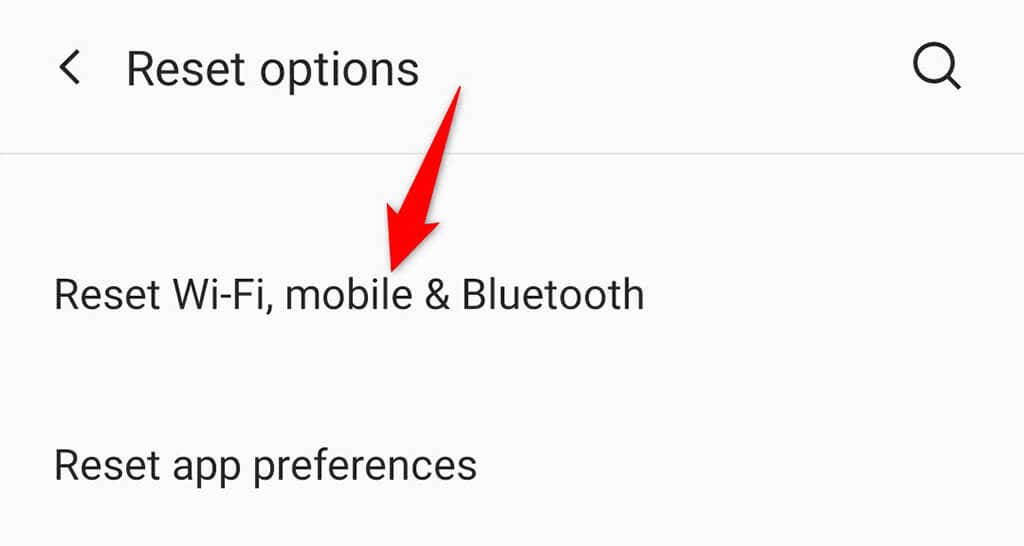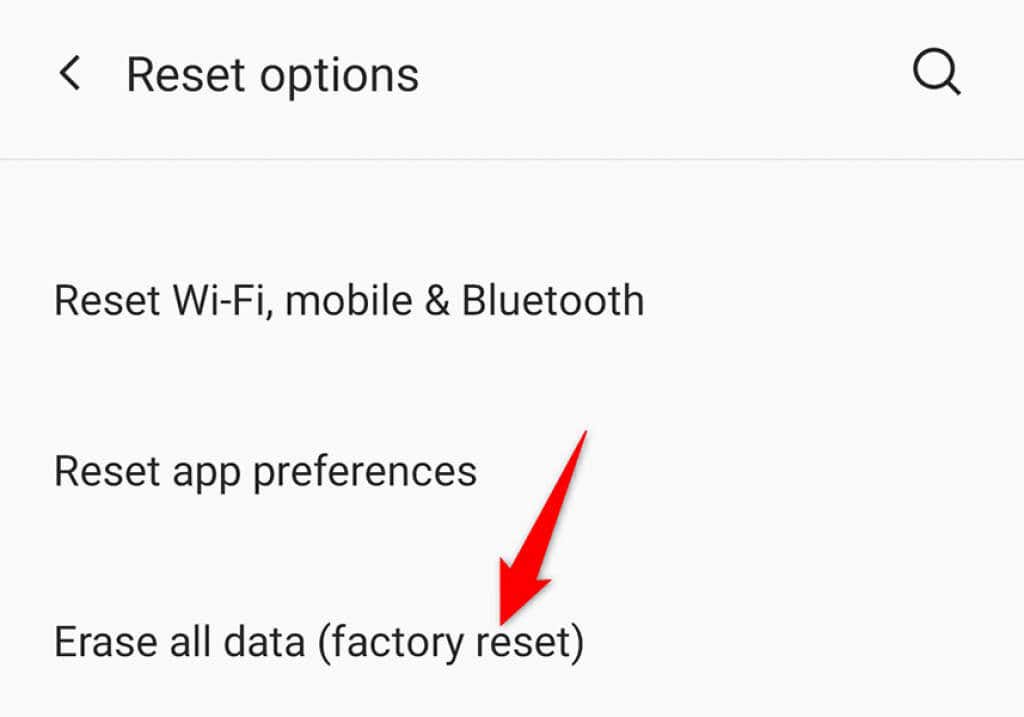Android’s hotspot feature allows you to share your phone’s internet with other compatible devices around. Sometimes, you may find that while your other devices can connect to your hotspot, they don’t get the internet access that they should have.
If that happens, it indicates your phone’s hotspot is not working, and there are many reasons for that. Here we show you a few quick ways to get around Android’s hotspot issues on your phone.
Toggle Airplane Mode to Fix Mobile Data/Wi-Fi Issues
When you experience a network-related issue like your current one, toggle on and off airplane mode and see if that helps fix your problem. When you do this, your phone disconnects from all wireless networks. Then, when you disable the mode, your phone establishes fresh new connections.
That helps fix any glitches in your connections that may be causing your hotspot not to function.
- Pull down from the top of your phone’s screen to reveal options.
- Tap Airplane mode to enable the mode on your phone.
- Wait for about ten seconds.
- Tap Airplane mode again to turn the mode off.
- Enable your hotspot and see if that works.
Reboot Your Android Phone
If enabling and disabling airplane mode didn’t fix your issue, try rebooting your phone and see if that helps. You fully close down all your apps, services, and temporary files when you reboot your phone. All these items are reloaded when your phone turns back on.
That helps fix many issues with the phone, including any hotspot issues. You can reboot your Android phone by pressing and holding down the Power button and selecting Restart from the menu.
When your phone is back on, enable the hotspot, and it should work.
Disable Android’s Battery Saver Mode
Android offers a battery saver mode to conserve battery usage on your phone. While the mode intelligently detects ways to save battery, it sometimes ends up causing issues with various Android features.
Your phone’s hotspot not working issue may result from restrictions put by the battery saver mode. One way to confirm and fix this issue is to disable the mode and see if your hotspot works.
- Launch Settings on your phone.
- Scroll down and tap Battery in Settings.
- Select Battery Saver on the screen that opens.
- Toggle off the Turn on now option at the top. This disables the battery saver mode.
- Activate your phone’s hotspot.
Turn Off Your VPN App
If you use a VPN (virtual private network) service on your phone, it’s worth turning that service off to fix your issue with the hotspot not working on your Android. This is because a VPN acts as a middleman in your network connection, which may have adverse effects on certain connections on your phone.
The exact steps to disable a VPN vary by the app you use. However, you’ll usually find the option to deactivate the service on your VPN app’s main interface.
Change the AP Band for Your Hotspot Connection
Many Android phones allow you to customize the AP band used for your Wi-Fi hotspot. If you have a device that doesn’t support a specific band, change your hotspot’s current band, which should likely fix your issue.
You can switch between 2.4GHz and 5GHz bands for your hotspot.
- Open your phone’s Settings app.
- Head into Wi-Fi & Network > Hotspot & tethering > Wi-Fi hotspot in Settings.
- Tap the AP Band option.
- If your current band is set to 2.4 GHz, change that to 5.0 GHz. If your current band is set to 5.0 GHz, then change that to 2.4 GHz.
- Tap Apply to apply the changes to your phone.
- Connect your devices to your hotspot and see if they can connect to the internet.
Disable the “Turn Off Automatically” Option
On most Android phones, your hotspot is turned off automatically if you don’t connect your devices within the specified time frame. This may be the feature causing issues with your hotspot, as your hotspot gets disabled even before your devices get a chance to connect.
Luckily, you can toggle off this option, so your hotspot always remains on.
- Launch Settings on your phone.
- Navigate to Wi-Fi & Network > Hotspot & tethering > Wi-Fi hotspot in Settings.
- Disable the Turn off hotspot automatically option.
- Enable your hotspot and start connecting your devices.
Use Bluetooth Tethering on Android
One of the good things about owning an Android phone is that most phones offer multiple tethering options. This means if you can’t use a Wi-Fi hotspot on your phone, you can enable Bluetooth tethering and get access to the internet on your other devices this way.
It’s worth switching to a Bluetooth “hotspot” if you constantly face issues with your Wi-Fi hotspot. Just make sure your other devices are Bluetooth-enabled for them to connect to your phone.
- Open your phone’s Settings app.
- Go to Wi-Fi & Network > Hotspot & tethering in Settings.
- Activate the Bluetooth tethering option.
- Connect your other devices to your phone via Bluetooth, and your devices will have access to the internet.
Reset Android’s Network Settings
If you have incorrectly specified or faulty network settings on your phone, that can cause your phone’s hotspot not to function. If you are not sure whether that is the case, reset your phone’s network settings to the default, which should fix any issues.
Once the settings are reset, you can reconfigure them according to your needs.
- Access Settings on your phone.
- Scroll all the way down and tap System.
- Tap Reset options.
- Select Reset Wi-Fi, mobile & Bluetooth at the top.
- Choose the Reset settings option.
- Once the settings are reset, reconfigure your Wi-Fi hotspot, and it should work.
The Nuclear Option: Reset Your Android Phone to Factory Settings
If your Android hotspot still won’t function, the issue probably lies with your phone’s system. In this case, reset your phone to the factory settings, which should fix the problem.
Keep in mind that you lose all your files and settings when you reset your phone. Therefore, make sure to back up your data before proceeding.
- Open Settings on your phone.
- Scroll to the bottom and tap System.
- Choose Reset options.
- Select Erase all data (factory reset).
- Follow the on-screen prompts to reset your phone.
- When you’ve finished resetting, set up your phone from scratch.
Turn Android’s Non-Working Hotspot Into a Working One
Many people rely on their Android phone’s hotspot to access the internet on their computers. If your hotspot ever stops working, it can cause issues in your personal and professional life. Luckily, you don’t have to be stuck with the problem anymore, as the methods above should help you get your hotspot back in action. Good luck!