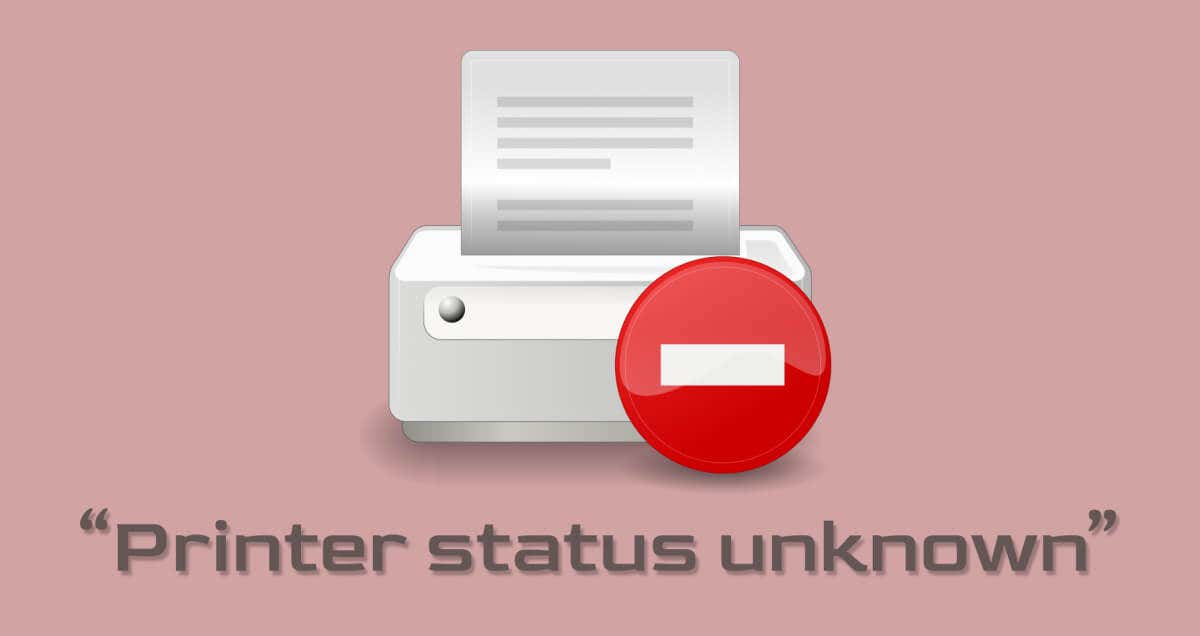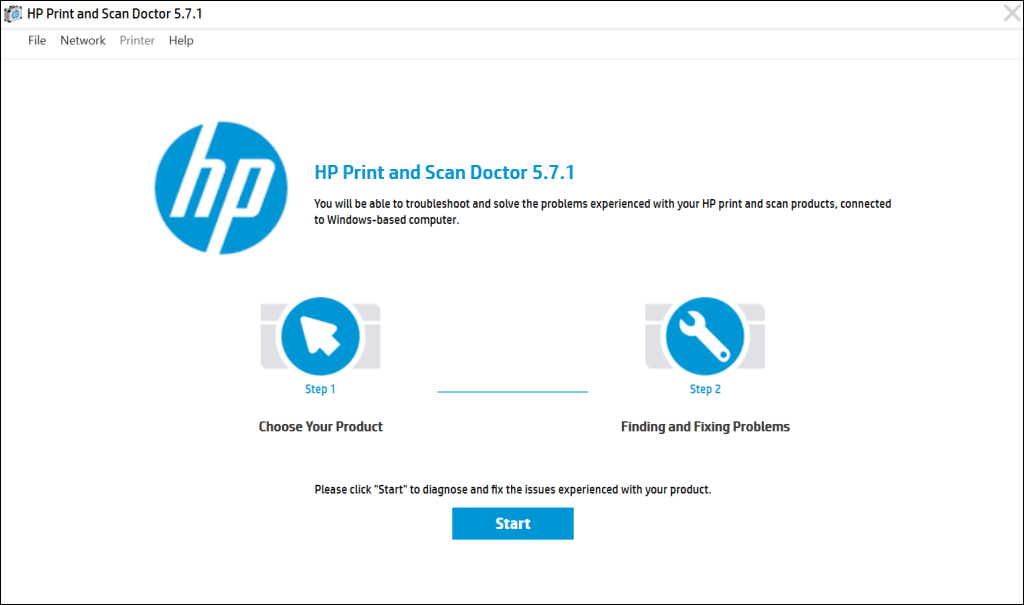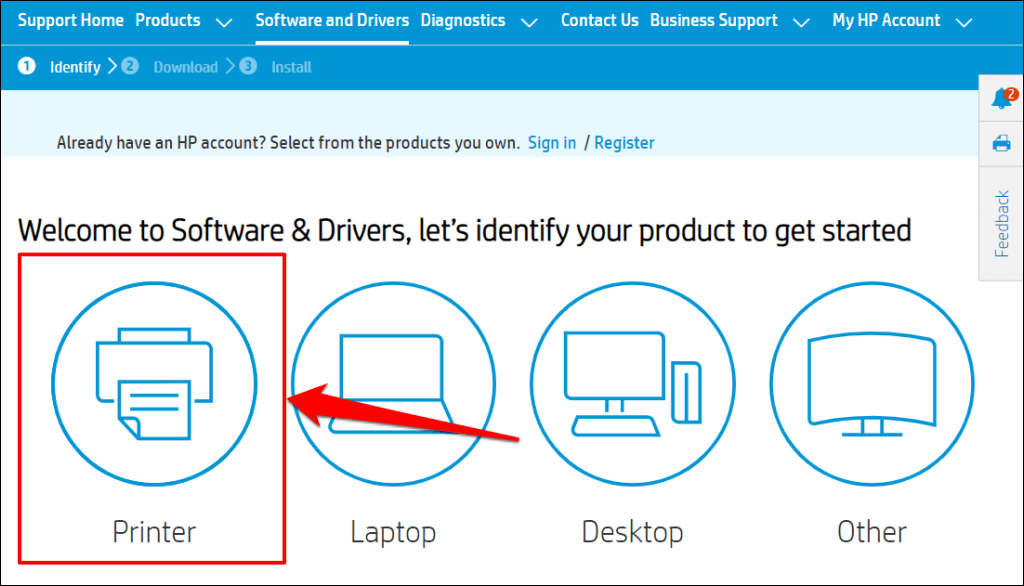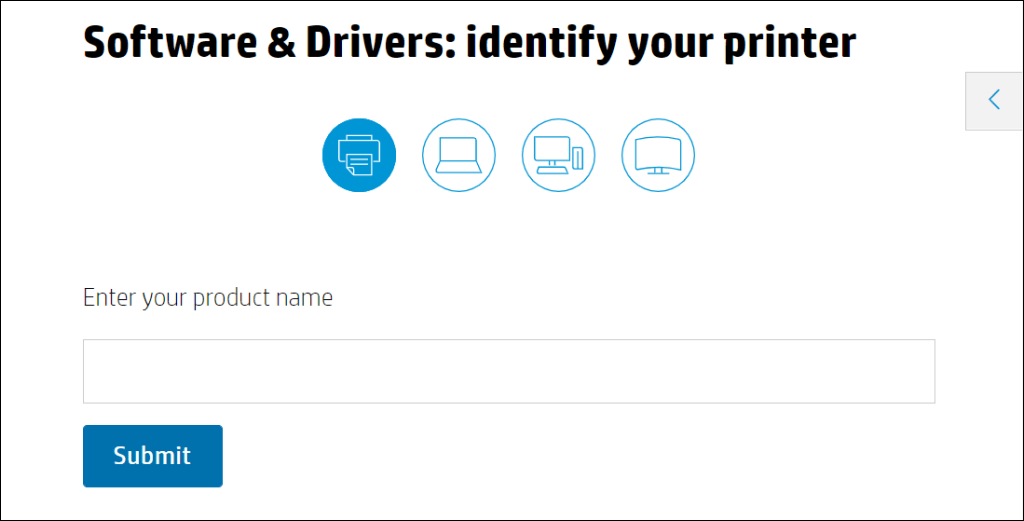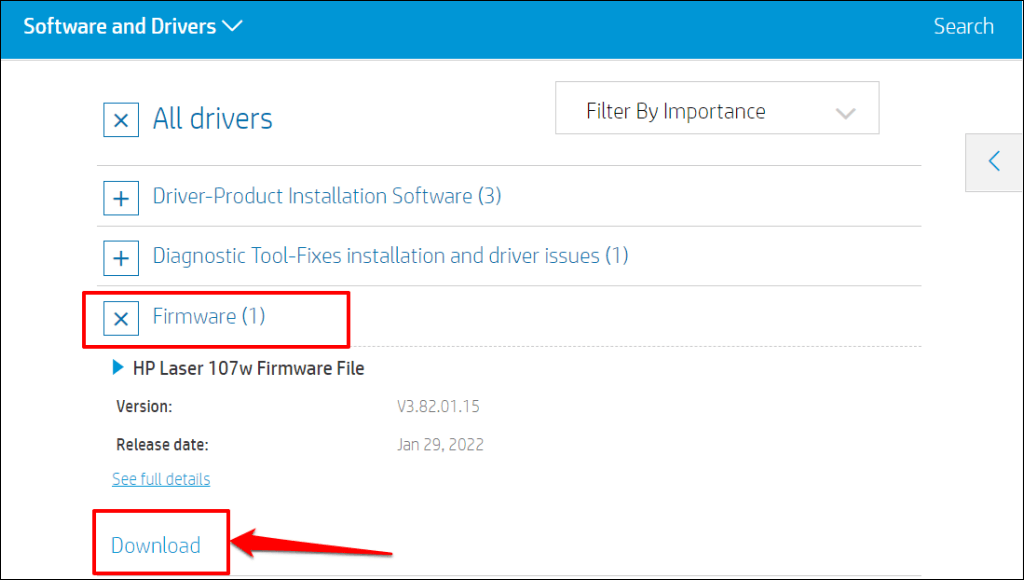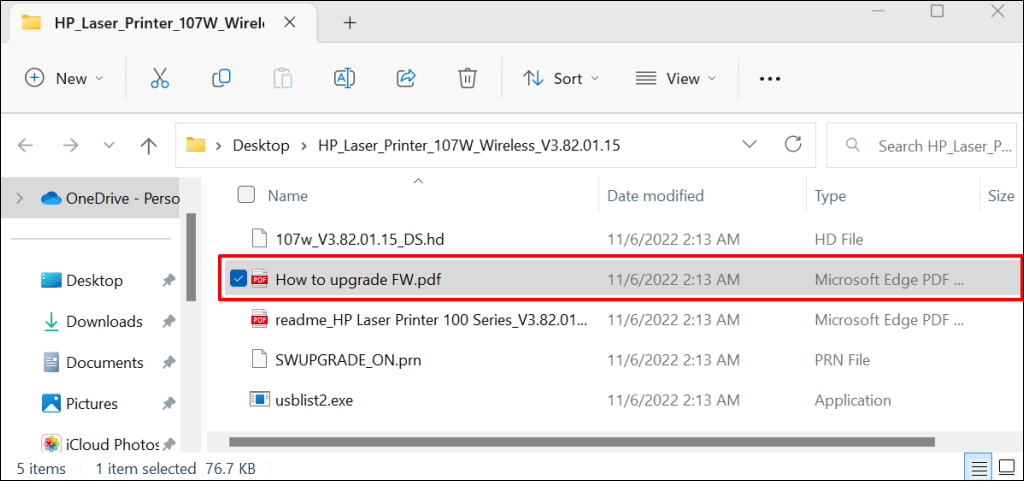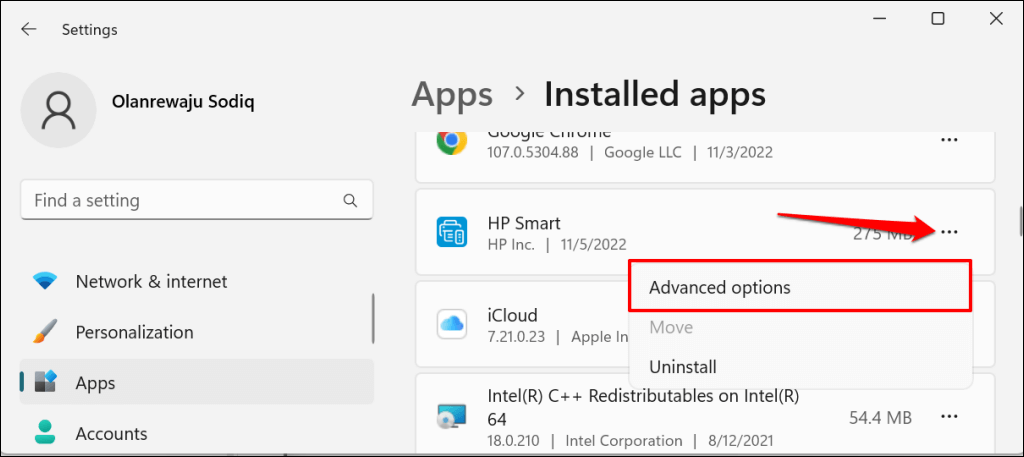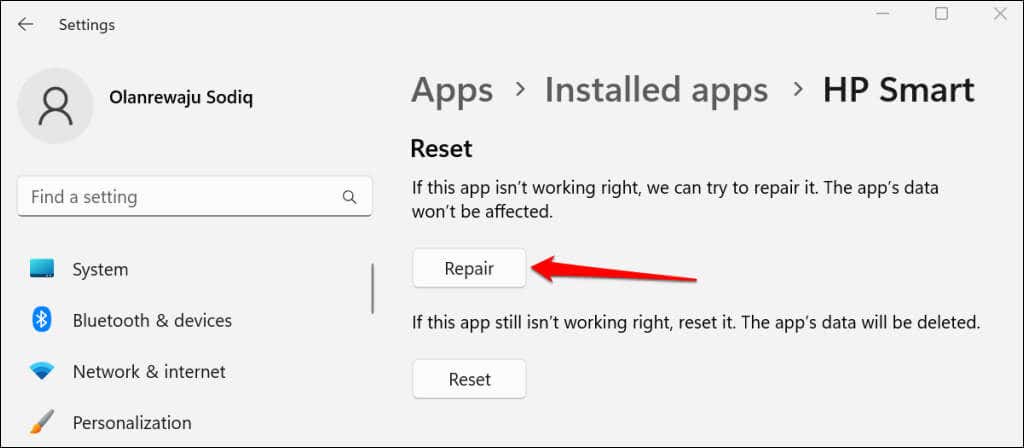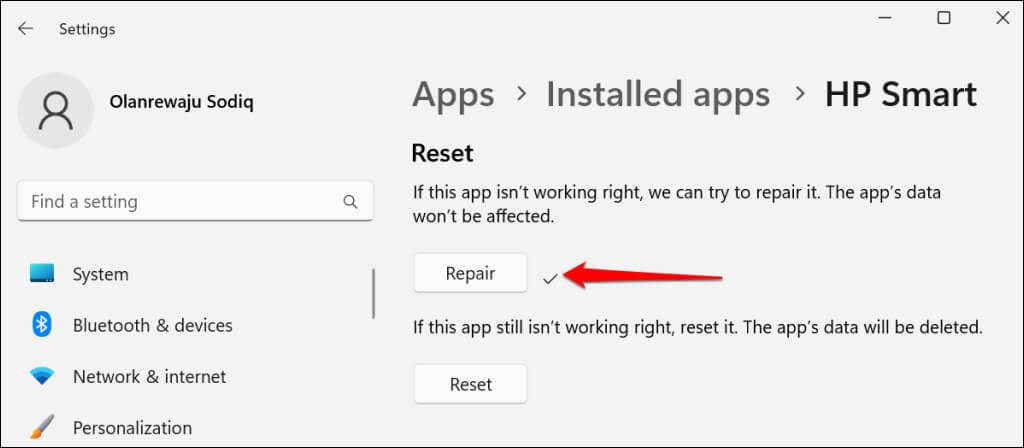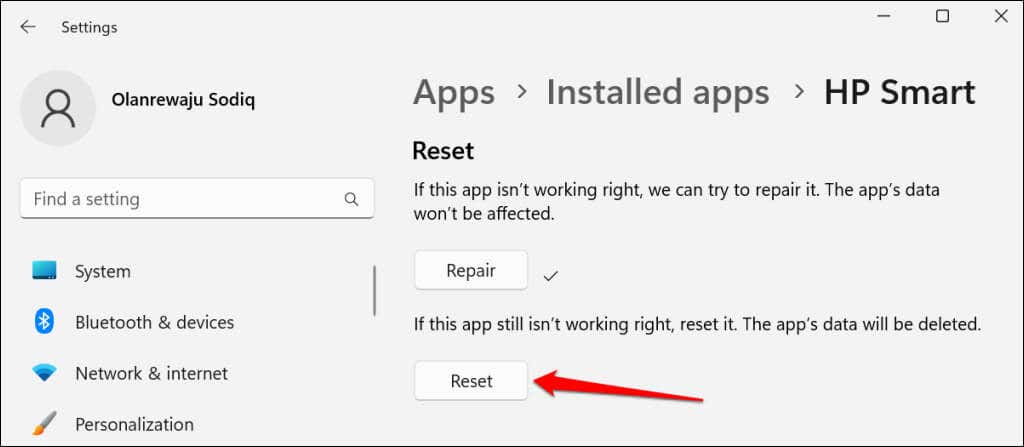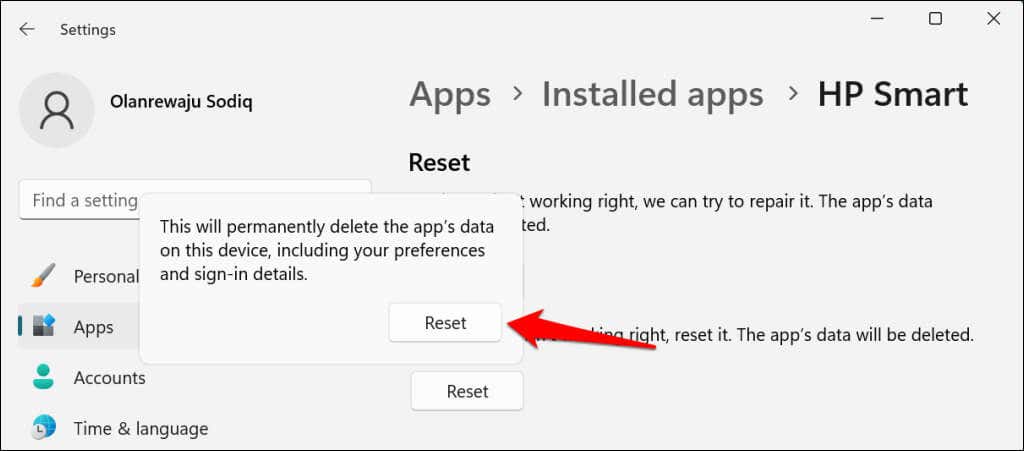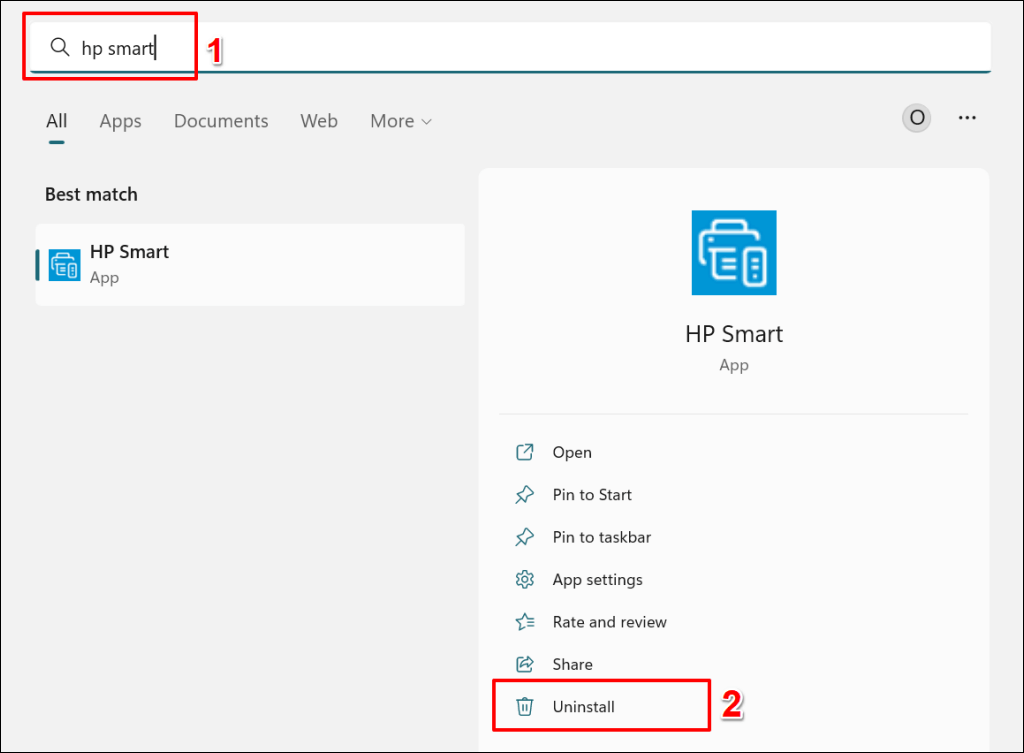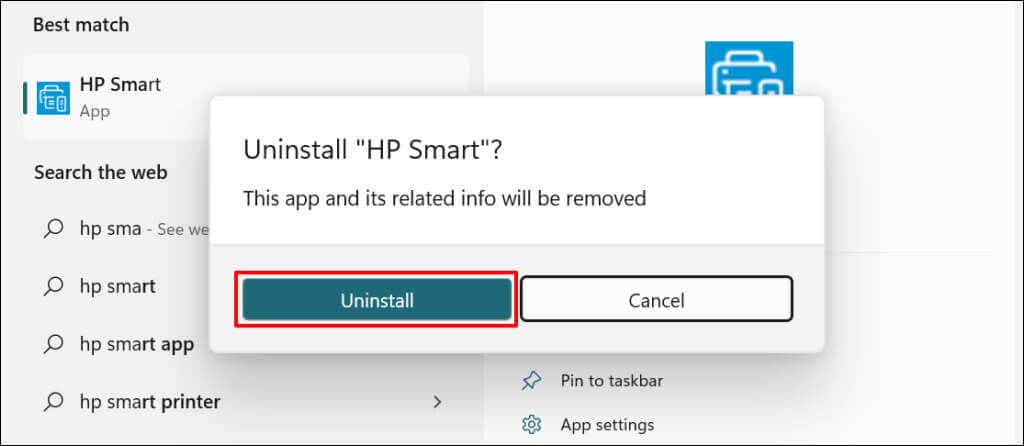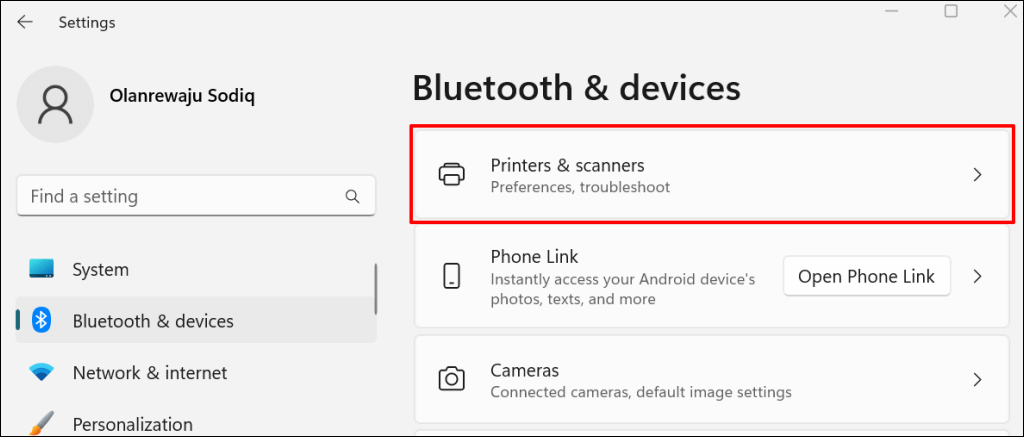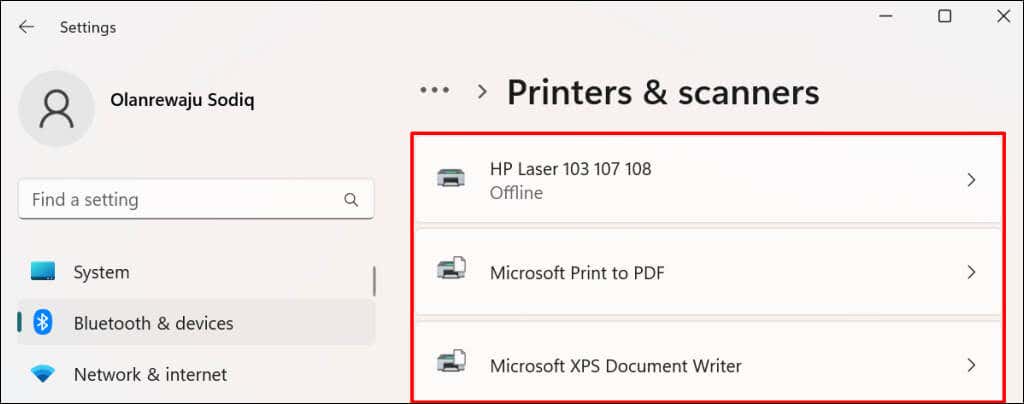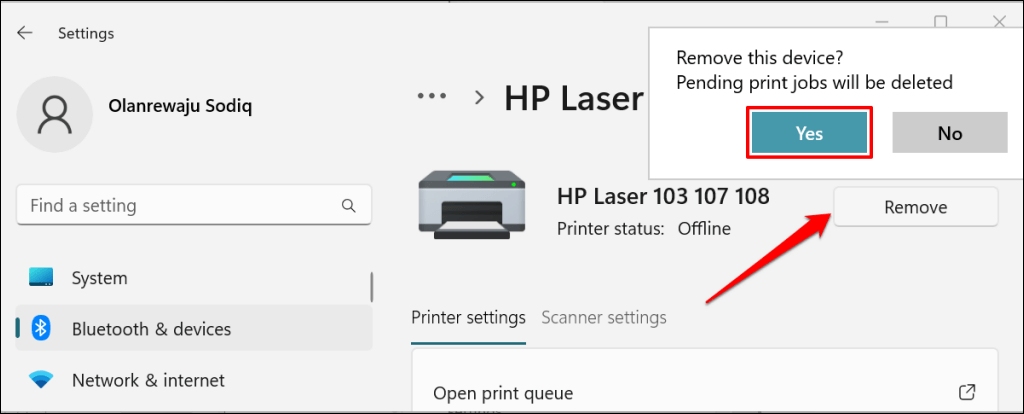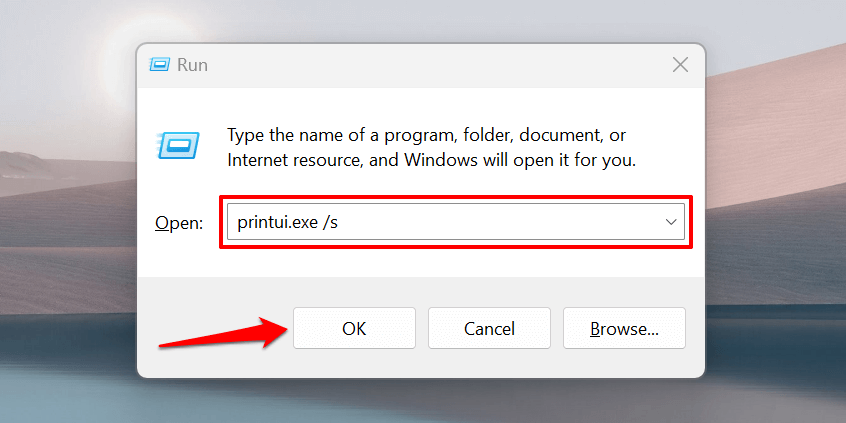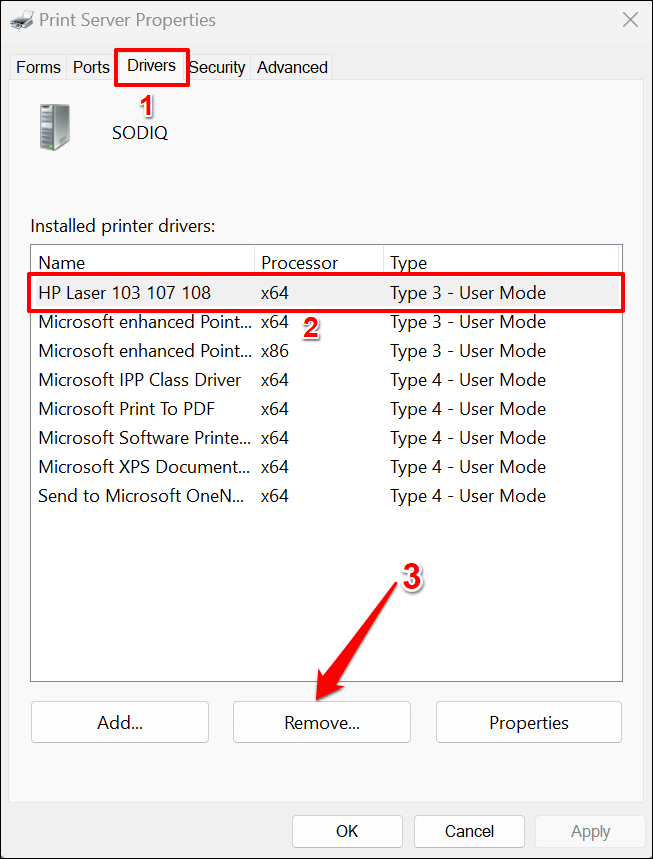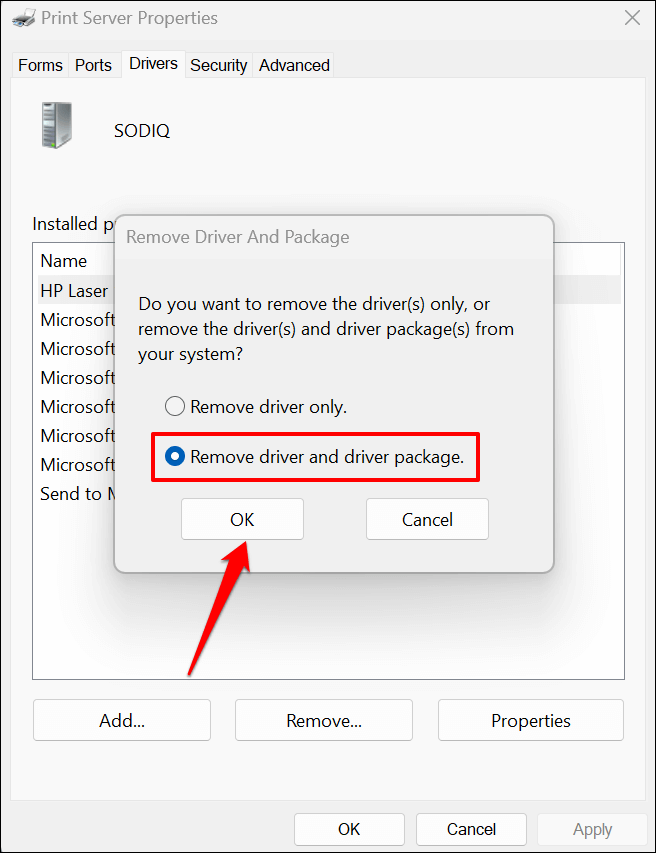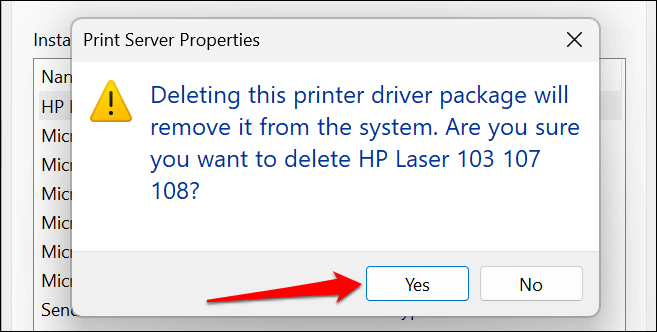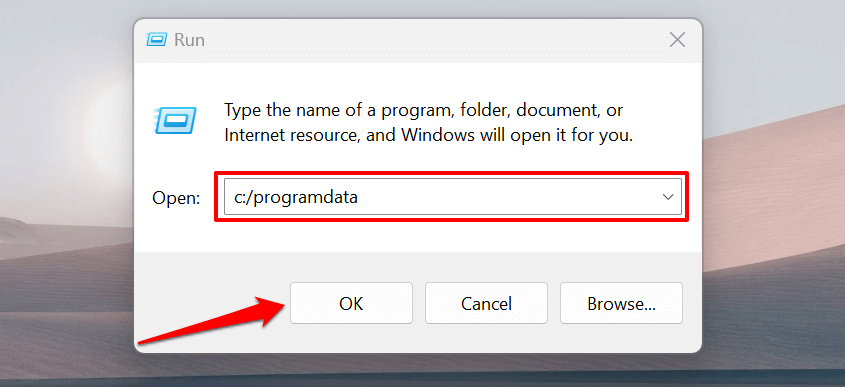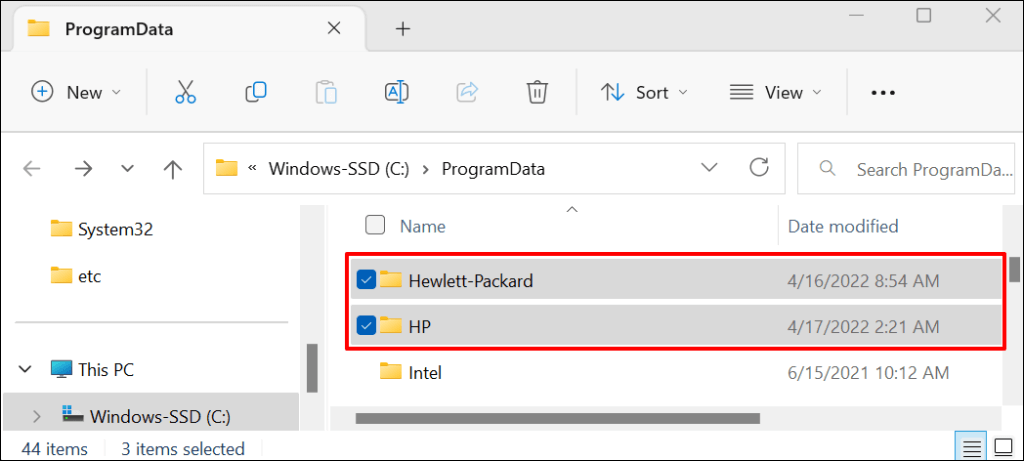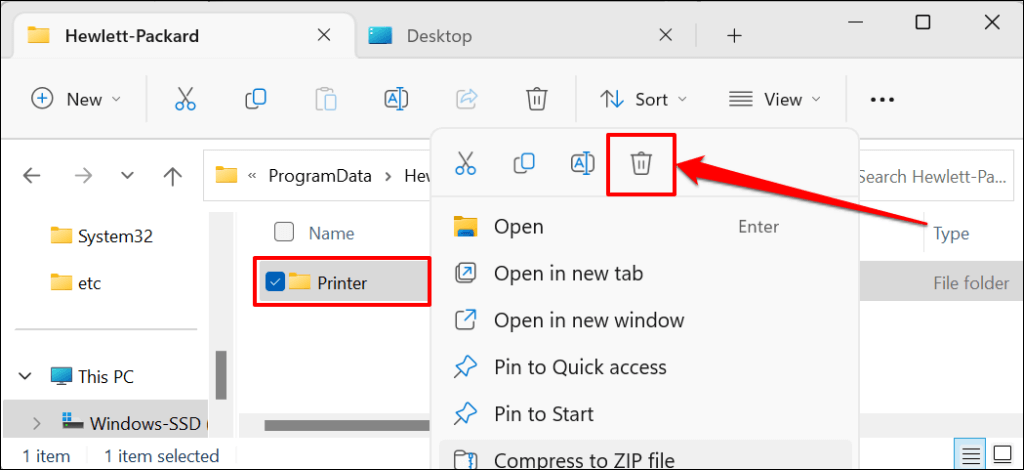When HP Smart displays the “Printer status unknown” error, the app can’t communicate with your printer. Issues with your printer connection, firmware, or driver are often responsible for this error message. However, several other factors could also trigger it.
This tutorial covers seven ways to fix the “Printer status unknown” error in the HP Smart app for Windows.
Before you proceed, verify that your printer is compatible with the HP Smart app. Most wireless printers manufactured in 2009 or earlier aren’t supported. Visit this MyHPSupport webpage to check if the HP Smart app supports your printer model.
Reboot Your Devices
Restarting your printer and computer can set things right with the HP Smart application. Unplug the printer’s power cable and plug it back after a few seconds.
Power on the printer and check if the HP Smart app identifies your printer. Reboot your computer if the error message persists.
Use HP Diagnostics Tools
The “Print and Scan Doctor” app can diagnose and fix common problems with HP printers and scanners in minutes. Download and run the HP Print and Scan Doctor app, connect your printer to your PC and follow the diagnostic instructions.
HP Support Assistant is another diagnostic tool for troubleshooting HP printers in Windows and ChromeOS. The app is pre-installed on new HP notebooks and desktop computers. If you have a non-HP PC, download the HP Support Assistant tool from HP’s website.
Get Your Printer Online
HP Smart app might display the “Printer status unknown” error message if your printer is idle or offline. If your printer goes into sleep or standby mode after a period of inactivity, press the power button to “wake” it. Depending on your printer model, starting a print job from your computer will also wake it from sleep mode.
Additionally, ensure your printer and computer are on the same network (Wi-Fi or Ethernet) as your computer. Interference from nearby devices (microwave, telephones, etc.) and network issues can cause your printer to go offline. Reboot your router and disable any firewall or virtual private network (VPN) on your computer to get your printer online.
Refer to our tutorial on getting an offline printer back online for more troubleshooting solutions. Also, try these troubleshooting fixes for common printer problems in Windows 10 and 11.
Update Your Printer’s Firmware
HP releases periodic firmware updates for its printers. These updates help fix malfunctions and help you get the most out of your HP printer.
- Head to the Software and Driver Downloads page on HP’s website and select Printer.
- Enter your printer’s name or model in the dialog box and select Submit.
- Expand the “Firmware” section and download the latest version available for your computer.
- Unzip the downloaded file and open the attached PDF file to learn how to install the firmware upgrade.
Refer to this HP Support tutorial to learn other ways to update the firmware on your HP printer.
Repair and Reset the HP Smart App
Windows has a built-in repair tool that diagnoses and fixes apps that aren’t working right. Repair the HP Smart app if it doesn’t recognize your printer. Reset the app if the “Printer status unknown” persists after the repair operation.
Close the HP Smart app and follow the steps below to repair or reset the app.
- Go to Settings > Apps > Installed apps, select the three-dot icon next to the HP Smart app, and select Advanced options.
- Scroll to the “Reset” section and select the Repair button.
When the repair operation is complete, you’ll see a checkmark next to the Repair button. Relaunch the HP Smart app and check if the app now detects your printer.
Close and reset the app if it still displays the “Printer status unknown” error. Resetting HP Smart deletes the app’s data, so you’ll need to set up your printer from scratch.
- Select the Reset button to reset the HP Smart app to its default settings.
- Select Reset on the pop-up to continue.
Relaunch HP Smart when you see a checkmark next to the reset button. Delete and reinstall the application if the issue persists.
Reinstall the HP Smart Application
Open the Start menu, type hp smart in the search bar, and select Uninstall below the HP Smart application.
Select Uninstall on the pop-up to remove HP Smart and its data from your computer.
Reboot your computer, download the HP Smart setup file, and reinstall the app on your PC. Add your printer to the HP Smart app again and check if that resolves the “Printer status unknown” error.
Remove and Reinstall Your Printer
The HP Smart app may malfunction if your printer drivers are corrupt or obsolete. Delete the printer and its driver from your computer and set up the printer from scratch.
- Go to Settings > Bluetooth & devices > and select Printers & scanners.
- Select the affected printer.
- Select Remove and select Yes on the confirmation prompt.
The next step is to remove the printer’s driver from your computer.
- Press the Windows key + R to open the Windows Run box. Type or paste printui.exe /s in the dialog box and select OK.
- Head to the “Drivers” tab, select the printer’s driver, and select Remove.
- Choose Remove driver and driver package and select OK.
- Select Yes on the pop-up to remove the printer’s driver and driver packages from your computer.
- The final step is deleting the printer’s leftover files. Open the Windows Run box (Windows + R), paste c:/programdata in the dialog box, and select OK.
- Locate and open the HP or Hewlett-Packard folders.
- Delete the Printer subfolder and any printer-related file or folder.
Reboot Windows and reconnect the printer to your computer. The printer should automatically install its driver when connected to your PC. Otherwise, download and reinstall the latest driver for your printer model from HP’s website.
Printer Status Still Unknown? Contact HP Support
Get in touch with an HP agent or visit an authorized HP service center near you if the HP Smart app still doesn’t recognize your printer.