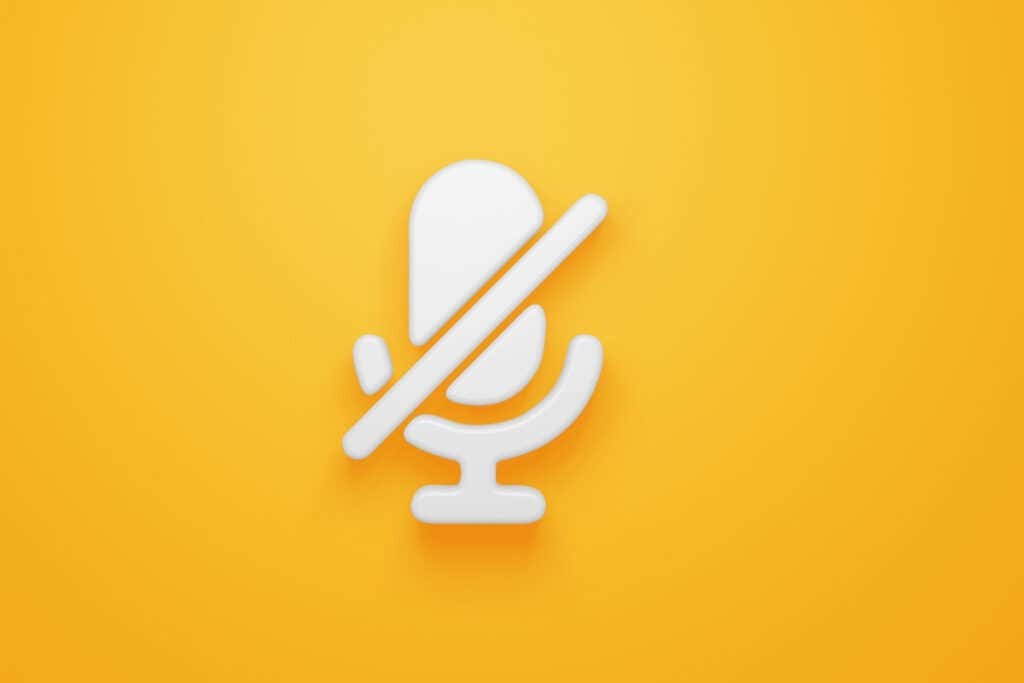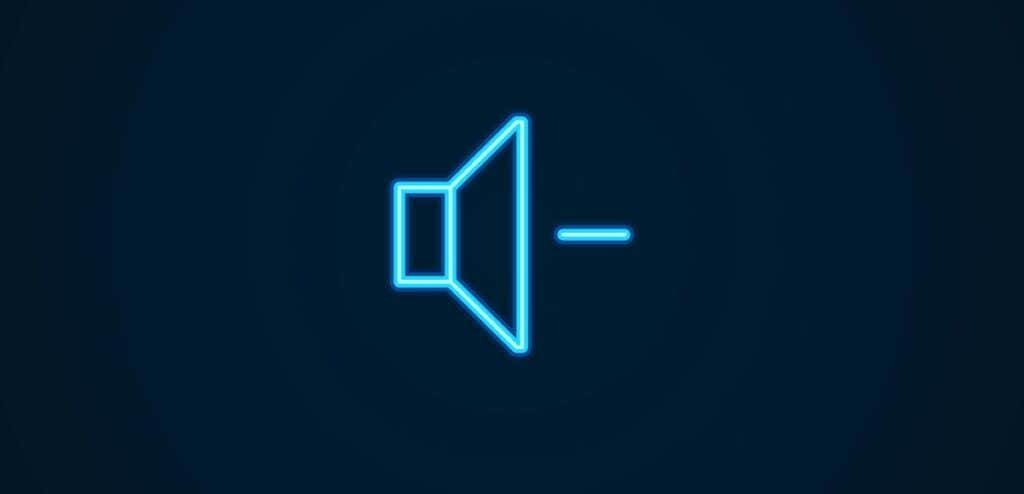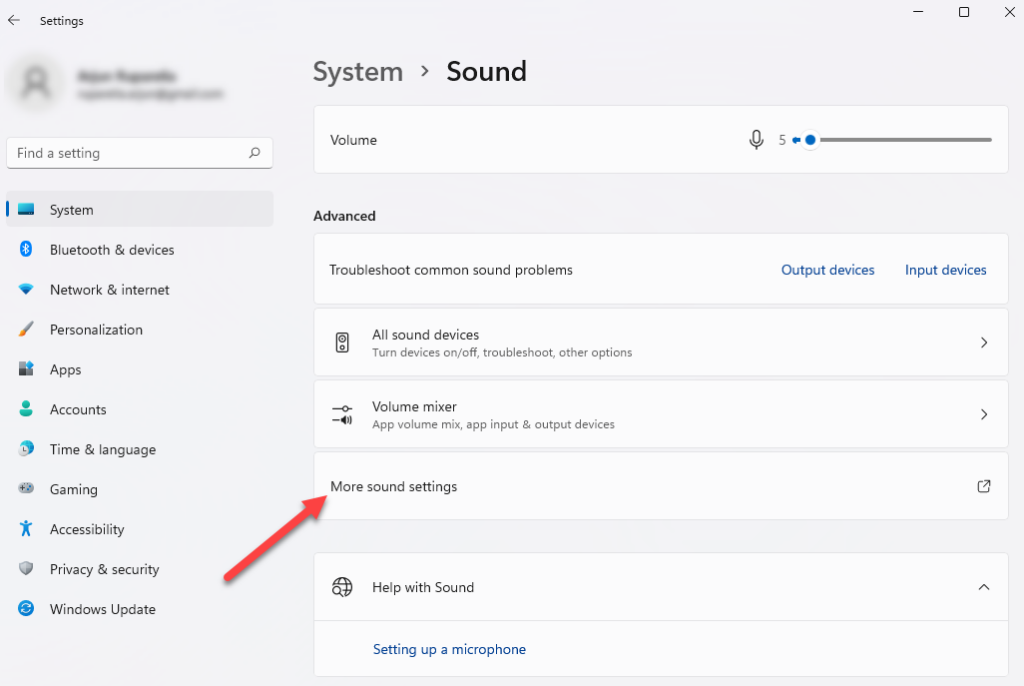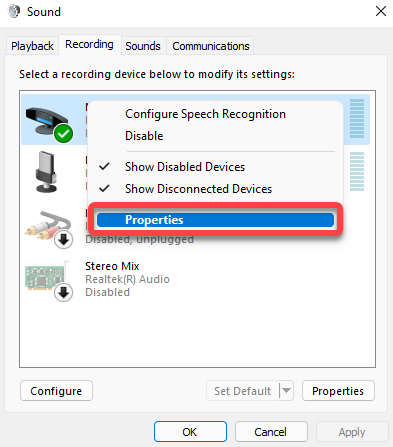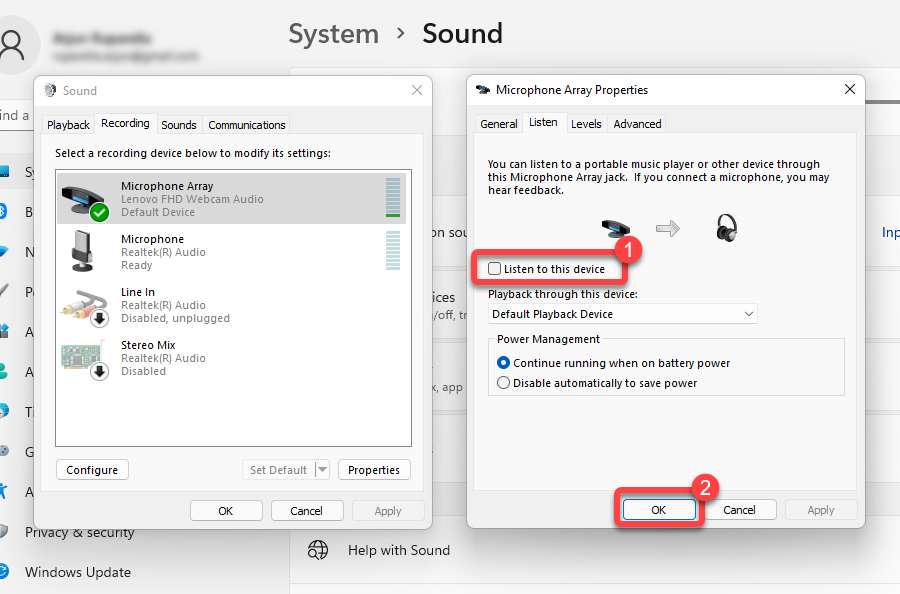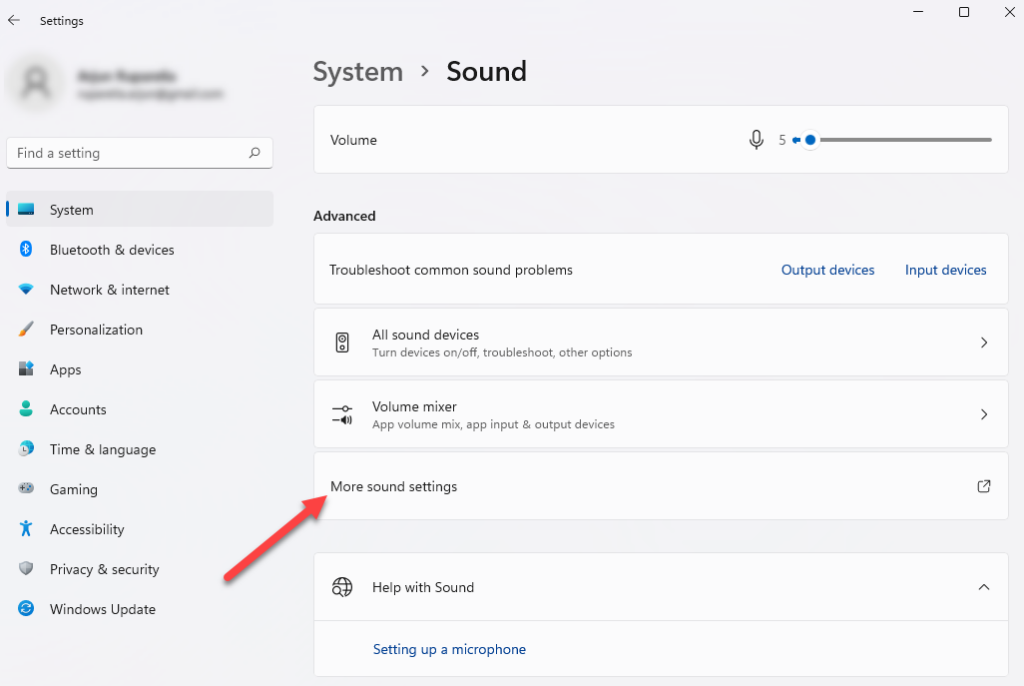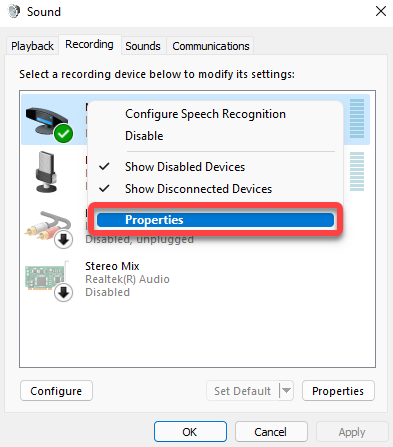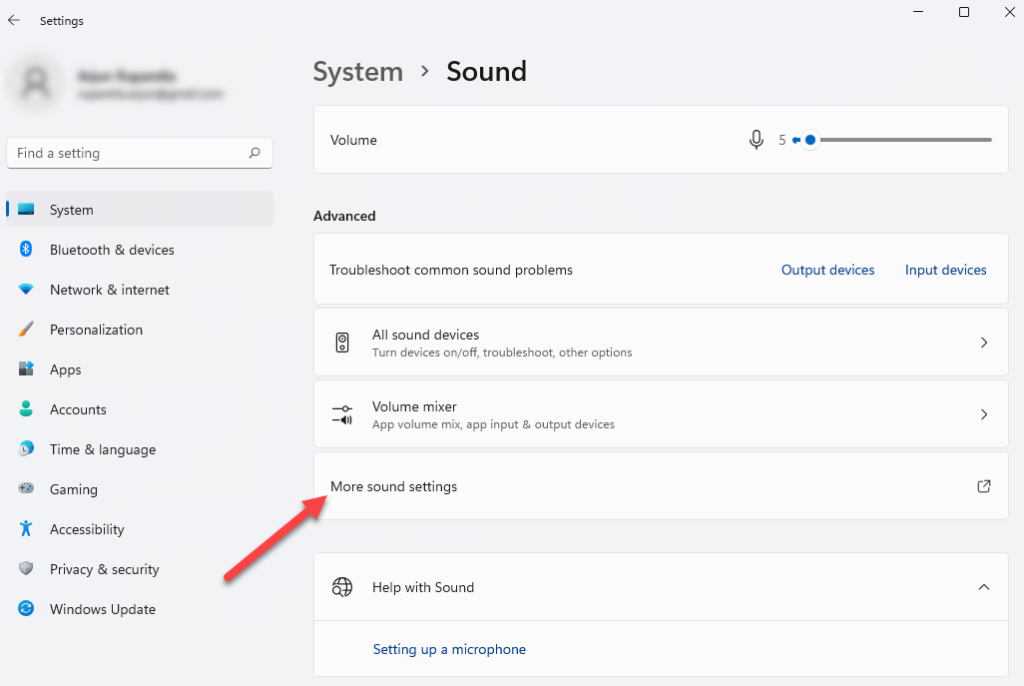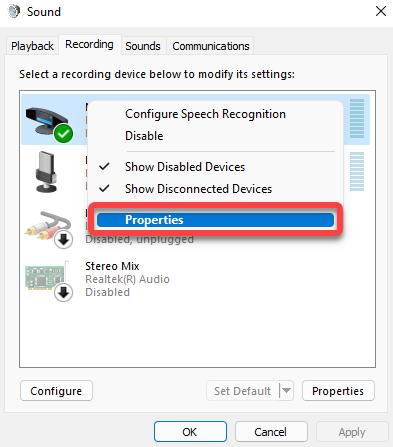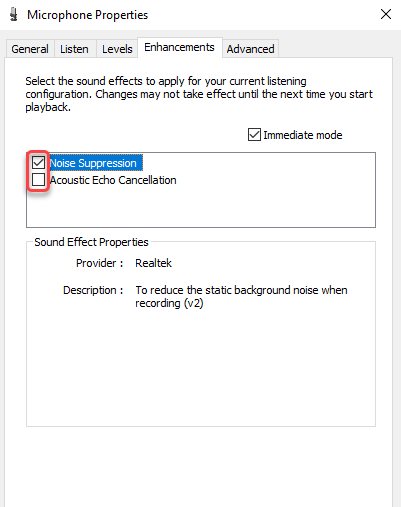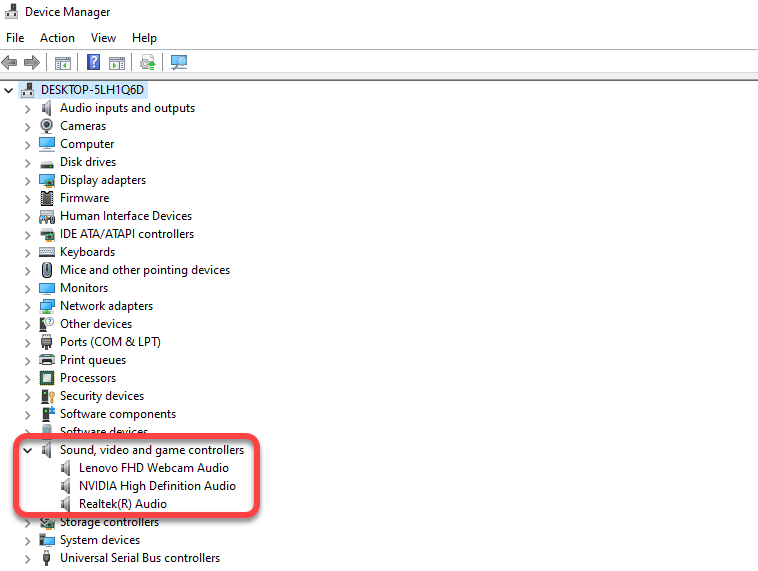You’ve got an important call in one hour. You’re all set, sitting in front of your computer in a suit, tie, and pajama pants. You start your due diligence with a camera, headset, and mic check, but you notice an echo.
The disruption might put you in panic mode, but don’t worry; we will help you fix mic echo issues in the next few minutes.
Before troubleshooting the echo problem, let’s talk about some common issues that can cause a mic echo effect.
Why Does Your Microphone Echo?
An echo is caused when the voice comes out from the speakers and is fed back as input through the mic, causing an echo. The following hardware and software problems can cause an echo:
- Placing the mic and speakers very close to each other
- Incorrectly configured sound settings
- Poor internet connection
How to Fix Mic Echo on Windows
If you’re getting an echoing sound on your Windows computer, the following are some ways to fix it.
Mute the Microphone
If you’re in the middle of a voice chat and you keep hearing your voice or the background noise, it’s best to mute the microphone when you’re not speaking.
Muting will keep your echoing problem from disrupting the meeting. If the problem in your case is the background noise, you can eliminate the source of the noise and then unmute the mic to see if the issue persists.
Reconnect the Headset
Headset echo can occur when it’s not connected correctly to the computer. Disconnecting the headset will break the audio feedback loop and immediately stop the echoing sound. Plug in the headset again and see if it resolves the problem.
Lower the Speaker Volume
Your mic will pick up on the audio output from speakers if you’ve set the volume too high. Then, the mic will feed the sound into your speakers again and create an audio feedback loop.
The same could happen when there’s a lot of background noise. Lower the volume on your speakers to fix the echo.
Change the Mic’s Placement
Changing the mic’s placement isn’t an option if you’re using a built-in mic. However, if you have an external mic, you should place it away from the computer speakers to eliminate echo.
An external mic can be unidirectional, bidirectional, or omnidirectional. The ideal placement depends on the type of mic you use. Essentially, you want to ensure that you don’t put an audio device such as your speakers or other devices that emit background noise in a direction from which the mic can pick up the sound.
For instance, if you use a bidirectional mic, don’t place your speakers at the front or rear side of the mic.
Poor Internet Connection
The echo issue could also be caused by a poor connection. For example, if one of the people on the call has an unstable connection, their network will transmit data inconsistently, causing the software to render stuttering or echoing sounds.
You can usually detect if a poor internet connection is the culprit by looking at your video quality. Since the chances of your headset and webcam being faulty together are low, experiencing low audio and video quality could confirm that you have a poor internet connection.
Turn Off the Option to ‘Listen to This Device‘
The “Listen to this device” option comes in handy when you want to feed audio into the speakers directly from another audio device by connecting it through an in-line port. This will allow the sound to be transmitted directly from within the system rather than external speakers.
However, the feature can sometimes cause an echo, so you might want to try disabling it from the Control Panel or the Settings app and see if that helps.
- Press Win + I to launch the Settings app. Navigate to System > Sound > More sound settings.
- You’ll see a small window pop up. Switch to the Recording tab. Right-click on your recording device from the list and select Properties.
- In the device properties window, switch to the Listen tab. You’ll see a checkbox next to the Listen to this device option. Uncheck that box and select OK.
Disable Microphone Boost
Windows lets you control the microphone’s sensitivity and amplify the input, so the mic picks up more sound. It’s similar to the ambient noise reduction function on Mac. You can do this using the Microphone level and Microphone Boost option in sound settings.
- Press Win + I to open Settings and go to System > Sound > More sound settings.
- Switch to the Recording tab, right-click on your mic, and select Properties.
- Switch to the Levels tab and set Microphone Boost to 0. Select OK to exit the window.
Disable Sound Enhancements
Windows comes with a set of built-in audio functions that can enhance your computer’s playback quality. In some cases, enhancements can result in an echo. If you’ve enabled audio enhancements, try disabling them and see if that fixes the echo problem.
- Press Win + I to launch the Settings app and go to System > Sound > More sound settings.
- Switch to the Recording tab, right-click on the active recording device, and select Properties.
- In the device properties window, switch to the Enhancements tab, and uncheck all boxes. Select OK to exit.
Update Audio Drivers
An outdated driver on your computer can potentially cause an echo issue, but updating the drivers can easily fix the problem.
- Press Win + R, type devmgmt.msc, and press Enter to launch the Device Manager.
- Look for and expand the category named Sound, video, and game controllers.
- Right-click on the sound device and select Update driver.
Follow the on-screen instructions on the update wizard to update your drivers.
So Long, Echo
Hopefully, you were to fix the echo issue on your Windows PC using one of these fixes. Unfortunately, Windows computers often run into audio problems, and sometimes the audio stops working altogether. However, in most cases, the fixes are simple.
Related Posts
- Preparing for Windows 10 End of Support: Upgrading to Windows 11
- How to Fix a “This file does not have an app associated with it” Error on Windows
- How to Fix an Update Error 0x800705b4 on Windows
- How to Resolve “A JavaScript error occured in the main process” Error on Windows
- How to Fix the Network Discovery Is Turned Off Error on Windows