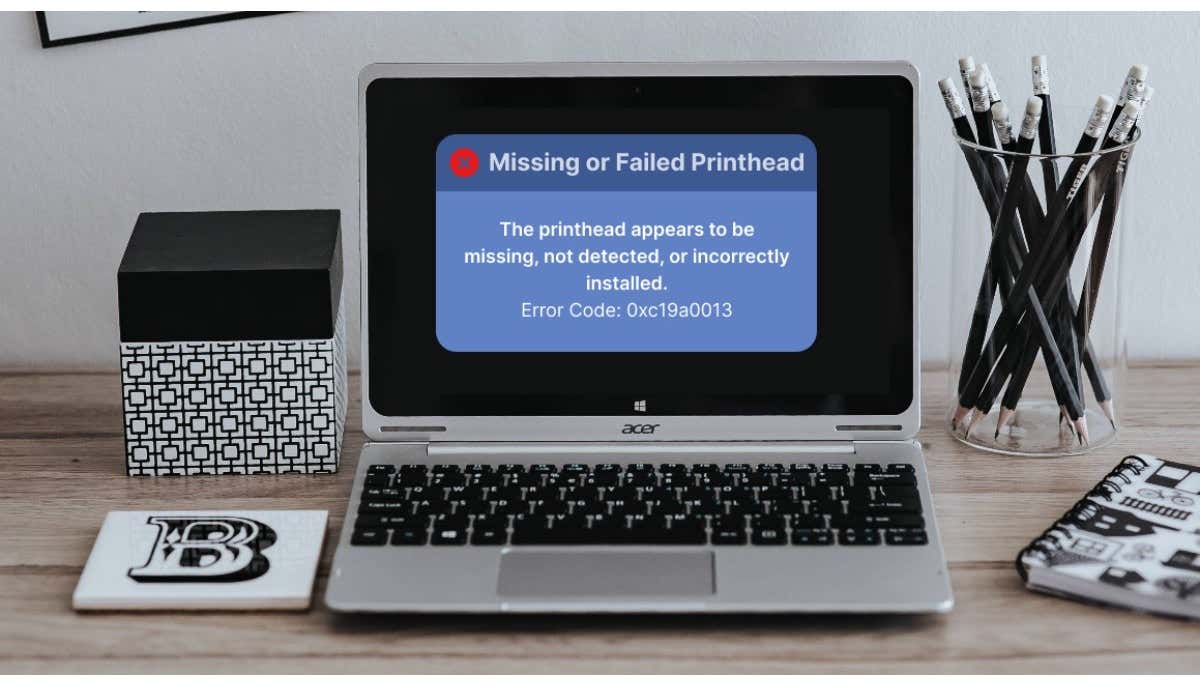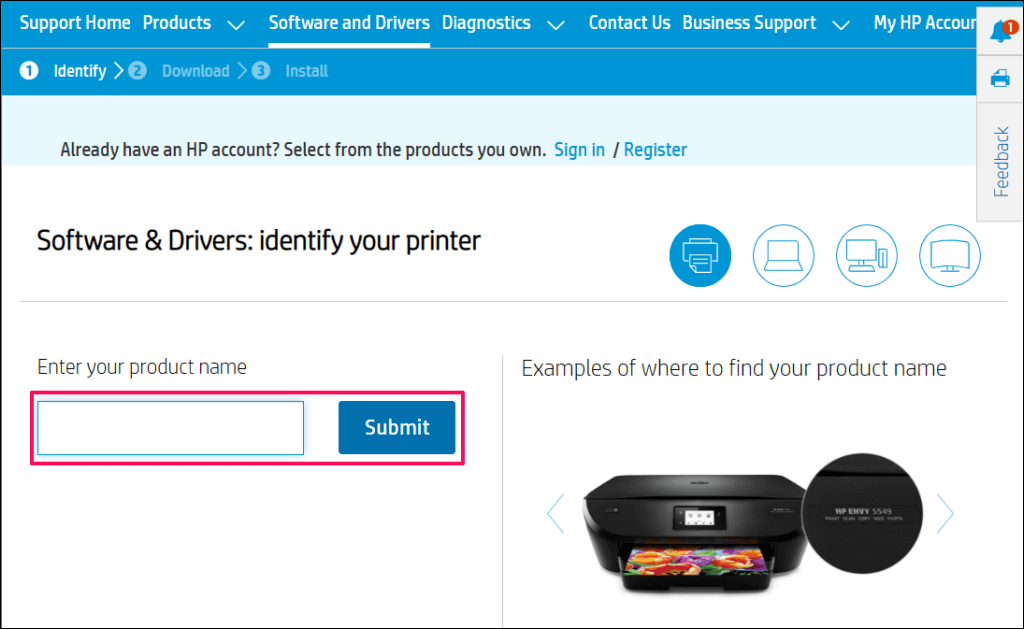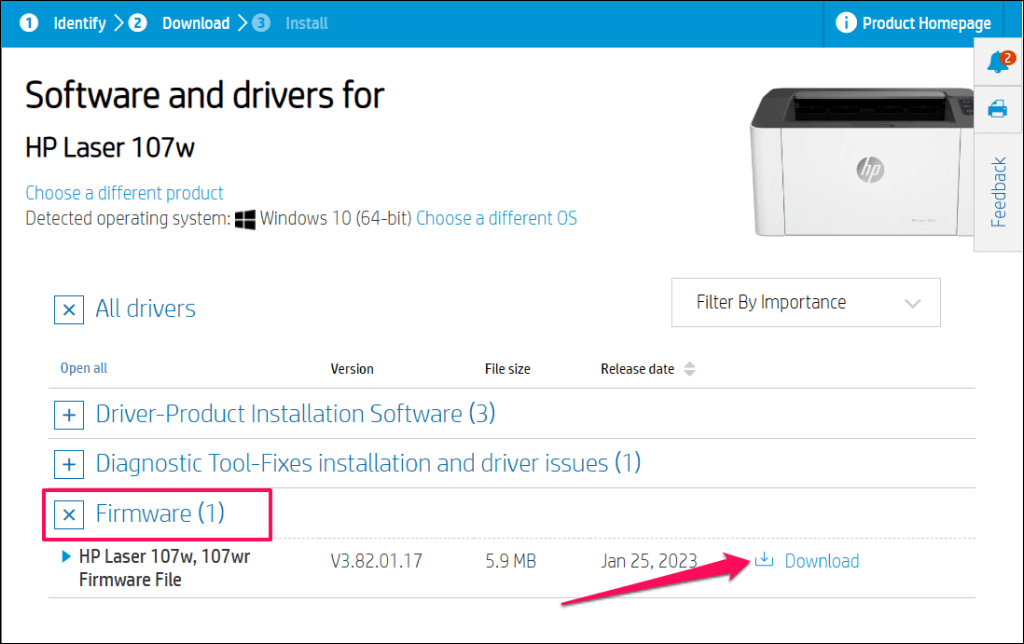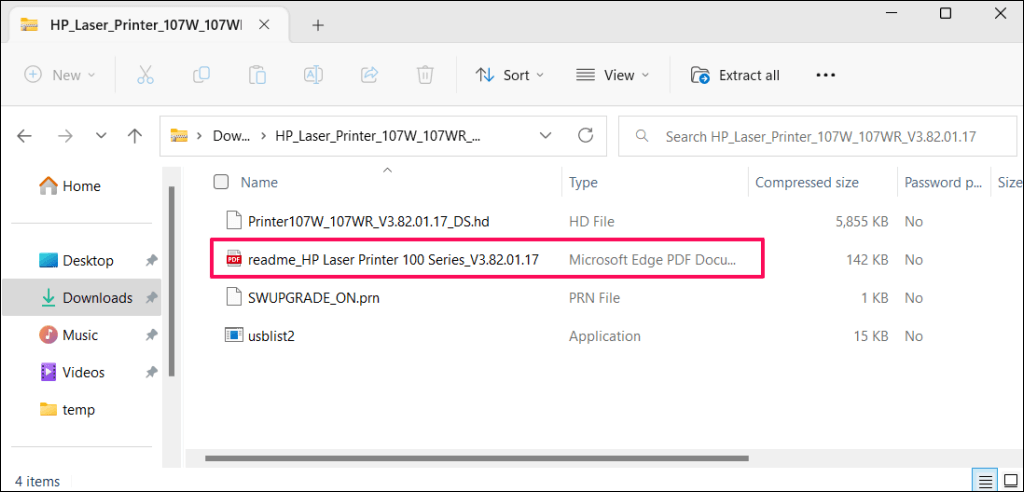The printhead assembly is the compartment that houses your printer’s ink cartridges. Your printer displays the “Missing or Failed Printhead” error to signal a malfunctioning printhead. The issue could be due to clogged ink nozzles, dirty ink cartridges, internal paper jams, and more.
HP printers may also display this error if the printhead pulls air from ink cartridges. This tutorial covers troubleshooting fixes for the “Missing or Failed Printhead” error on HP printers.
Restart or Factory Reset Your Printer
Rebooting your printer will fix common printer problems, so will restoring its settings to factory default.
Note: Factory resetting your HP printer won’t reset its page count, language, or tray size.
- Turn off your printer and unplug its power cord from the wall outlet for at least 30 seconds.
- Reconnect your printer to its power source and turn it on. If your printer has a Resume button, press and hold it for 10-20 seconds while your printer boots.
- Release the Resume button when the yellow “Attention” light comes on. The “Attention” and “Ready” lights cycle while your preset resets to factory default.
Reseat your printer’s printhead if the missing printhead error message persists.
Reseat Your HP Printer Printhead
HP printers might malfunction if the printhead isn’t seated correctly in the carriage. Reseat your printer’s printhead and check if that stops the “Missing or Failed Printhead” error. Turn off your printer and unplug its power cable before reseating or realigning the printhead.
Open your printer’s cartridge access door, lift the latch on the carriage, and gently pull the printhead halfway out. Return the carriage latch to lock the printhead firmly.
Try the troubleshooting steps below if reseating the printhead doesn’t resolve the “Missing or Failed Printhead” error.
Check for Paper Jam
Paper jams inside your printer can prevent the detection of the printhead. Turn off your printer, disconnect its power cable, and check the ink or toner cartridge access area for jammed paper.
Examine the carriage path and other areas and remove torn pieces of paper inside your printer. Close the cartridge access door, and reconnect your printer’s power cable.
Clean or Replace the Ink Cartridges
Dirt, debris, or ink residue on your printer’s ink cartridges can also trigger printing errors. Remove your ink cartridges from the printhead and wipe off accumulated dirt or debris. HP recommends cleaning ink cartridges using a clean, dry, and lint-free cloth damped in distilled water.
You should also gently wipe accumulated ink off the copper-colored electrical contacts on the printhead and carriage. Snap the ink cartridges into their color-coded slots, close the cartridge access area, and turn on your printer.
Touching the ink nozzles or cleaning past the electrical contacts can cause print quality issues and electrical failures. Likewise, leaving your ink cartridges or printhead outside the printer for an extended period (over 30 minutes) can damage the cartridges and printer.
Clean the ink cartridges and printhead quickly (but carefully) and replace them immediately. Refer to this HP Support tutorial for more information on cleaning your printer’s ink cartridges and printhead.
Some HP Inkjet printers have a “Clean Printhead” function in their control panels. Depending on your printer model, you’ll find the cleaning option in the “Tools,” “Maintenance,” or “Printer Services” section of the control panel. Refer to your printer’s manual for instructions on accessing or using its cleaning tool.
Check for connectivity issues between the printer and cartridges if the printhead problem persists. Ensure the ink cartridges are connected correctly, and their plastic tabs align with the printhead.
Additionally, inspect the cartridge’s chip and ensure it’s properly fixed and in good condition. You might have to replace the entire cartridge pack, especially if using non-HP cartridges.
Update the Printer’s Firmware
Updating your printer’s firmware to the latest version sometimes resolves printhead errors and other printing malfunctions. You can update your printer’s firmware through HP’s website or the HP Smart app.
Update Your Printer from HP Website
- Visit HP’s website’s Software and Driver Download page and select Printer.
- Enter your HP printer model number or name in the dialog box and select Submit.
- Expand the “Firmware” category and select Download next to the latest firmware file.
- Unzip the file and follow the instructions in the attached PDF document to install the firmware update.
Restart your computer and printer after installing the firmware update. Keep your printer powered on during the firmware update process. Power failure or turning your printer while updating its firmware can irreversibly damage the printer.
Update Your Printer via the HP Smart
The steps for updating your printer’s firmware may vary depending on the HP Smart app version and your printer model.
Select your printer on the HP Smart app home screen and select Advanced Settings or Printer Home Page (EWS). Next, head to Tools/Web Services > Printer Update(s) and select Check Now.
The HP Smart app will automatically download and install any available firmware update onto your printer.
You can also install firmware updates from your printer’s control panel. This HP Customer Support document highlights different ways to install firmware or driver updates on your HP printer.
Fix HP Failed Printhead Error
Contact HP Support or a local service center if the printhead missing error persists. You’ll get a new printhead or replacement printer if your printer is defective and under warranty. Use HP’s Product Warrant Check tool to verify your printer’s warranty or service status.
Otherwise, HP will service or repair your printer for a fee if you have an out-of-warranty product.