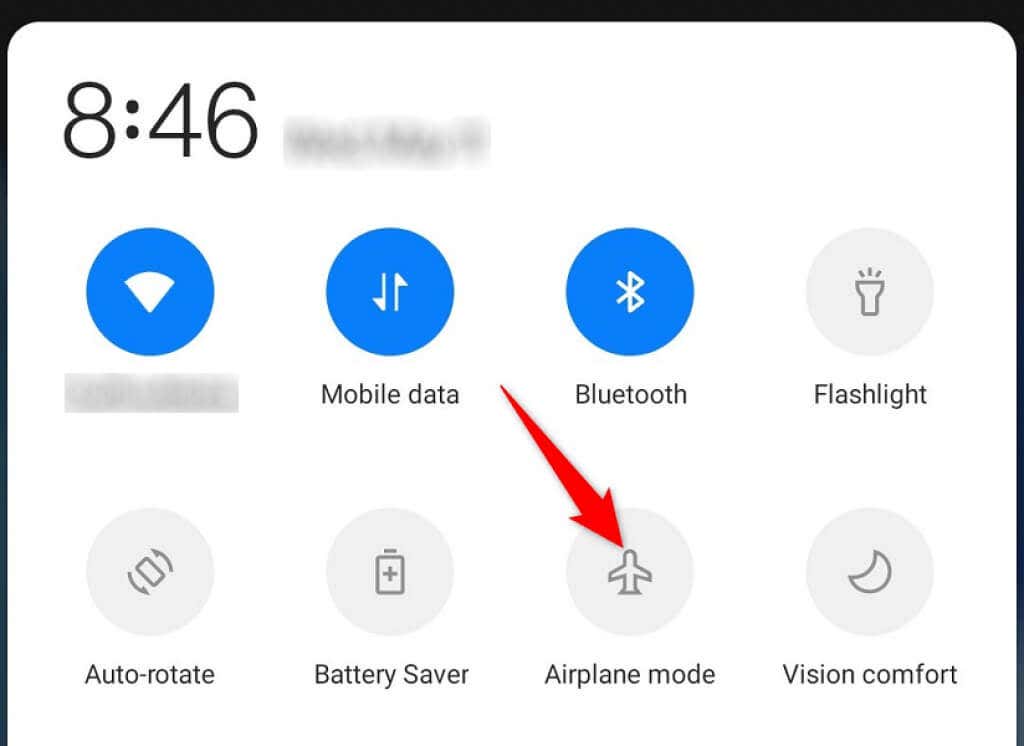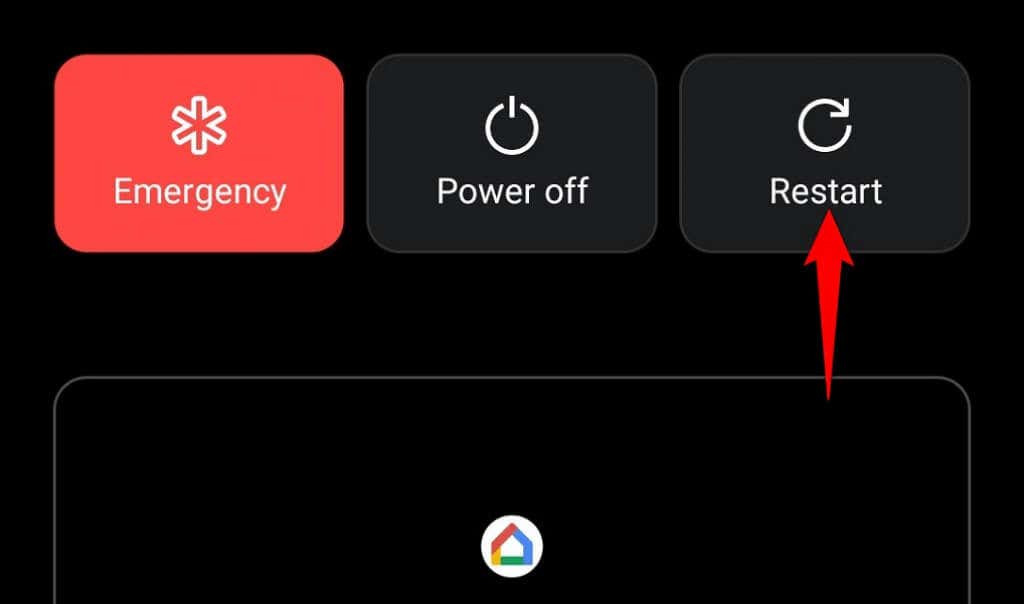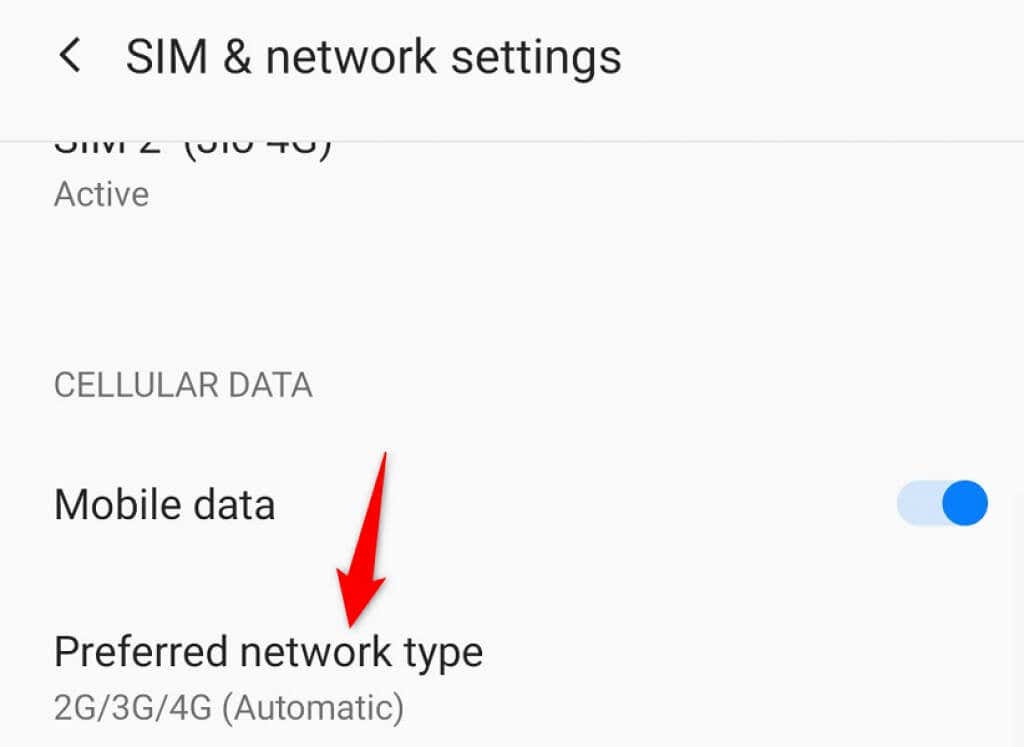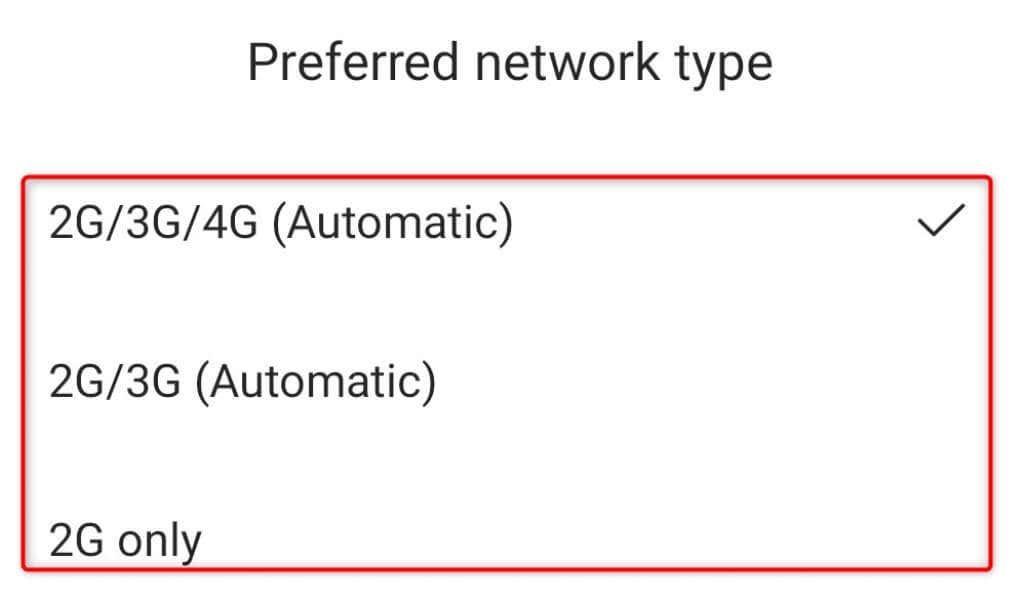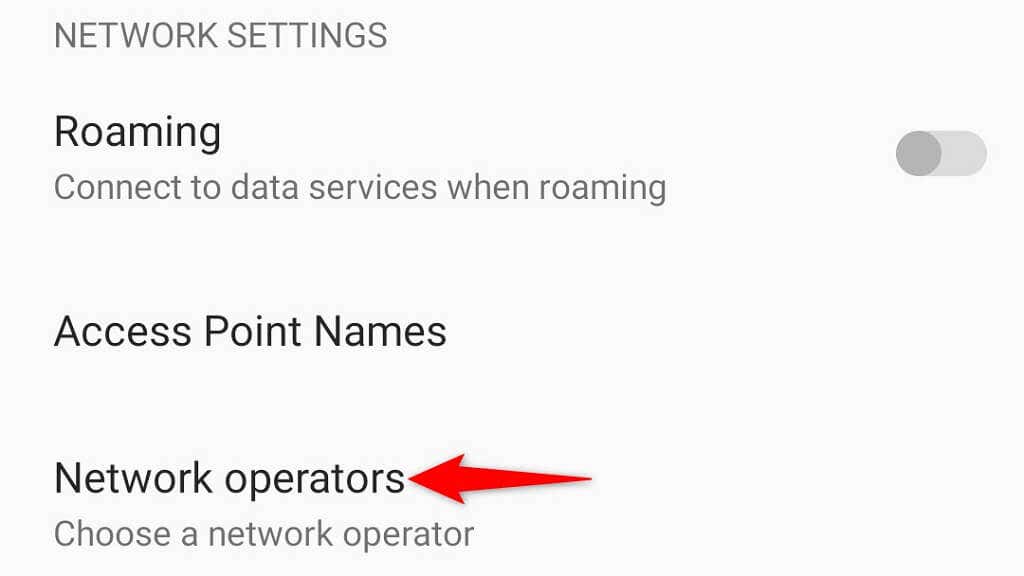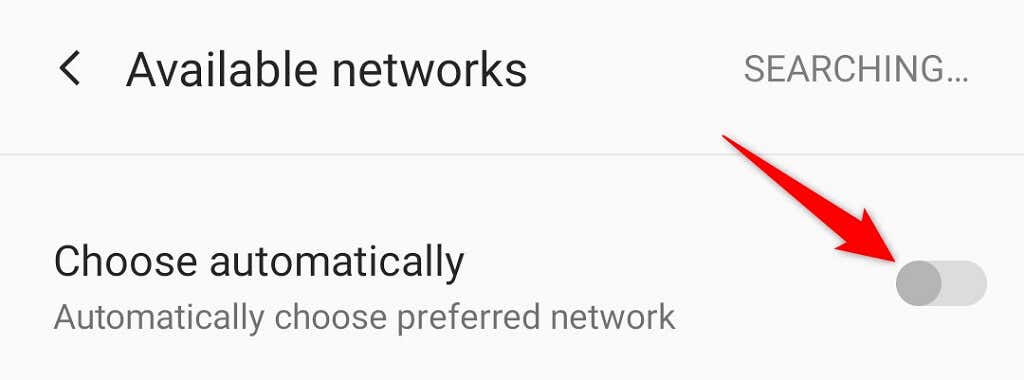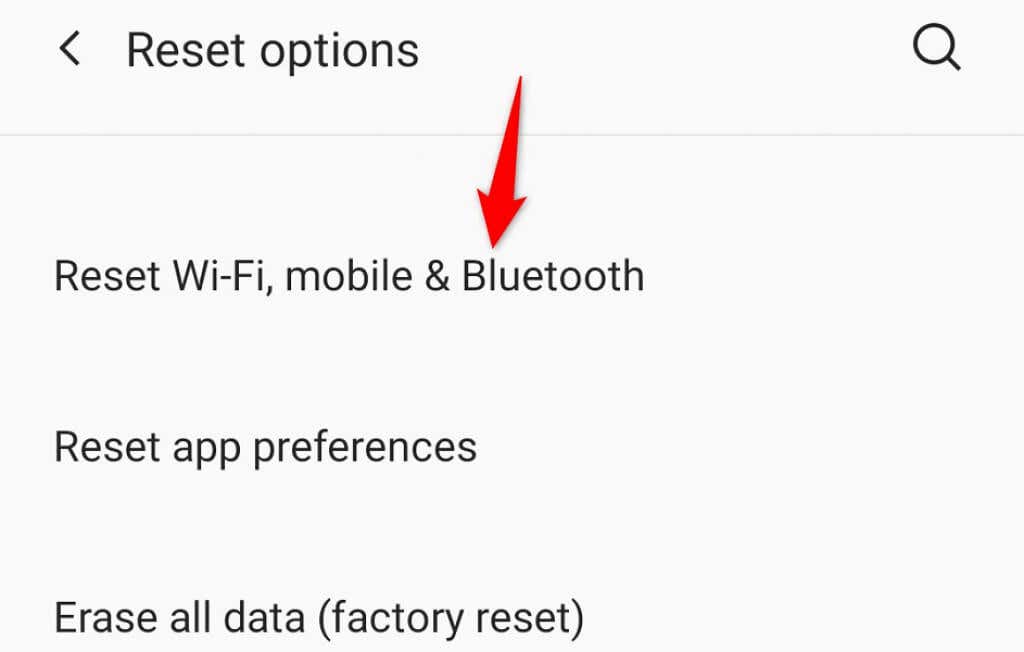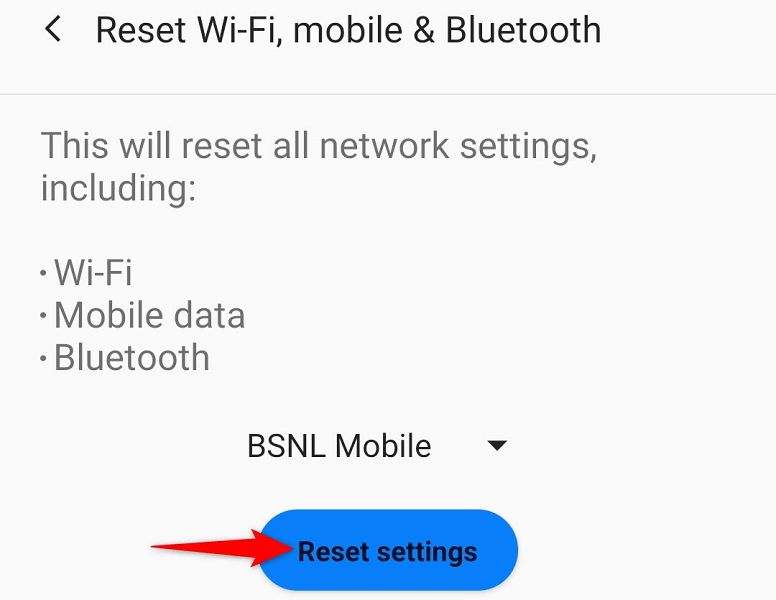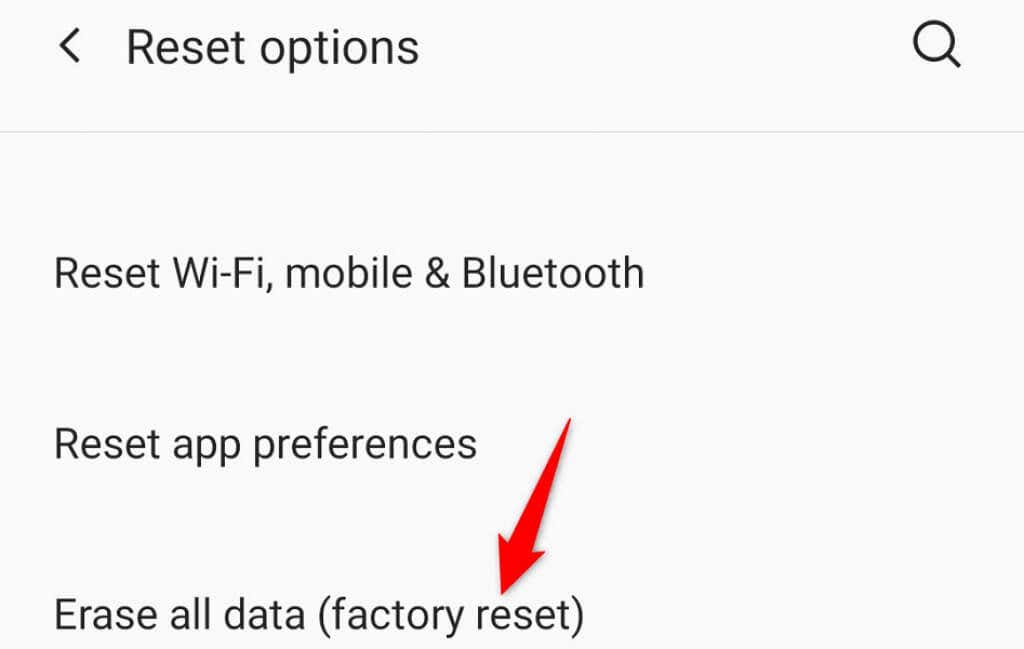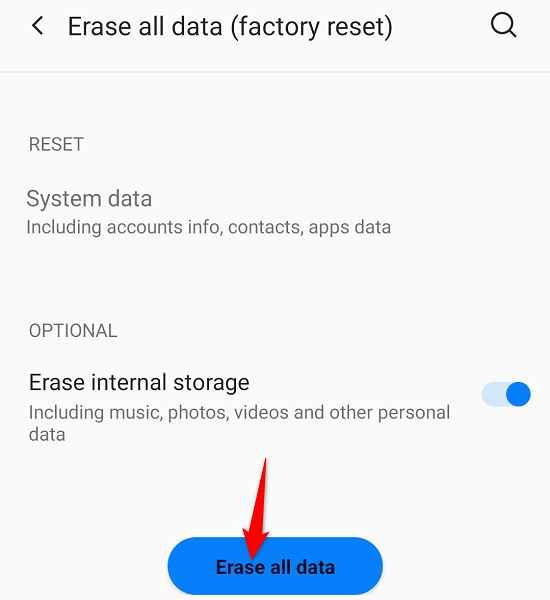Android’s “Emergency Calls Only” error prevents you from making calls on your device. This error appears when your phone has issues connecting to your carrier or your phone’s software has problems. The error may also come up if your phone bill hasn’t been paid.
The most common causes of this error include an incorrectly inserted SIM card, a minor glitch with the phone’s system, and an incompatible network mode. We’ll show you how to fix these items so you can start making calls from your Android phone.
Turn Airplane Mode On and Back Off
Android’s airplane mode allows you to disconnect from all your network connections at once. It’s worth using this mode to disconnect and reconnect your cell phone to your wireless carrier. This can help fix minor glitches with your connection.
- Pull down from the top of your phone’s screen.
- Choose Airplane mode to enable the mode.
- Wait for ten seconds.
- Tap Airplane mode to turn the mode back off.
Restart Your Phone to Fix the “Emergency Calls Only” Error
If you still see the “Emergency Calls Only” error, reboot your phone to potentially fix the issue. Doing so disconnects your phone from all your networks and turns off all of the phone’s features.
When you turn the phone back on, all the services run from scratch, allowing any minor problems to be resolved.
- Press and hold down the Power button on your phone.
- Choose Restart in the menu that opens.
Reinsert the SIM Card Into Your Android Phone to Fix No Service
A possible reason you can’t make calls from your Android phone is that your SIM card isn’t properly installed. In this case, your phone experiences issues reading data from the card, resulting in an “Emergency Calls Only” error.
You can fix the issue by taking the SIM card out and reinstalling the card. To do that, pull the SIM tray out of your phone, take the card off of the SIM card slot, put the card on the slot properly, and push the tray back into the phone.
Wait for your phone to recognize the card and start receiving signals. You can then start making calls from your phone.
Change the Network Mode
Most Android phones support multiple network modes to help you get the best quality network coverage. It may be that your service provider doesn’t support your preferred network mode. In this case, your phone will display an “Emergency Calls Only” error.
You can try switching from 4G to 3G, 3G to 2G, and vice versa from your phone’s settings to potentially fix your issue.
- Open Settings on your phone.
- Choose Wi-Fi & Network in Settings.
- Select SIM & Network.
- Tap Preferred network type.
- Choose an alternate mode.
Manually Select a Network Provider
Your Android device automatically finds and connects to the relevant network provider. However, when you experience issues like “Emergency Calls Only,” it’s worth manually choosing your carrier from the list.
This may resolve your problem and let you resume phone calls on your device.
- Launch Settings on your phone.
- Navigate to Wi-Fi & Network > SIM & Network and select your SIM.
- Tap Network operators on the SIM page.
- Turn off the Choose automatically option.
- Select your provider on the mobile networks list.
Reset Android’s Network Settings
Android’s network settings tell your mobile phone how to make various network connections. If these settings are incorrectly specified or have gone corrupt, you’ll need to reset the settings to fix your “Emergency Calls Only” error.
It’s easy to reset network options on Android. Once you’ve done that, you can reconfigure your settings from scratch.
- Access Settings on your phone.
- Head to System > Reset options in Settings.
- Tap Reset Wi-Fi, mobile & Bluetooth on the reset page.
- Choose Reset settings to bring your settings back to the factory defaults.
- Restart your phone when you’ve reset the settings.
Fix Emergency Calls Only Error by Factory Resetting Your Phone
If you continue to see the “Emergency Calls Only” error, your phone’s core configuration might have problems. This is usually the result of poorly configured options.
If you don’t remember changing any options, reset your phone to the factory settings, which will bring all your setting options to factory defaults. Make sure to back up your Android data, as you’ll lose all your data when you reset the phone.
- Open Settings on your phone.
- Go to System > Reset options in Settings.
- Tap the Erase all data (factory reset) option.
- Choose Erase all data.
- Follow the on-screen instructions to finish resetting your phone.
Allow All Calls and Not Just the Emergency Ones on Your Android Phone
Various items like the unavailability of the network coverage, incorrectly specified network settings, and system glitches can cause your Android smartphone to display an “Emergency Calls Only” error. If you ever experience this problem, use one or more of the methods outlined above, and your issue should be resolved.
You’ll then be able to make your regular calls without any hitches.