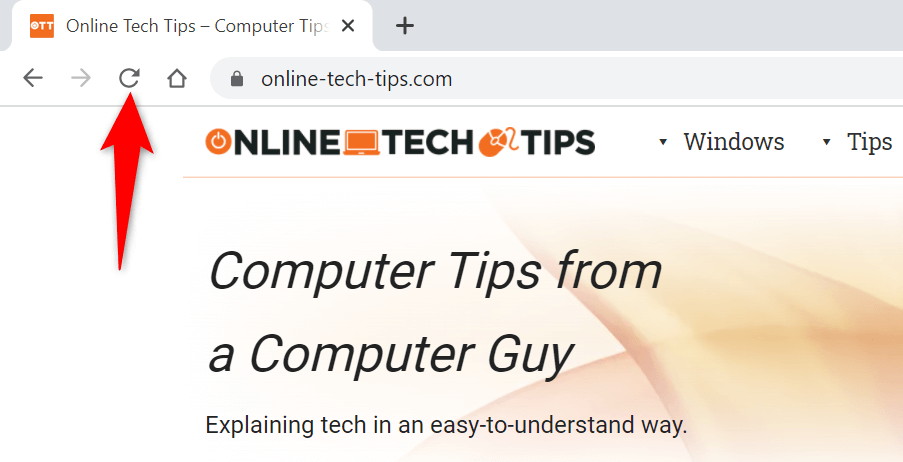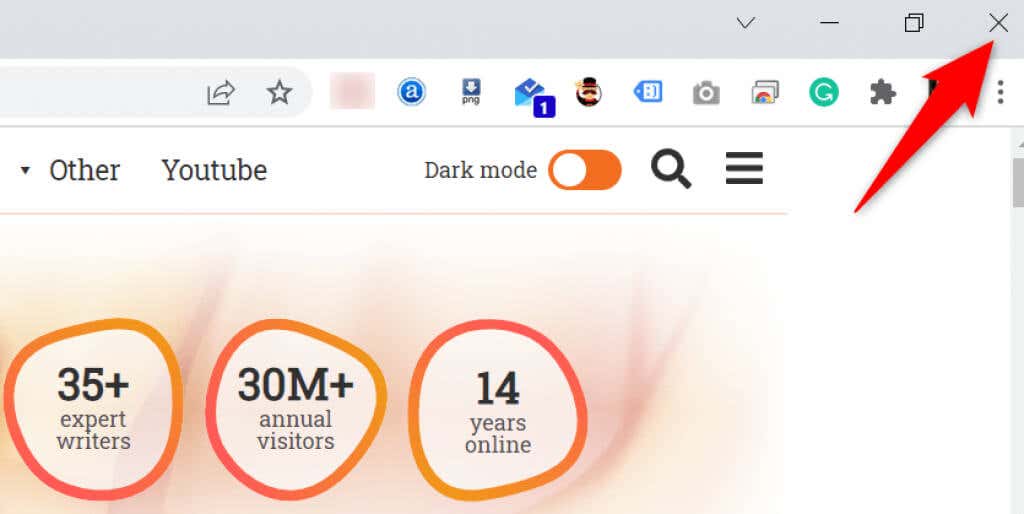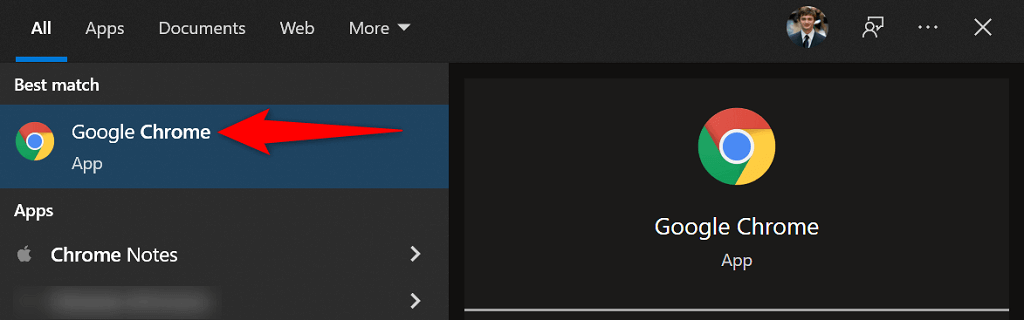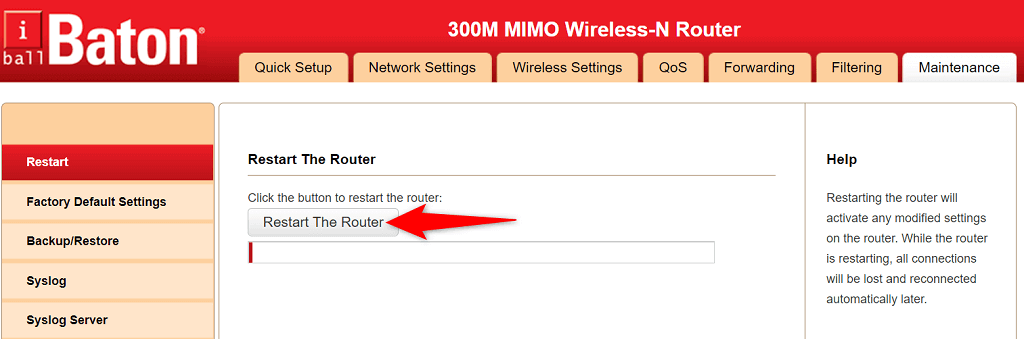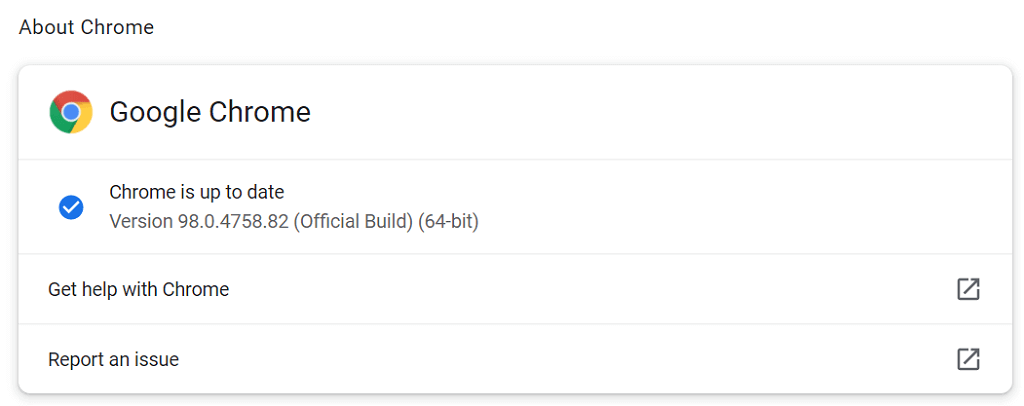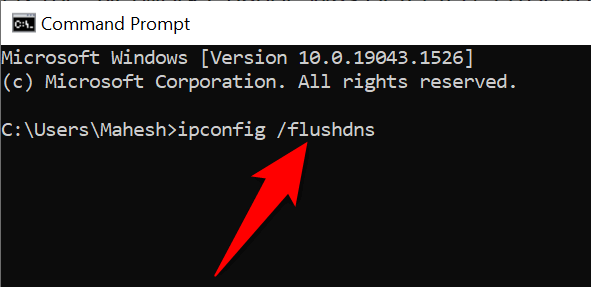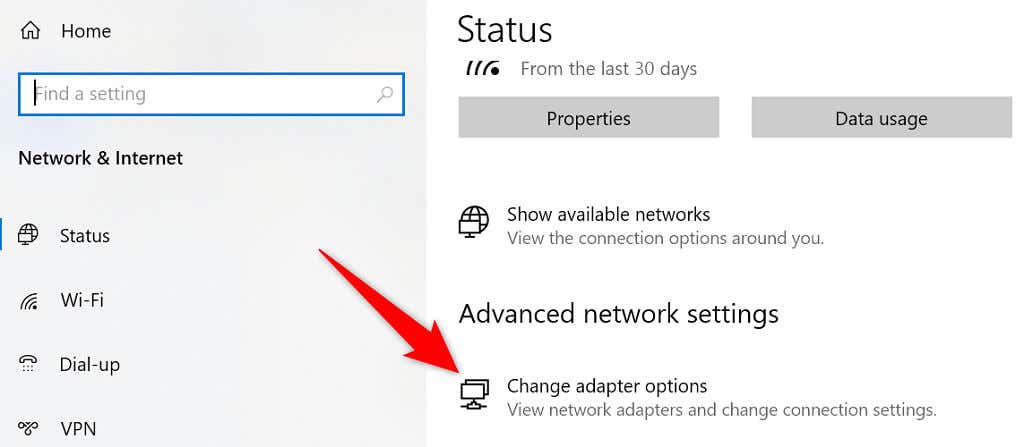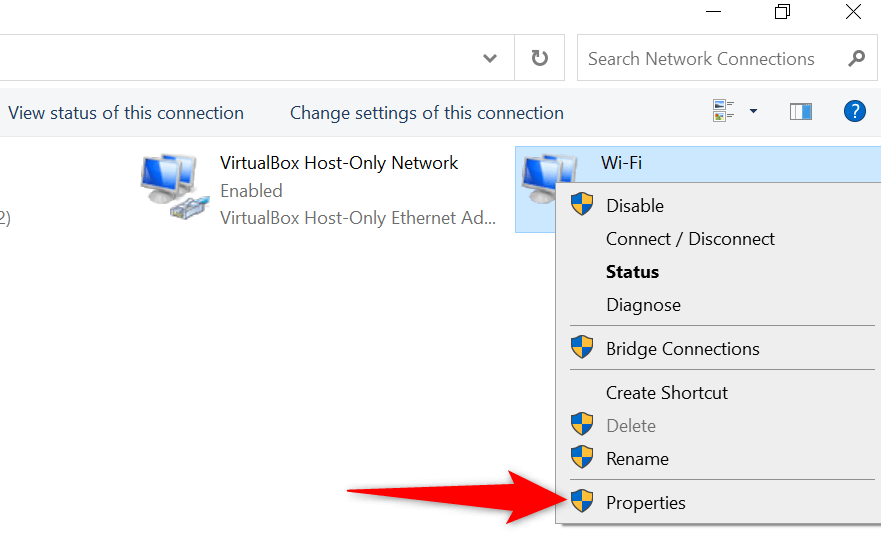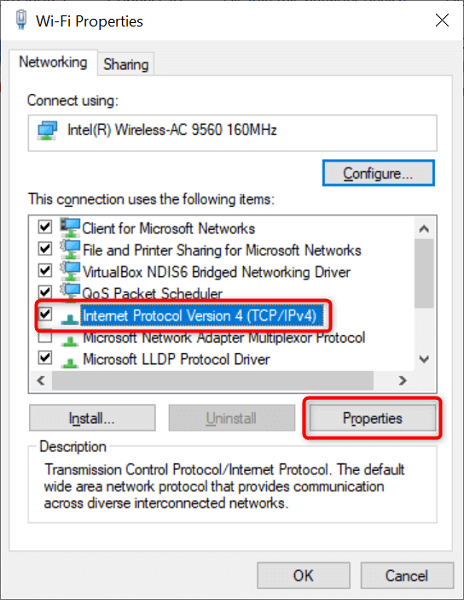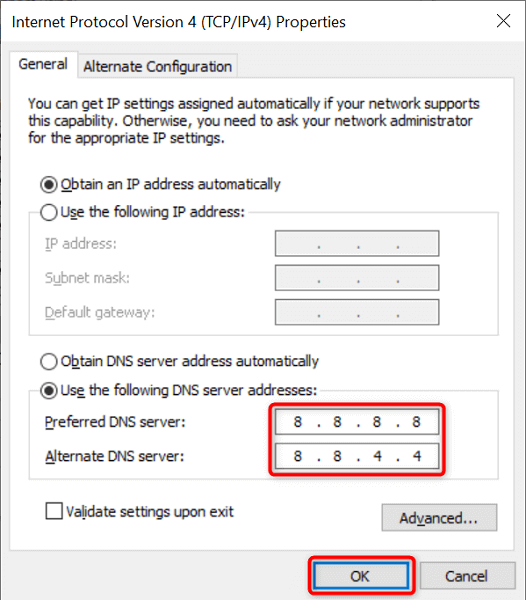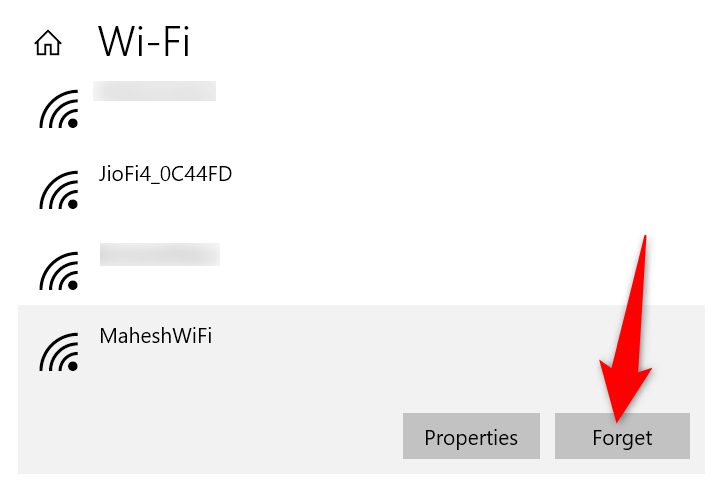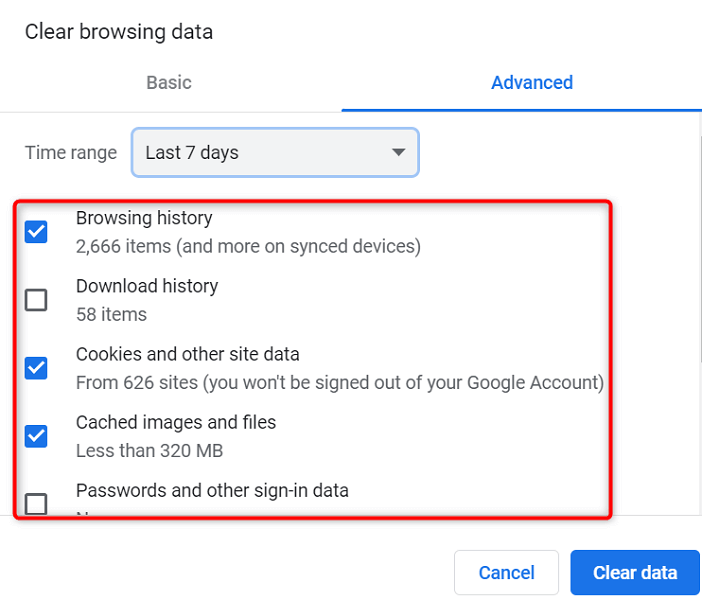When Google Chrome thinks that your network has changed, the browser starts displaying a “Network Change Was Detected” error. Normally, the error message should go away on its own. However, if that doesn’t happen, you’ll have to try a few things to fix the issue.
There are several ways to fix Chrome’s network error and bring the browser back to normal. Give each of the following methods a try, and your problem will likely be resolved.
Refresh the Web Page to Fix “A Network Change Was Detected”
When you see the “Network Change Was Detected” error, the first thing to try is to refresh your current web page. Doing so forces Chrome to re-establish a connection with your site, which usually fixes the issue.
You can reload your current web page in Chrome by selecting the refresh icon beside the address bar.
Your web page should open once refreshing is done.
Get Rid of “Err_Network_Changed” by Relaunching Google Chrome
If your site doesn’t load even after selecting the refresh option, try closing and reopening your browser. This gives Chrome a fresh chance to establish all its connections, which should help resolve your issue.
You can close Chrome by selecting the X icon at the top-right corner.
Once Chrome is closed, relaunch the browser by opening the Start menu, searching for Chrome, and selecting Google Chrome from the search results.
Enter your site’s URL in the address bar, press Enter, and your site should launch without any issues.
Restart Your Windows 10 Computer
You should also try rebooting your computer to see if that fixes the “Network Change Was Detected” error. If this error results from an issue with your computer’s system, a simple reboot should fix the problem.
Make sure to save your unsaved work before restarting your computer.
- Open the Start menu and select the Power option.
- Choose Restart from the menu.
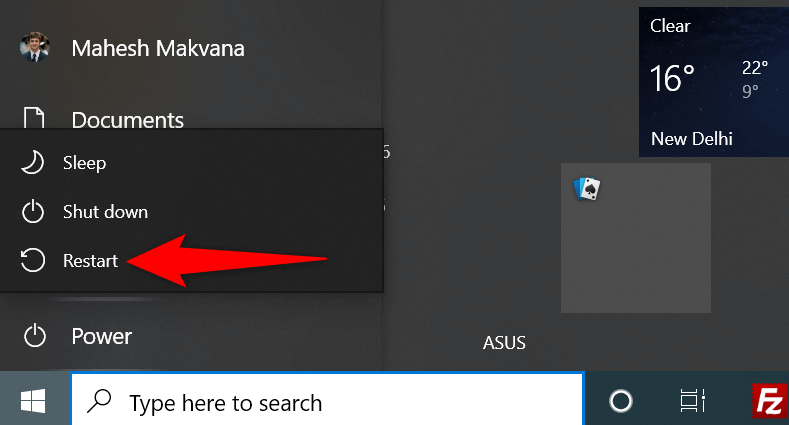
- When your PC restarts, launch Chrome and see if your site loads.
Reboot Your Modem
It’s always a good idea to restart your router when you experience any network issues. This is because routers often experience minor glitches, which can be resolved with a simple reboot.
You can restart most routers by pressing the Power button on the router. If your router hasn’t got that, turn off the power socket switch and then turn that switch back on after a few seconds.
Another way you can reboot certain routers is by opening your router’s settings page in your browser, selecting the Maintenance tab, and choosing the Restart The Router option.
Update Google Chrome
It’s important to keep Chrome up to date on your system so that the browser always has the latest bug fixes and new features. If you’re using an old version of Chrome, that may be why your browser displays a “Network Change Was Detected” error.
Get the browser updated on your PC, and you shouldn’t see the above error anymore.
- Open Chrome, select the three dots at the top-right corner, and choose Settings.
- Select About Chrome from the sidebar on the left.
- Let Chrome automatically check and install new updates.
- Close and reopen Chrome, and your error should be gone.
Flush the DNS Cache
Your PC stores DNS cache to help your browsers quickly reach a website. Sometimes, these cache files become problematic and cause Chrome and other browsers to display various errors.
Luckily, you can delete this cache without affecting your browser history. The system will rebuild the cache as you browse websites.
- Access the Start menu, search for Command Prompt, and select that tool in the search results.
- Type the following command in Command Prompt and press Enter: ipconfig /flushdns
- Exit out of Command Prompt, launch Chrome, and see if your sites load.
Change the DNS Server for Your Connection
Your PC’s DNS server plays a big role in your web browsers reaching a website. If this DNS server is experiencing an outage, that may be why Chrome displays a “Network Change Was Detected” error.
In this case, you can switch to an alternate DNS server and see if that makes any difference. It’s recommended to use Google’s free Public DNS.
- Launch Settings on your PC and select Network & Internet > Change adapter options.
- Right-click your network adapter on the list and choose Properties from the menu.
- Select Internet Protocol Version 4 in the list and choose Properties.
- Activate the Use the following DNS server addresses option.
- Select the Preferred DNS server field and enter 8.8.8.8. Then, enter 8.8.4.4 in the Alternate DNS server field.
- Select OK at the bottom to save your settings.
- Open Chrome and try to access your sites.
Remove Unwanted Saved Networks
If you’ve saved too many internet connection networks on your PC, that can confuse Chrome, and you end up seeing the “Network Change Was Detected” error. So, go ahead and remove all the networks that you don’t intend to use anymore.
It’s always a good idea to have a clean list of networks.
- Access the Settings app and choose Network & Internet > Wi-Fi > Manage known networks.
- Select an unwanted network on the list and choose Forget. Repeat this step for each network you want to remove.
- Open Chrome and try to load your sites.
Delete the Chrome Browsing History
If your “Network Change Was Detected” error has still not gone away, try clearing Chrome’s browsing history and see if that resolves the error. Usually, your browser’s performance gets affected if you’ve accumulated a large number of history files.
Keep in mind that you’ll lose your past browsing data, cookies, cache, and any other items you choose to delete when you clear your history.
- Launch Chrome, select the three dots at the top-right corner, and choose Settings.
- Select Security and Privacy on the left and Clear browsing data on the right.
- Choose the items you’d like to clear. Select a few days’ data to be cleared first, and if that resolves the issue, you won’t have to remove your entire history.
- Once your items are selected, choose the Clear data button at the bottom.
- Reopen Chrome once your data is gone, and your browser should work as intended.
Resolving Chrome’s “Network Change Was Detected” Error Is Easy
You don’t have to worry about changing your network or making any significant changes to your PC if the Chrome browser displays a “Network Change Was Detected” error. That’s because, in most cases, you can resolve the issue by tweaking a few options here and there on your system.
Once you’ve done that, your browser will start loading your sites like it had been doing until you encountered the error. Good luck!