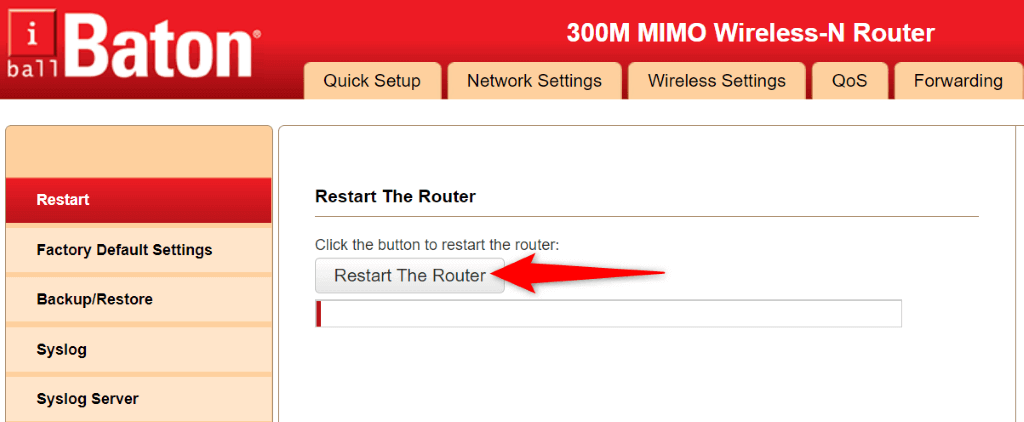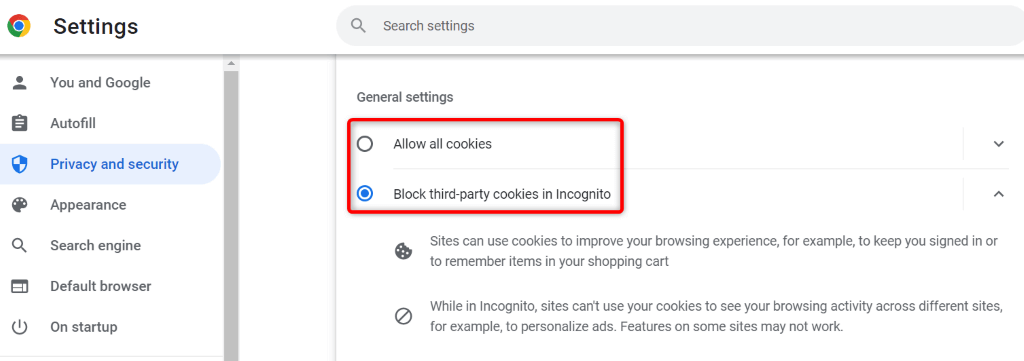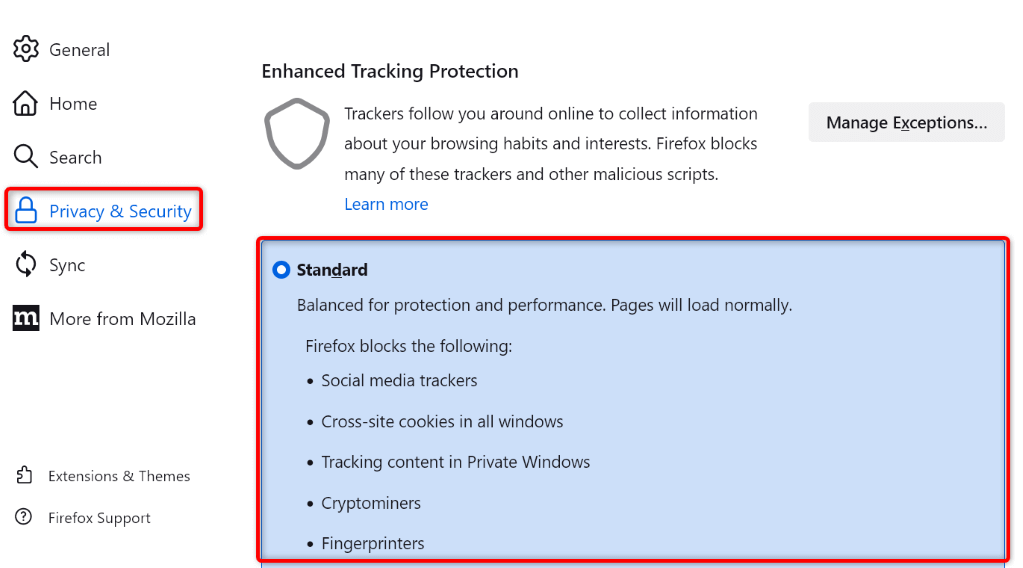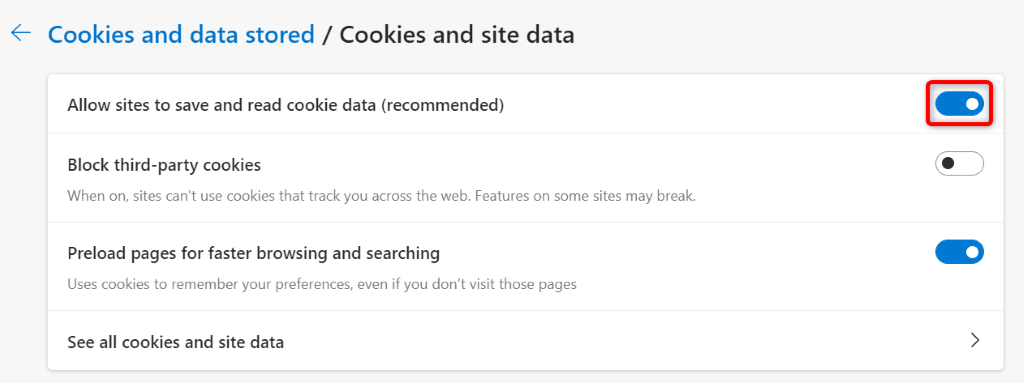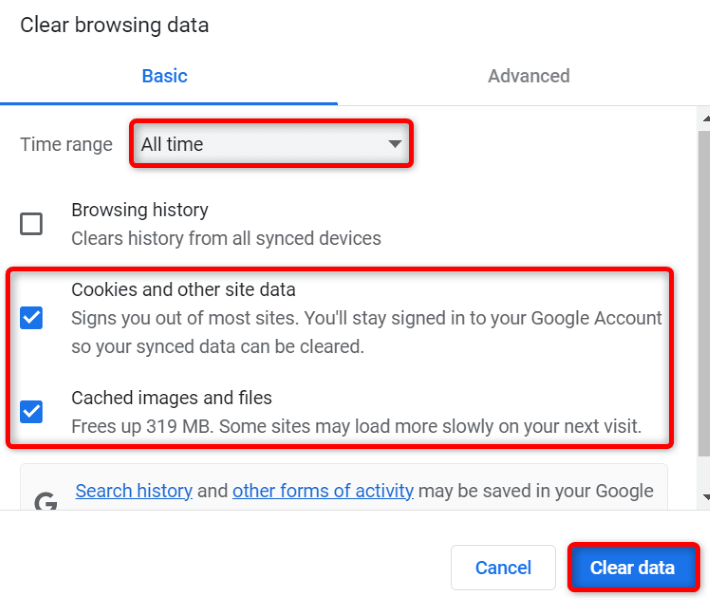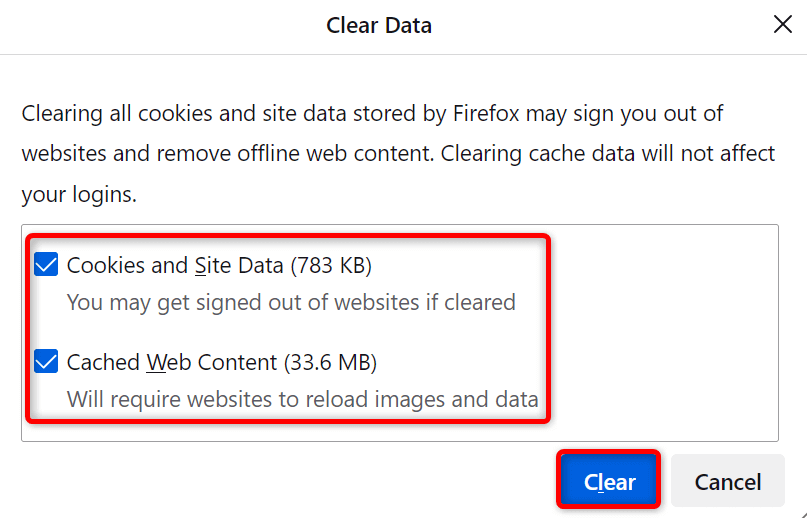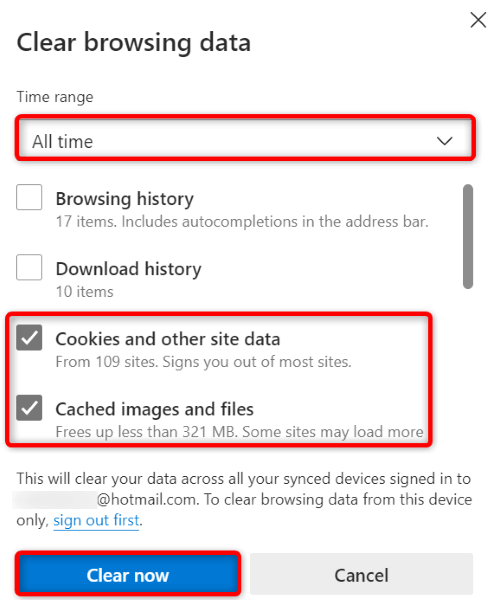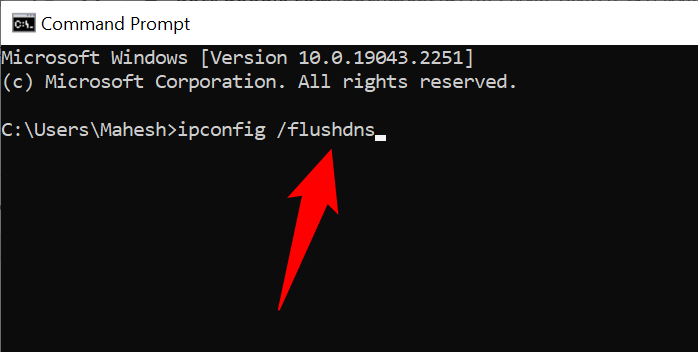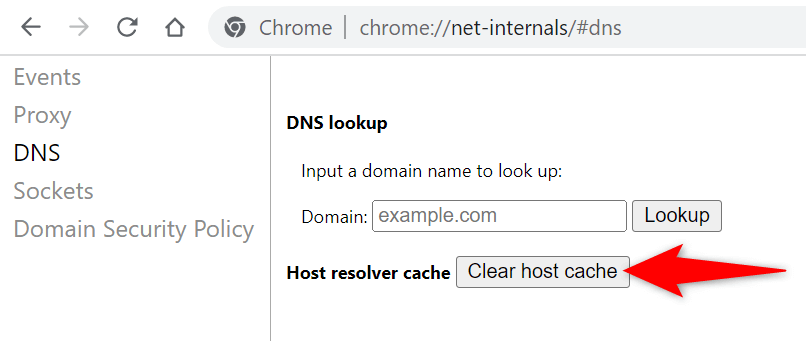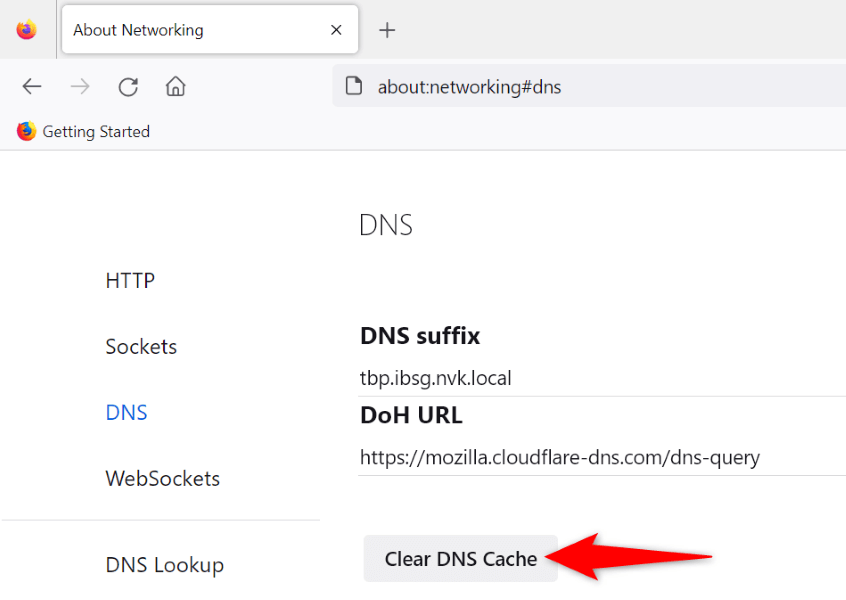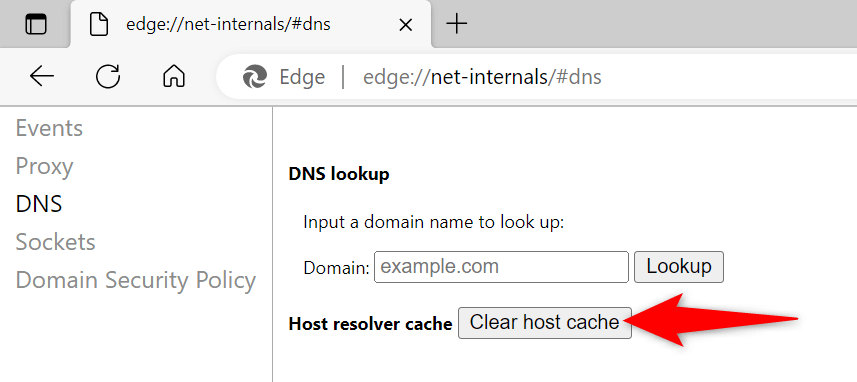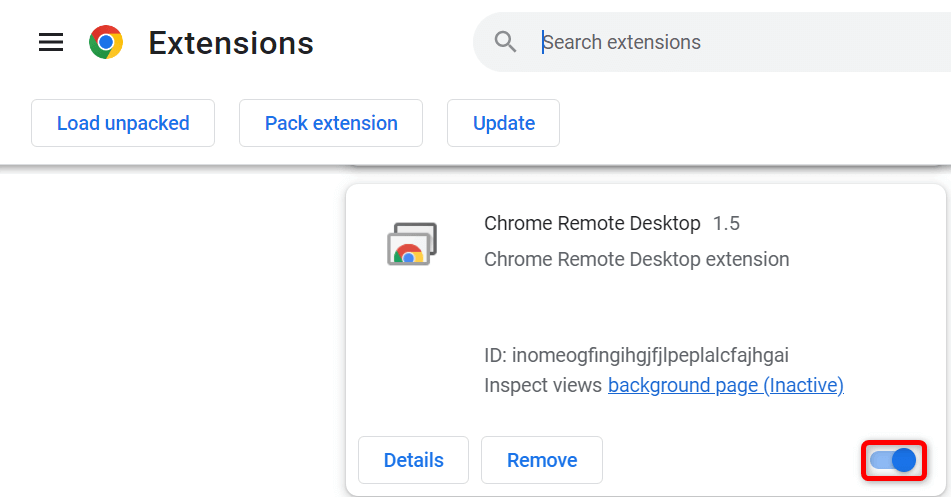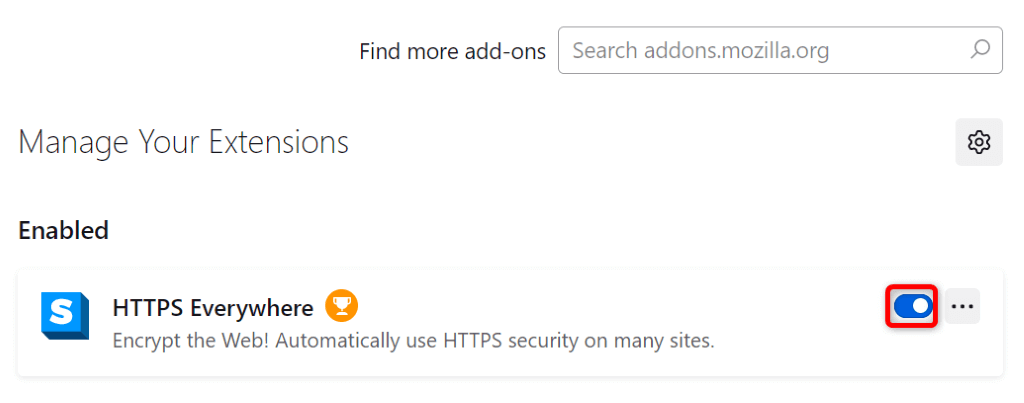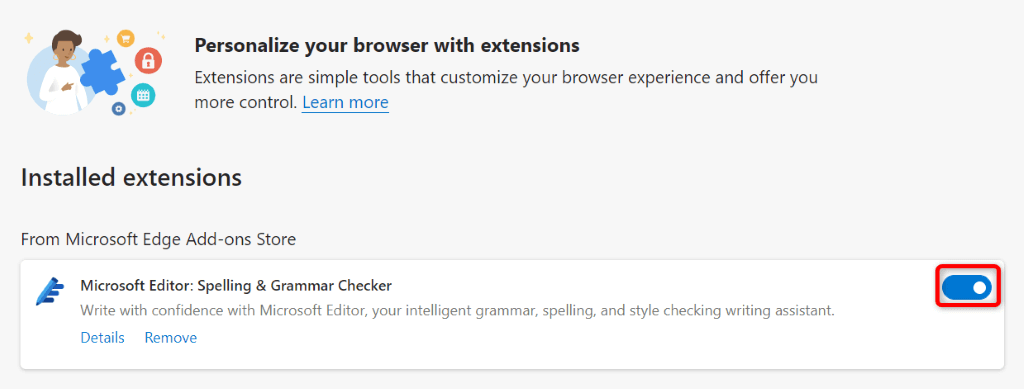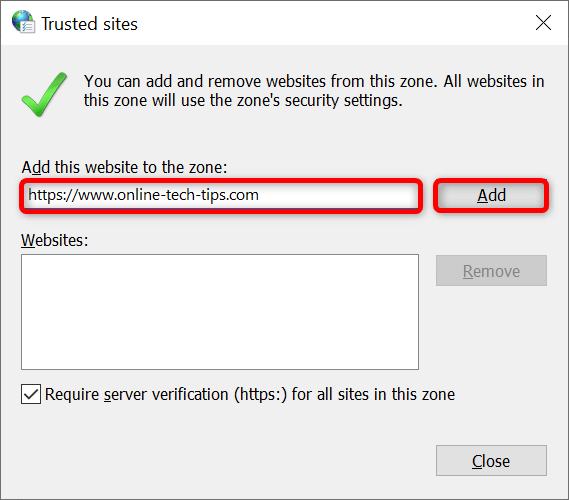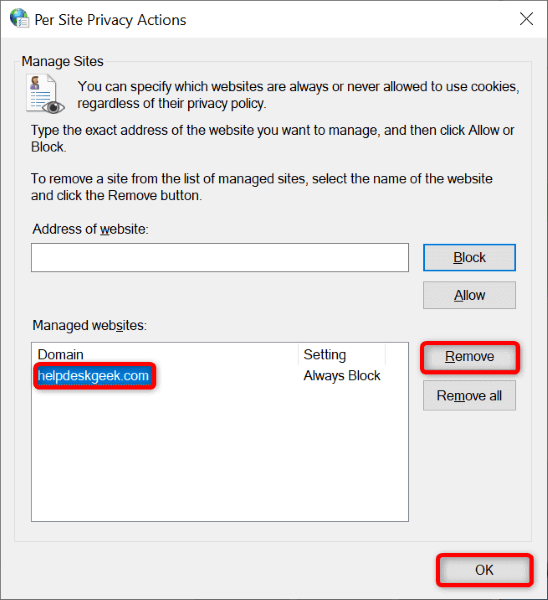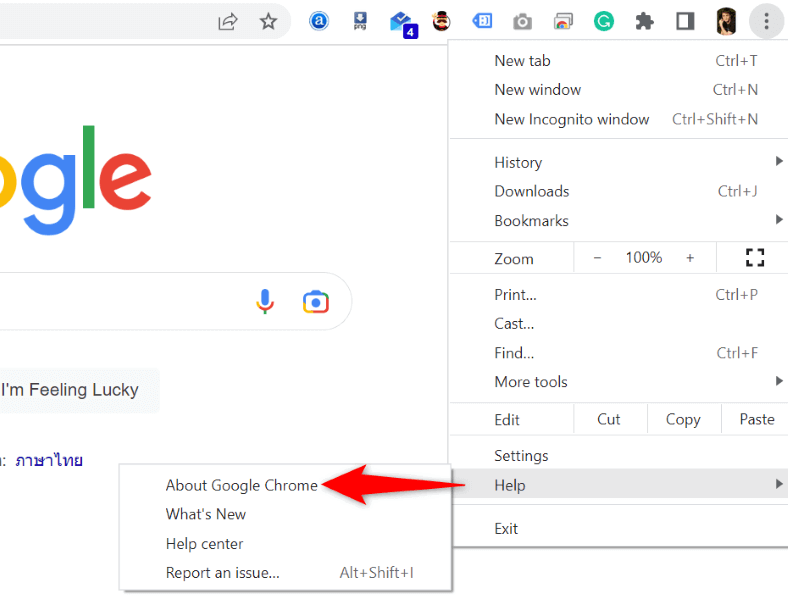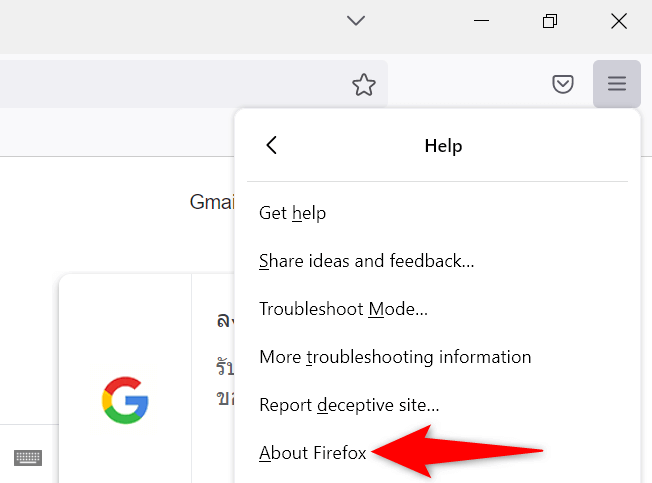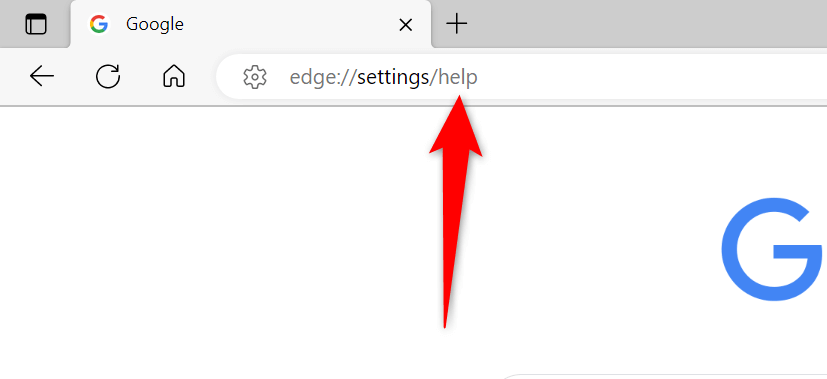Are you getting a “The Requested URL Was Rejected. Please Consult With Your Administrator” error while accessing a site in your web browser? This error usually results from a corrupt cookie, but there are other reasons. We’ll show you how to fix them.
Other possible causes of the problem include disabled browser cookies, faulty DNS cache, machine restrictions, and more.
Restart Your Router
When you get the above error, a basic fix you can apply is to reboot your router. Doing so helps fix the connection issues between your computer, router, and internet connection. This can resolve your problem and let you access your sites.
You can reboot most routers by pressing the Power button on the device. Another way to do that is to power off your router’s power switch and then turn the switch back on.
Some routers allow you to perform the reboot action by accessing the device’s settings page in your web browser and choosing the Restart The Router or similar option.
Enable Cookies in Your Web Browser
A possible reason you can’t access your site is that you or someone else has disabled cookies in your web browser. This prevents the site from reading the cookie data, denying you access to the site’s contents.
You can fix this by allowing sites to place cookies in your various browsers.
Google Chrome
- Launch Chrome, select the three dots in the top-right corner, and choose Settings.
- Select Privacy and security on the left and Cookies and other site data on the right.
- Choose Allow all cookies or Block third-party cookies in Incognito.
- Reload your site.
Mozilla Firefox
- Open Firefox, select the three horizontal lines in the top-right corner, and choose Settings.
- Select Privacy & Security on the left.
- Choose Standard under Enhanced Tracking Protection on the right.
- If you use the Custom method, choose Cross-site tracking cookies from the Cookies drop-down menu.
Microsoft Edge
- Launch Edge, select the three dots in the top-right corner, and choose Settings.
- Select Cookies and site permissions on the left.
- Choose Manage and delete cookies and site data on the right.
- Enable the Allow sites to save and read cookie data (recommended) option.
Apple Safari
- Open Safari and select Safari > Settings from the menu bar.
- Access the Privacy tab.
- Disable the Block all cookies option.
Delete Existing Cookies and Cache in Your Web Browser
One reason you may encounter the “The Requested URL Was Rejected. Please Consult With Your Administrator” error is that your site’s cookie in your browser is corrupt. This happens for various reasons.
One way you can fix that is by deleting all cookies in your browser. Doing so will prompt your site to create and place a new cookie in your browser.
Note that you’ll have to log in to the sites that use cookies again, as you’ll delete all your stored cookies with the following method.
Google Chrome
- Open Chrome, type the following in the address bar, and press Enter:
chrome://settings/clearBrowserData - Select All time from the Time range drop-down menu.
- Choose Cookies and other site data and Cached images and files.
- Select Clear data at the bottom.
Mozilla Firefox
- Launch Firefox, enter the following in the address bar, and press Enter:
about:preferences#privacy - Scroll down and select Clear Data in the Cookies and Site Data section.
- Enable both Cookies and Site Data and Cached Web Content options.
- Select Clear.
Microsoft Edge
- Open Edge, enter the following in the address bar, and press Enter:
edge://settings/clearBrowserData - Choose All time from the Time range drop-down menu.
- Select the Cookies and other site data and Cached images and files options.
- Choose Clear now.
Apple Safari
- Launch Safari and select Safari > Settings from the menu bar.
- Access the Privacy tab and select Details beneath Remove All Website Data.
- Select the site you have trouble with.
- Choose Remove at the bottom.
- Select Done.
Flush Your Windows or Mac’s DNS Cache
Your Windows and Mac machines store DNS cache to help your browsers and other apps quickly turn domain names into IP addresses. Sometimes, this cache goes corrupt, preventing your apps from connecting to websites.
Fortunately, there’s an easy way to fix DNS cache-related problems on your computer. You can clear your current DNS cache, and that will resolve all your issues. Your machine will then rebuild the cache as you browse sites.
On Windows
- Open the Start menu, find Command Prompt, and launch the tool.
- Type the following in the CMD window and press Enter:
ipconfig /flushdns
- Command Prompt has now cleared your DNS cache.
On Mac
- Press Command + Spacebar, type Terminal, and select the app.
- Enter the following in the Terminal window and press Enter:
sudo dscacheutil -flushcache; sudo killall -HUP mDNSResponder - Enter your account password and press Enter.
- You’ve successfully cleared your Mac’s DNS cache.
Delete Your Web Browser’s DNS Cache
Like your computer, your web browser stores the DNS cache to make accessing sites faster. You should clear this cache as well to resolve your “The Requested URL Was Rejected. Please Consult With Your Administrator” browser error.
Google Chrome
- Access the following page in Chrome:
chrome://net-internals/#dns - Select the Clear host cache button.
Mozilla Firefox
- Open the following link in Firefox:
about:networking#dns - Choose the Clear DNS Cache button.
Microsoft Edge
- Head to the following page in Edge:
edge://net-internals/#dns - Select Clear host cache.
Apple Safari
- Open Safari and head into the Safari > Settings > Advanced menu.
- Enable the Show Develop menu in menu bar option.
- Select Develop > Empty Caches from Safari’s menu bar.
Turn Off Your Web Browser’s Extensions
Your installed extensions help you get more out of your browser, but not all of these add-ons are created equal. Sometimes, a faulty add-on causes various issues with the browser.
One way to check is to turn off all your extensions and see if your site loads. You can then remove the problematic add-on and fix the issue for good.
Google Chrome
- Select the three dots in Chrome’s top-right corner and choose More tools > Extensions.
- Turn off the toggle for all your extensions.
Mozilla Firefox
- Select the three horizontal lines in Firefox’s top-right corner and choose Add-ons and themes.
- Disable all the listed add-ons.
Microsoft Edge
- Select the three dots in Edge’s top-right corner, choose Extensions, and select Manage extensions.
- Deactivate all your installed extensions.
Apple Safari
- Open Safari and select Safari > Settings from the menu bar.
- Access the Extensions tab and deselect all your extensions.
Add Your Site to Your PC’s Trusted Sites List
One reason you get the above error in your browser is that your Windows PC has restricted your access to your site. One way to get around this is to add your site’s URL to your system’s trusted sites list.
- Launch Control Panel, select Network and Internet, and choose Internet Options.
- Access the Security tab, select Trusted sites, and choose Sites.
- Enter your site’s URL in the text field and select Add.
- Choose Close followed by Apply and OK.
Remove Your Site From Your PC’s Managed Sites List
Your Windows PC keeps a list of sites that can’t place cookies in your web browsers. You should check this list and ensure the site you’re trying to access isn’t listed here.
If your site is listed, remove it, and your problem will be resolved.
- Head into Control Panel > Network and Internet > Internet Options.
- Access the Privacy tab and select Sites.
- Choose your site on the list and select Remove.
- Select OK at the bottom.
Update Your Web Browser
If your issue persists, your web browser’s core bug might be the culprit. You can’t fix these bugs on your own, but you can update your browser to the latest version and fix the issues that way.
It’s quick, easy, and free to update all your web browsers.
Google Chrome
- Select the three dots in Chrome’s top-right corner and choose Help > About Google Chrome.
- Let Chrome check for and install the latest updates.
- Reboot your browser.
Mozilla Firefox
- Select the three horizontal lines in Firefox’s top-right corner and choose Help > About Firefox.
- Allow Firefox to find and install the latest updates.
- Restart Firefox.
Microsoft Edge
- Open Edge, type the following in the address bar, and press Enter:
edge://settings/help
- Wait for Edge to find and install the available updates.
- Restart Edge.
Apple Safari
You can update Safari on a Mac by updating the macOS version.
- Select the Apple logo in your Mac’s top-left corner and choose About This Mac.
- Select Software Update.
- Install the available macOS updates.
Get Rid of the URL Rejected Error From Your Web Browser
There are countless errors that you can experience in your web browsers. If you’ve run into a “The Requested URL Was Rejected. Please Consult With Your Administrator” problem, the methods above will help fix the item causing the problem, letting you access your sites without issues.
Happy browsing!