The SSD drives are slowly replacing the old and traditional HDDs and most new computers now use this new type of drives. However, these aren’t without issues. One of the issues you could face while using these drives is your SSD not showing up on your computer.
If that ever happens, you’ll find that your newly bought SSD can’t be accessed because it just doesn’t seem to appear anywhere. It doesn’t show up in File Explorer, in Command Prompt, and even in Disk Management.

There are actually a few things you can do to fix the new SSD not showing up on your machine.
Unplug Other Drives From Your Computer
When your SSD is not showing up in BIOS and on the main operating system interface, the first thing you’ll want to do is disconnect all other drives from your computer. What it’s going to do is it’ll prevent your computer from being confused as to what drive to mount in File Explorer.

If there’s an issue with the other drives connected to your computer, it should resolve that as well. You only need to do it while you have the SSD issue on your machine, and once it’s fixed, you can always reconnect your other drives and access them on your computer.
Verify The SSD Shows Up In BIOS
Sometimes your operating system faces issues and it may be the reason why your new SSD is not showing up on your computer. One of the ways to check if your machine actually recognizes your drive is to use the BIOS menu.
You can open the BIOS for your computer and see if it shows your SSD drive.
- Turn off your computer.
- Turn your computer back on while pressing the F8 key on your keyboard. If you aren’t sure what key will bring you to BIOS, check with your computer manufacturer.
- If your computer recognizes your SSD, you’ll see your SSD drive listed on your screen.
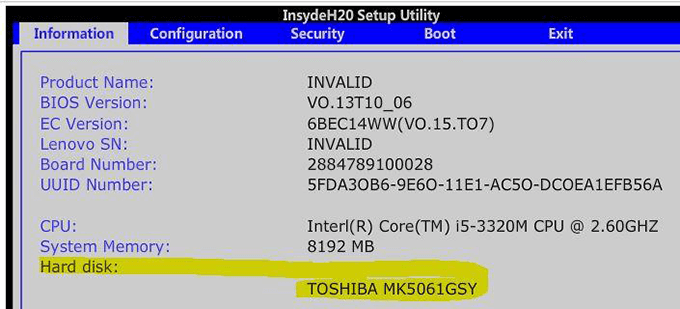
- It basically tells you there’s an issue with your operating system. One of the ways to fix it is to reinstall the entire system on your computer.
Use a Live Linux Distro To See If SSD Shows Up
A live Linux distro is an operating system sitting on either a CD, DVD, or a USB flash drive. It allows you to load the entire operating system on your computer using any of these mediums, and then you can use all the features of the system.

If you believe there’s an issue with your current system, it’s a good idea to create a live Linux drive and boot your computer from it. When it’s booted, you should be able to see your SSD showing up on the main interface.
If you see it, then there’s probably an issue with your operating system. If you don’t see it, there may be an issue with your SSD drive which you need to further check.
Format Your SSD Drive
If the drive that you’re trying to connect to your computer is a new one, you want to make sure it’s properly formatted before it shows up in utilities like File Explorer. You can use the built-in Disk Management tool on your computer to format your drive.
- Press the Windows + R keys at the same time, type diskmgmt.msc, and hit Enter.
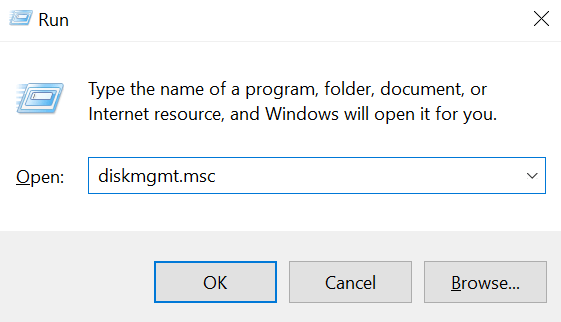
- Disk Management should be open on your screen. Find your SSD drive in the list, right-click on it, and select Format.
- Get the drive formatted in the NTFS file format.
- Eject the drive from your computer.
- Plug the drive back into your computer.
Update Your Storage Controller Drivers
Obsolete storage controller drivers can also be the culprit here and you should get them updated to their latest versions available. Most people don’t need to do it if they don’t have any issues, however, as you’re facing issues with your SSD not showing up, it’s worth updating the drivers to see if it resolves the problem for you.
- Use the Cortana search to search for and open Device Manager.
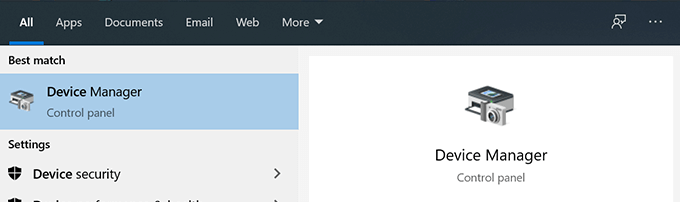
- Expand the Storage controllers option, select your controller, right-click on it, and choose Update driver.
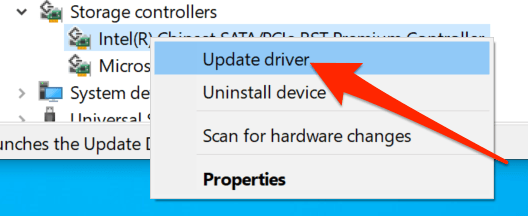
- If you don’t already have the drivers for your storage controller, select Search automatically for updated driver software.
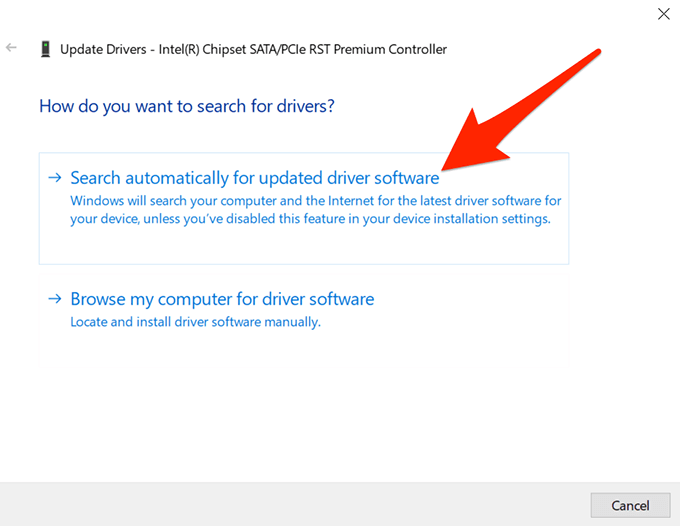
- Reboot your computer when the new drivers are installed.
Use Hardware & Devices Troubleshooter
Your Windows computer actually packs a feature that lets you troubleshoot issues with your hardware devices. It helps you automatically find issues and offers you suggestions on how you can fix them on your computer.
The troubleshooter is supposed to be in Settings and Control Panel. However, I couldn’t find it there and so I used the Command Prompt method to open it.
- Search for Command Prompt in Cortana search and launch it.
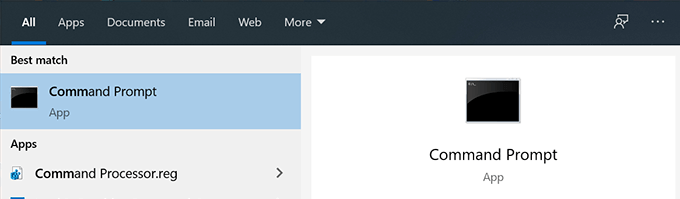
- Type the following command into the Command Prompt window and press Enter.
msdt.exe -id DeviceDiagnostic
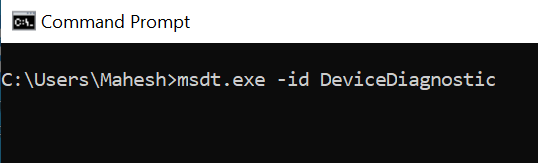
- The Hardware and Devices troubleshooter will open. Click on Next to continue.
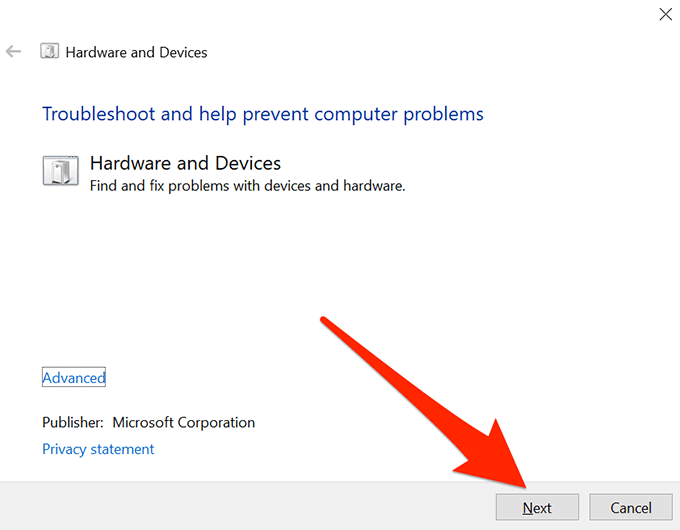
- Wait for it to find the issues with hardware devices on your machine.
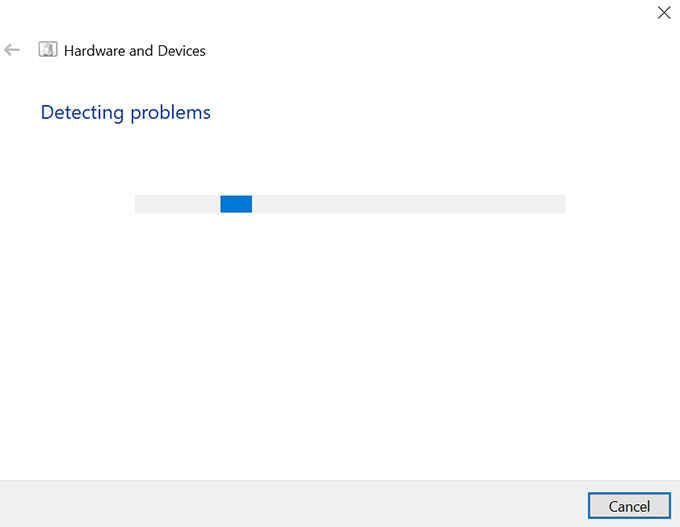
- If there’s really an issue with your devices, it’ll advise you how to fix it.
Fix Memory Issues On Your Computer
Memory issues on your computer can lead to problems like your SSD not showing up on your computer. Fortunately, Windows has a tool that lets you check for these errors and fix them on your machine.
- Press the Windows + R keys at the same time, type in mdsched.exe, and hit Enter.
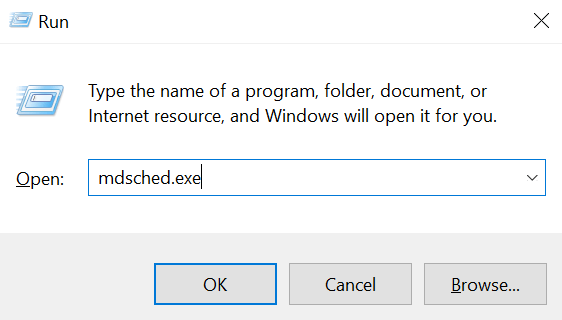
- The Windows Memory Diagnostic tool will open. Click on the first option that says Restart now and check for problems to immediately restart your computer and run the check.
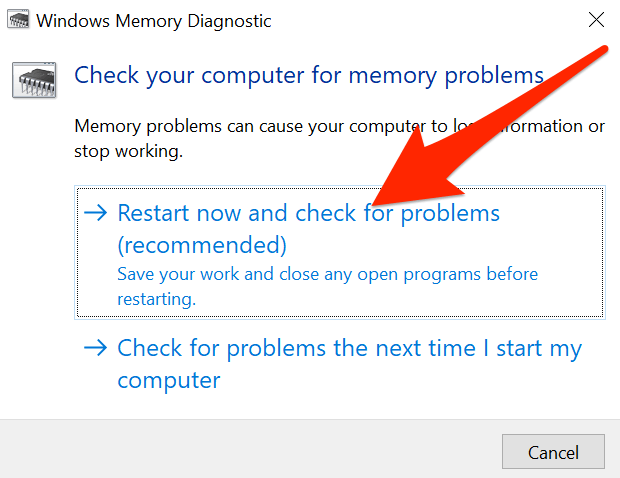
- Your computer will reboot and the tool will run a memory issue check.
- Your machine will automatically reboot when the check is finished.
It’s a bit disappointing to see that your computer doesn’t recognize your newly bought SSD drive. However, there are ways to fix the issue as described above and we hope they help you get your drive to show up on your machine.
If it did help you fix the issue, please let us know about it in the comments below.