Unless you have an issue on your computer, your Windows computer should shut down with the click of an option. If Windows won’t shut down despite repetitive attempts, there’s probably a problematic element on your machine.
Sometimes it’s a bit tricky to find out exactly what’s causing the Windows shut down issue on your computer. It may be an app, a system issue, or something else. Regardless, there are multiple methods you can try and apply and one of these should likely fix the issue for you.
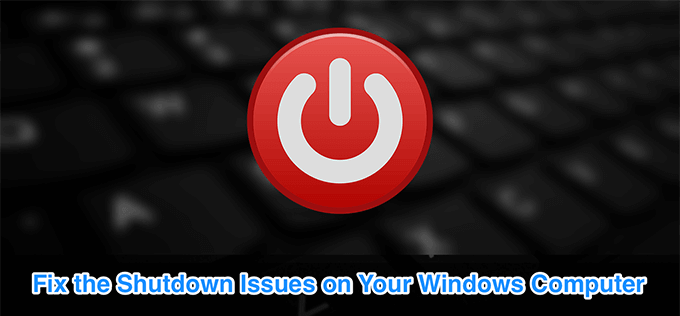
Force Shut Down The Computer
If the normal Start Menu shut down option doesn’t work for you and Windows’s won’t shut down, you may need to use the force shutdown method. It forces your computer to turn off regardless of what state it is in.
On most computers, all you need to do to force shut down the computer is to press and hold down the Power button for a few seconds. Keep it held down until you see your machine powering off.

Once that is done, you can press the same Power key to turn your machine back on.
Windows provides you with multiple ways to shut down a computer. If the one that you normally use doesn’t work, you can always try a different method to turn your computer off.
Use Command Prompt To Shut Down Windows
One of the common ways to shut down a Windows computer is to use a command in the Command Prompt utility. Execute a single-line command and it’ll make sure to power your machine off.
- Use the search box to search for Command Prompt and click on it when it appears in the search results.
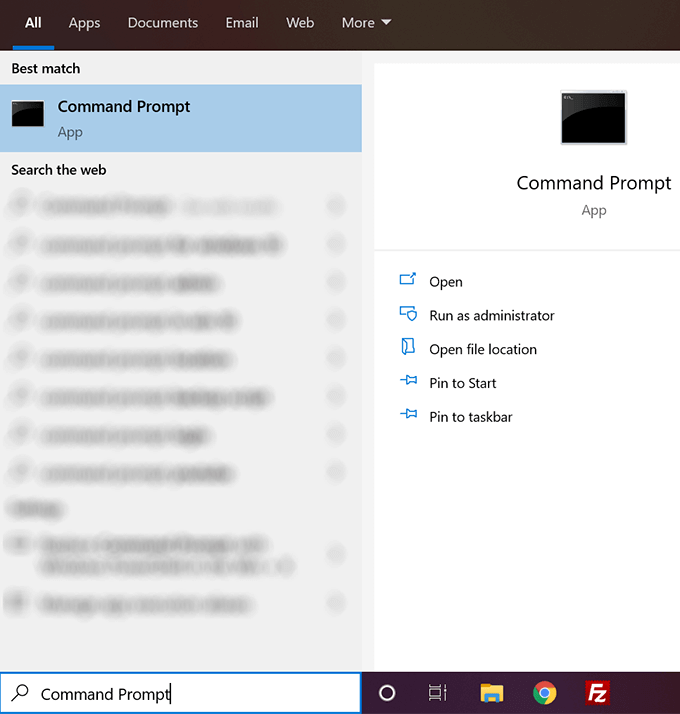
- When it opens, type in the following command and press Enter. Make sure you’ve saved your work in your apps before running the command.
shutdown /s /f /t 0
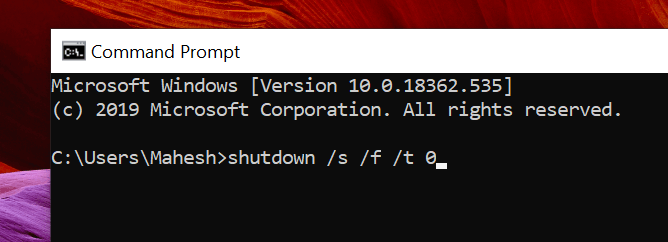
- Your computer will immediately turn off.
Create a Batch File To Shut Down Windows
If the above method successfully turned off your computer, you’ll want to stick to it to shut down your machine whenever you want. You can actually save yourself from the hassle of typing in the command every time by creating a batch file.
You can then turn off your computer with a single-click.
- Use the Cortana search box to search for Notepad and click on it when you see it.
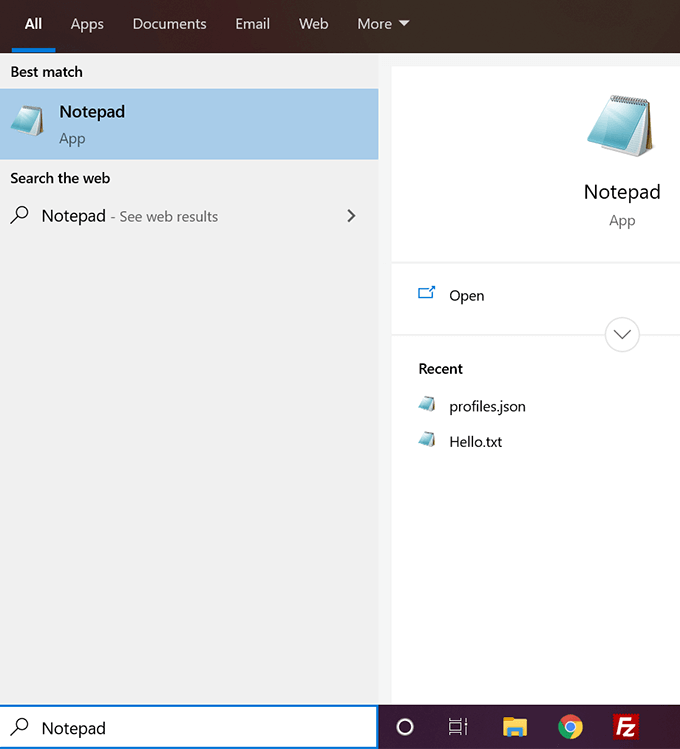
- You’ll use the same command you used in the Command Prompt utility in Notepad. Type in the following command.
shutdown /s /f /t 0
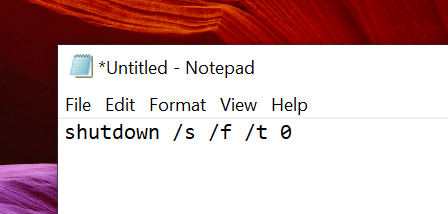
- Click on the File menu at the top and select the Save option. You’ll be saving it as an executable batch file on your PC.
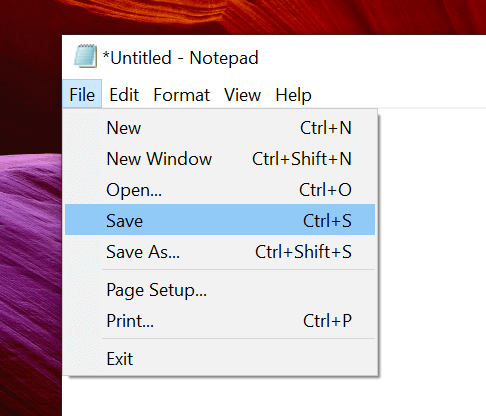
- On the following screen, choose your Desktop as the location to save the file. It’ll be easier for you to run the file from your Desktop than anywhere else.
- Enter a name for your file followed by a dot and then bat. It should look something like shutdown.bat.
- From the Save as type box, choose All Files as you don’t want to save it as a text file.
- Then click on the Save button to save the file.

- You can right-click on the file and select Run as administrator to shutdown your PC. This step can also be eliminated by setting the file to always run as admin.
- Right-click on the file and select Send to followed by Desktop. It’ll create a shortcut on your Desktop.
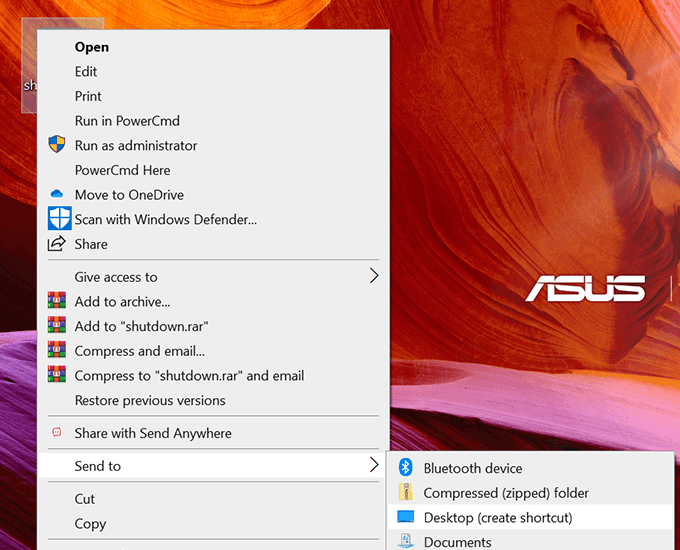
- Right-click on the newly created shortcut and select Properties.
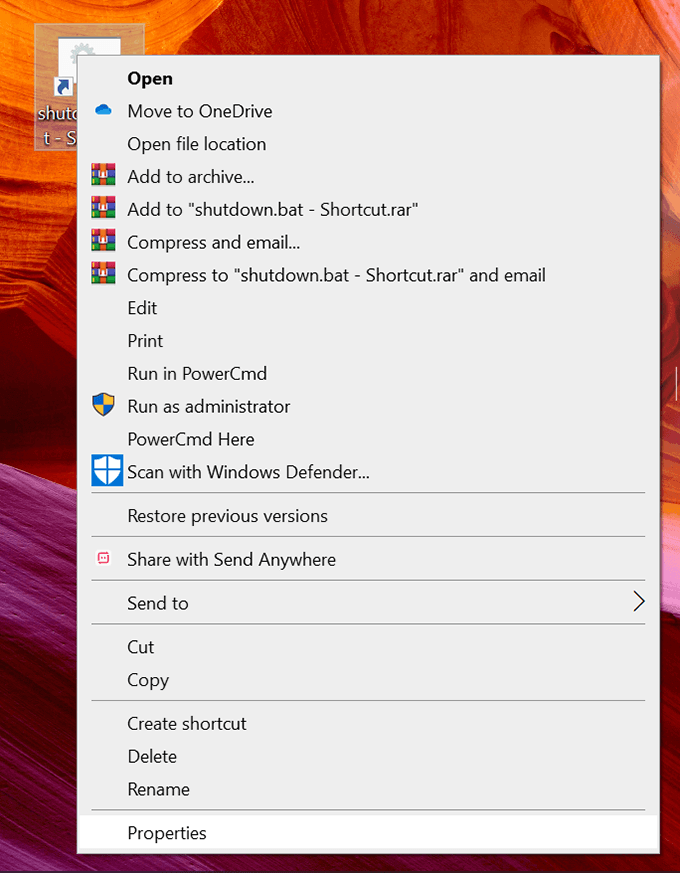
- Make sure you’re inside the Shortcut tab. Then find and click on the Advanced button.
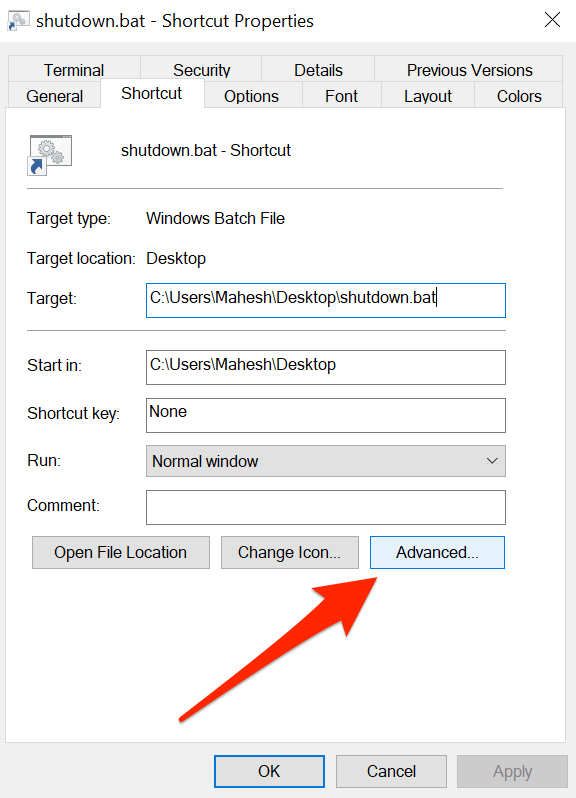
- Checkmark Run as administrator and click on OK.
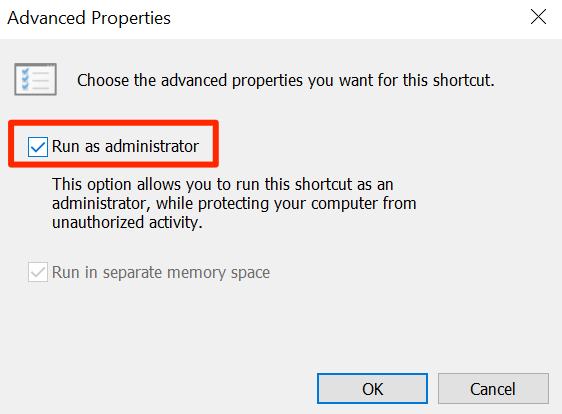
You can double-click on the file each time you want to turn off your computer.
Use The Run Box To Shut Down Windows
You can use the above command in the Run box as well.
- Press the Windows + R keys at the same time.
- Type in the following command and hit Enter.
shutdown /s /f /t 0
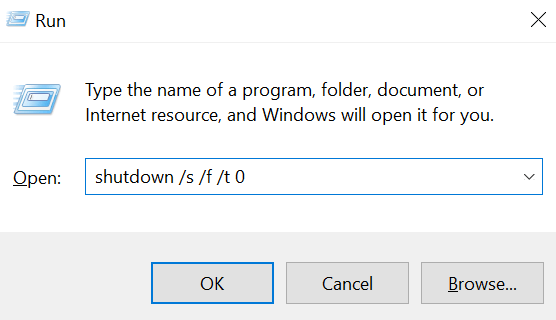
Quit The Open Apps And Kill Processes To Shut Down The Computer
One of the possible reasons Window’s won’t shut down is because you have certain apps open on your machine. Closing them all should likely fix the issue for you.
- Right-click on your taskbar at the bottom and select Task Manager.
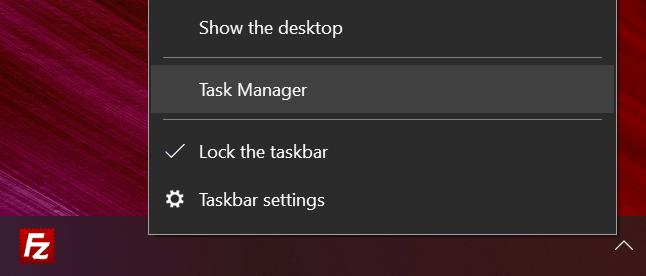
- Go to the Processes tab if you aren’t already there. Select each process that you identify as an app and click on the End task button. You need to do it for each process in the list.
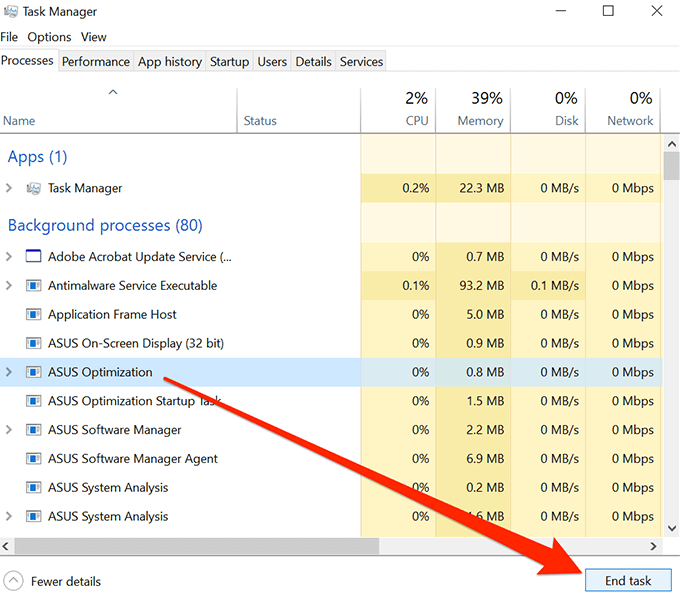
It’ll close the app by killing its process. You can then use the standard shutdown method to shut down your computer.
Disable Fast Startup To Fix Windows Shutdown Issue
Fast Startup is one of the features involved with your computer’s boot-up process. Disabling it might resolve the issue for you.
- Launch Control Panel and select the Power Options option.
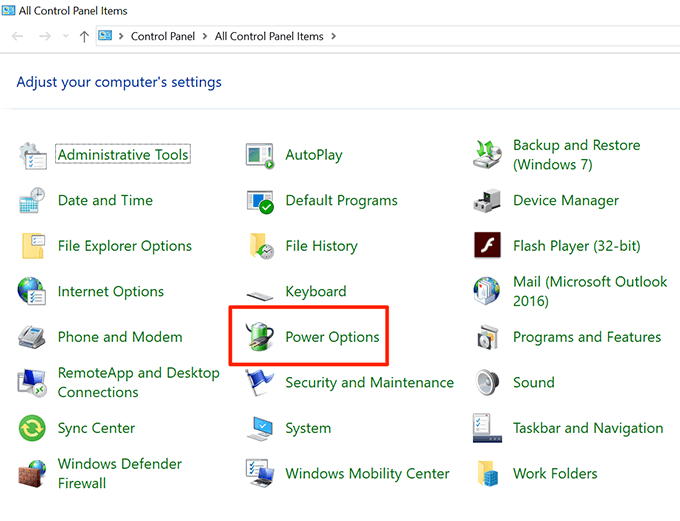
- Select Choose what the power button does in the left sidebar.
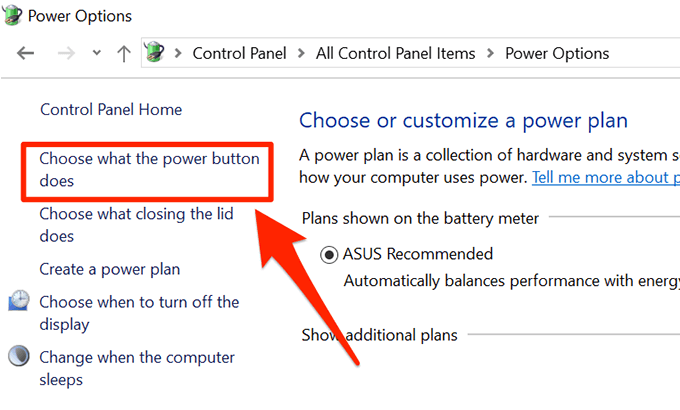
- Untick the option that says Turn on fast startup (recommended), and click Save changes at the bottom.
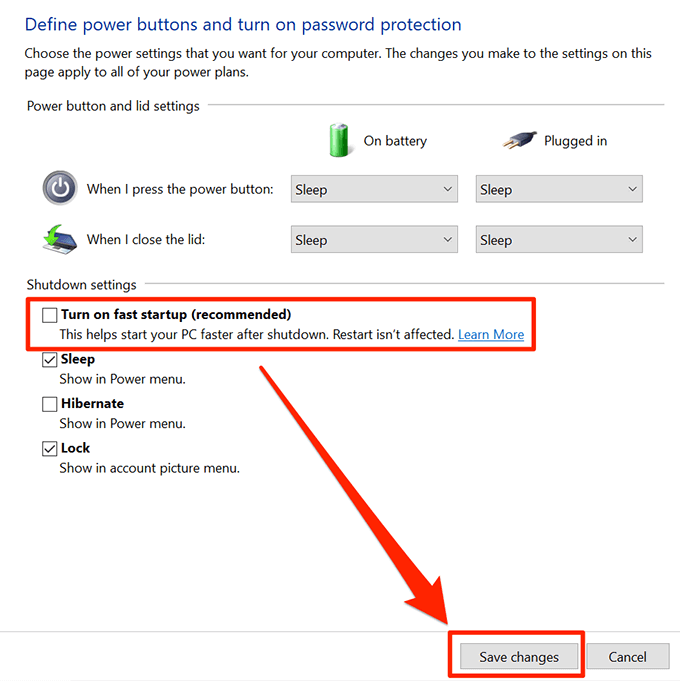
You may now try shutting down your computer to see if it works.
Reboot Your Windows Computer Instead
If shutting down doesn’t work, you can try rebooting your computer instead. Once it reboots, you can try to shut down your machine.
- Click on the Start Menu icon, select the power icon, and choose Restart.
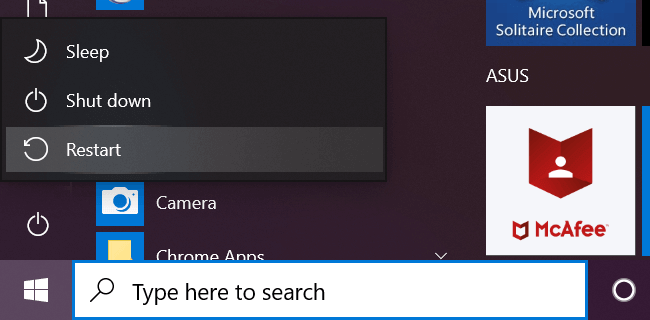
Use the Troubleshooter When Windows Won’t Shut Down
Lastly, if nothing works, you can troubleshoot the issue with Windows Troubleshooter.
- Open the Settings app and click on Update & Security.
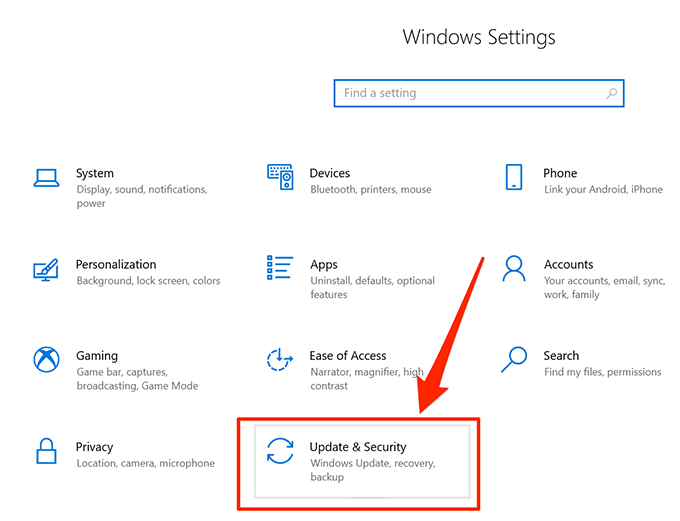
- Select Troubleshoot in the left sidebar, click on Power on the right-hand side pane, and choose Run the troubleshooter.
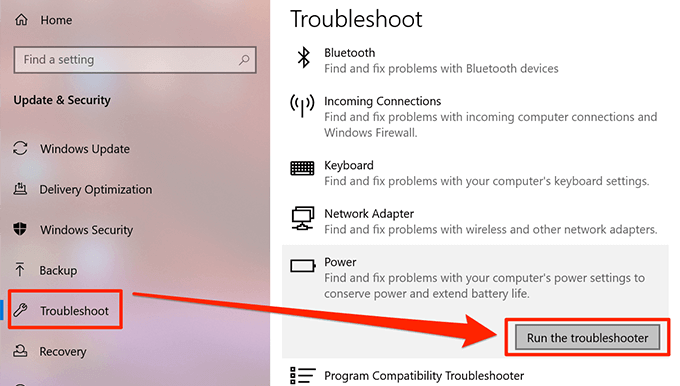
- Let the troubleshoot run, detect issues, and offer you possible fixes to those issues.
Your Windows shutdown issue should be gone once you’ve applied the recommended fixes.
Related Posts
- Preparing for Windows 10 End of Support: Upgrading to Windows 11
- How to Fix a “This file does not have an app associated with it” Error on Windows
- How to Fix an Update Error 0x800705b4 on Windows
- How to Resolve “A JavaScript error occured in the main process” Error on Windows
- How to Fix the Network Discovery Is Turned Off Error on Windows