Microsoft Windows displays a dreaded blue screen of death error 0xc0000001 for various reasons. These items include faulty hardware devices, problematic system files, suspicious installed apps, faulty system configuration, etc.
However, you can use these solutions to fix the error message from your PC.

Unplug External Devices From Your PC
When you get a blue screen of death with the error code 0xc0000001, a simple fix to apply to potentially resolve the issue is to detach any unnecessary hardware devices from your computer. In most cases, you only need a keyboard and a mouse connected to your PC.
You can remove other devices, like USB drives, Bluetooth adapters, web cameras, printers, and scanners. Once you’ve detached these items from your machine, turn on your PC, and your issue should likely be resolved.
You’ll want to consult your device’s manual and check if the device is compatible with your machine. Otherwise, the device will continue to cause the PC to display an error 0xc0000001.
Use the Windows Startup Repair Tool
Windows has a Startup Repair tool that automatically kicks in when your PC has a startup problem. This tool helps you fix many issues related to your computer’s boot, including the one you’re experiencing.
If you don’t find Startup Repair launching on your PC’s startup, boot your PC from a bootable media drive and launch the tool manually.
- Boot your PC from a bootable media drive and select Next > Repair your computer.
- Navigate to Troubleshoot > Advanced options > Startup Repair.
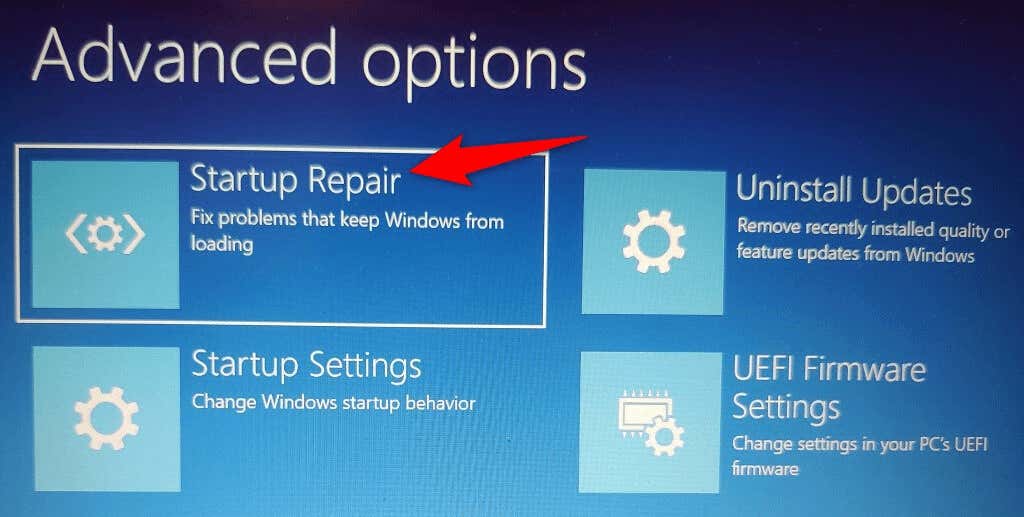
- Follow the on-screen instructions to fix issues with your PC’s startup.
Remove Problematic Apps From Your PC
A malicious app installed on your PC can cause Windows to return a blue screen of death with an error code 0xc0000001. In this case, your best solution is to remove the app in question from your machine.
Doing so should fix your current issue and prevent any future problems that this malicious app can cause. Since you can’t boot into Windows on your PC, you must use a bootable media drive and enter safe mode to remove the problematic app.
- Boot your PC from a bootable media drive and select Next > Repair your computer.
- Choose Troubleshoot > Advanced options > Startup Settings and select Restart.
- Press the number corresponding to the Enable Safe Mode option on your screen.
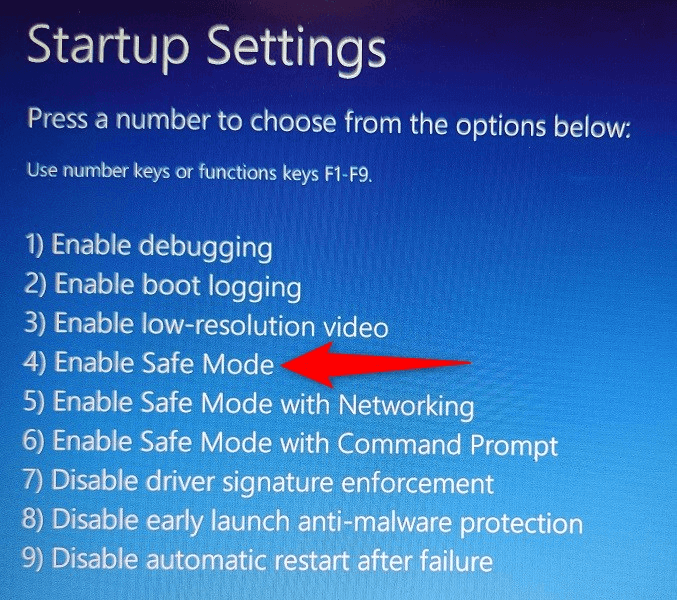
- When your PC enters safe mode, head into Settings > Apps > Apps & features.
- Find the problematic app on the list, select the three dots next to the app, and choose Uninstall.
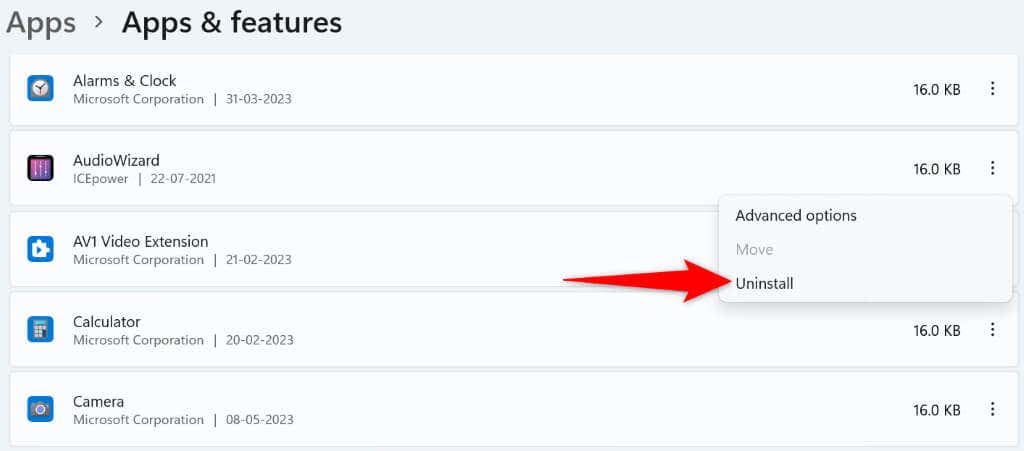
- Select Uninstall in the prompt to remove the app.
- Repeat the above steps to remove all your faulty apps.
- Restart your PC by opening the Start menu, selecting the Power icon, and choosing Restart. Your PC will enter normal mode.
Fix MBR and Rebuild BCD
If you continue to get the 0xc0000001 Windows error, your computer’s MBR (Master Boot Record) or BCD (Boot Configuration Data) may not be working correctly. In this case, use the Command Prompt to fix issues with both these tools.
- Boot your PC from a bootable installation media and choose Next > Repair your computer.
- Select Troubleshoot > Advanced options > Command Prompt to launch a CMD window.
- Type the following commands in CMD, pressing Enter after each line:
bootrec /fixmbr
bootrec /fixboot
bootrec /scanos
bootrec /rebuildbcd
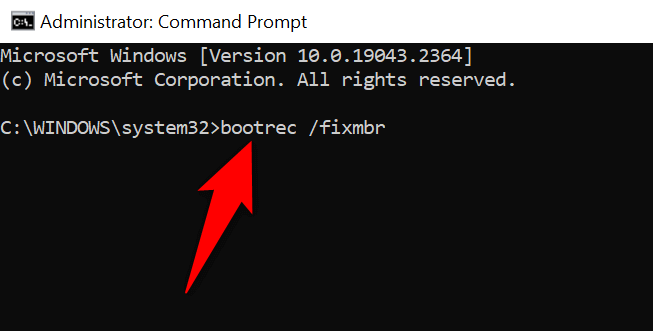
- Close Command Prompt and reboot your PC.
Fix Windows’ Corrupted System Files
Corrupt Windows files can cause various issues on your computer, including an error 0xc0000001. So, use your PC’s built-in SFC (System File Checker) tool to automatically find and fix all the broken system files on your storage.
- Boot your PC from a bootable drive and choose Next > Repair your computer.
- Head into Troubleshoot > Advanced options > Command Prompt.
- Type the following commands in CMD, pressing Enter after each command:
DISM.exe /Online /Cleanup-image /Restorehealth
sfc /scannow
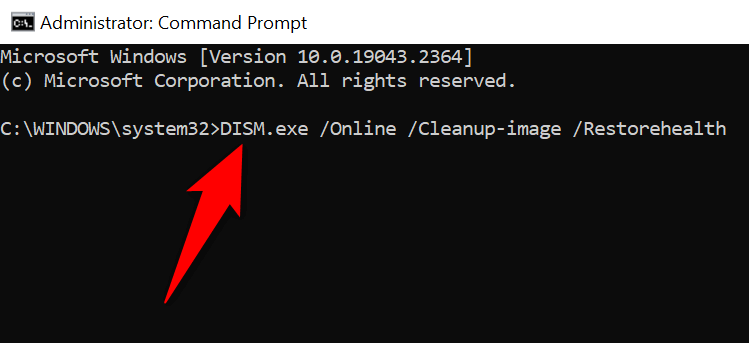
- Restart your PC when the tool has fixed the corrupt files.
Use System Restore
System Restore allows you to restore your PC to a restore point created in the past. This lets you undo the changes you may have made to your PC, allowing you to fix the problems caused by those changes.
- Start your PC using a bootable media drive and choose Next > Repair your computer.
- Navigate to Troubleshoot > Advanced options > System Restore.
- Select Next on the tool’s first page.
- Choose the most recent restore point on the list and select Next at the bottom.
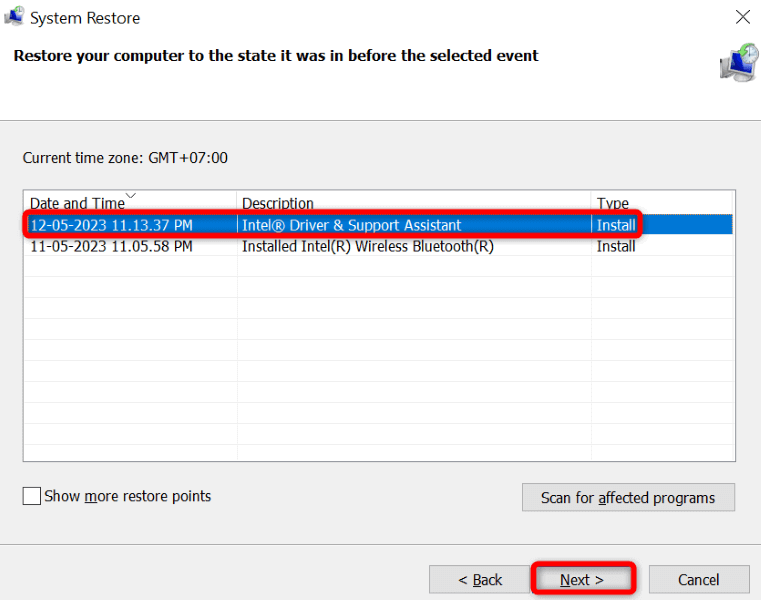
- Select Finish to begin restoring your PC.
Fix Error Code 0xc0000001 by Resetting Your PC
If your error 0xc0000001 remains unresolved, your PC’s corrupt configuration may have caused the problem. For example, you or someone else may have misconfigured a setting option, causing your machine to display the above error message.
In this case, reset your PC to the factory settings, and your issue should likely be resolved. You only lose your apps and settings when you reset your PC; your files remain intact.
- Turn on your PC using a bootable media drive and choose Next > Repair your computer.
- Select Reset this PC in the displayed menu.
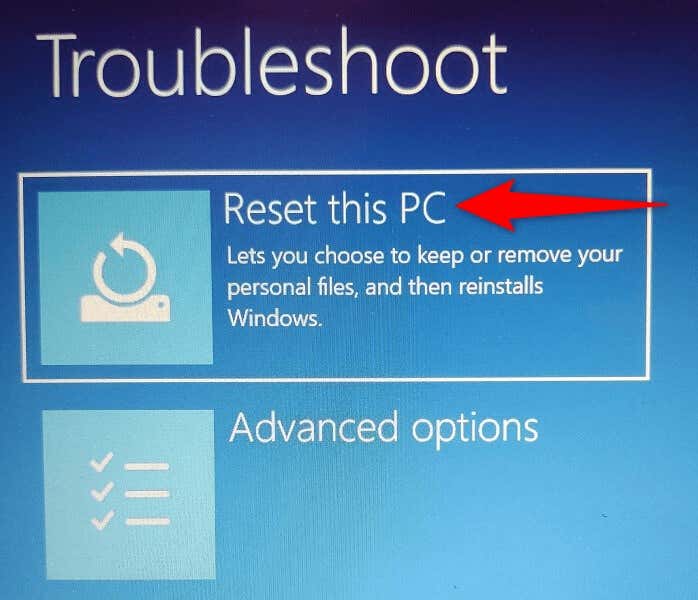
- Follow the on-screen instructions to reset your machine.
Reinstall Your Windows Operating System
If your error message hasn’t gone away despite using the above methods, your last resort is to clean install the Windows operating system. This will delete all the existing files and bring working new Windows files.
Check out our guides on how to install Windows 11 and Windows 10 to learn how to install either of these operating systems on your computer. Once you’ve done this, you can start customizing your system from scratch.
Resolve the Dreaded Windows 0xc0000001 Error
Windows displays the above BSOD error for many reasons. Try the most straightforward solutions first. Once the item causing the problem is fixed, your PC will turn on just as it should, allowing you to resume your computer activities.
Related Posts
- Preparing for Windows 10 End of Support: Upgrading to Windows 11
- How to Fix a “This file does not have an app associated with it” Error on Windows
- How to Fix an Update Error 0x800705b4 on Windows
- How to Resolve “A JavaScript error occured in the main process” Error on Windows
- How to Fix the Network Discovery Is Turned Off Error on Windows