Unlike older versions of Windows, Windows 10 is remarkably stable. Long gone are the old Blue Screen of Death (BSOD) errors, but that doesn’t mean they’re gone for good. Windows will still throw a BSOD error your way when it detects problems, such as a Windows stop code memory management error.
This kind of error is very specific, and despite the complex-sounding name, BSOD errors like these can be easy to troubleshoot and resolve—in most cases. The Windows stop code memory management BSOD hints at a problem with your system memory, so here are a few fixes you can try to resolve the issue.
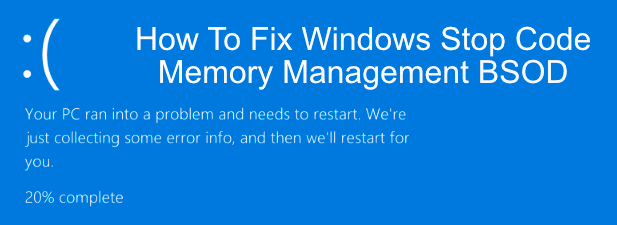
What Causes the Windows Stop Stop Code Memory Management BSOD?
Memory management is, as you might guess from the name, an important part of your Windows installation—it keeps your RAM usage steady while you’re using your PC. When this process fails, and rogue processes soak up all of your available memory, your system becomes more prone to crashes and failures.
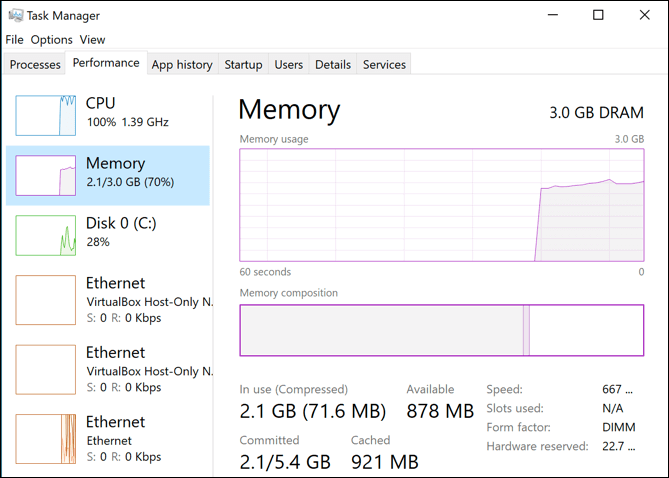
This BSOD error is one of the inevitable results of that. There are plenty of reasons why a memory management error can occur, including outdated software and drivers, corrupt files, and hardware failure (especially with your RAM or hard drive).
In the first instance, restart your PC and see if that fixes the problem. If it doesn’t, you’ll need to take the following steps.
Run the Windows Memory Diagnostic Tool
As an error related to system memory, you should give the built-in Windows Memory Diagnostic Tool a try first. This will run a quick check of your system memory for any obvious errors, with the ability to run a boot-level check immediately or postpone the check until the next time you reboot your PC.
- To run this tool, press Windows key + R on your keyboard to open the Run launch box, type in MdSched, then press OK or hit the Enter key to launch it.
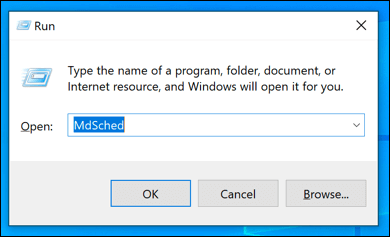
- The Windows Memory Diagnostic window will open. Click Restart now and check for problems (Recommended) to immediately run a boot-level check of your RAM, or click Check for problems the next time I start my button to schedule the check when your PC next restarts.
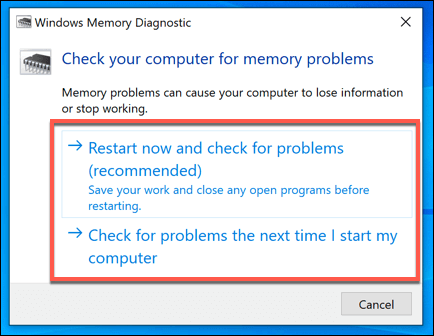
Depending on the option you select, the Windows Memory Diagnostic Tool will run its check immediately or on your next reboot. The tool will take some time to complete its check, depending on your system.
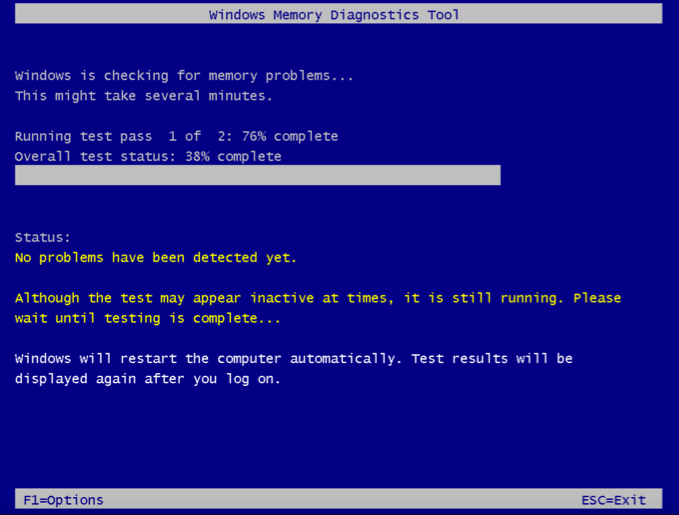
When the test is complete, you’ll need to open the Event Viewer to view the log report.
- To do this, right-click the Windows start menu and press Event Viewer. Once it opens, click Event Viewer (Local) > Windows Logs > System, click Find, type MemoryDiagnostic, then press Find Next to begin searching for the report.
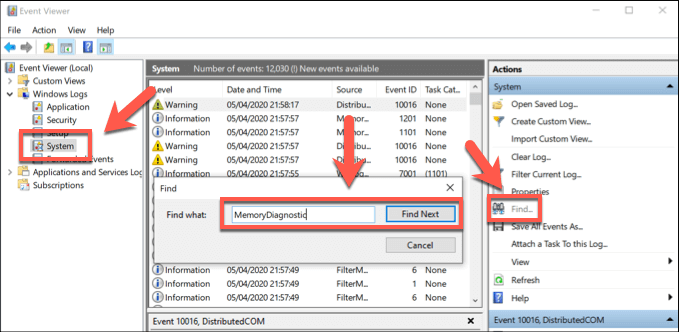
- The first result it finds will be the result of your test—any errors it finds will be shown under the General tab at the bottom for you to troubleshoot further.
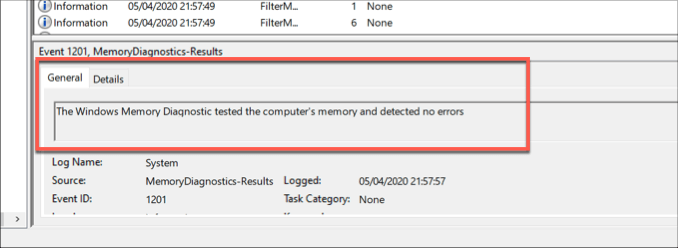
If no errors are detected, but the BSOD error continues to occur, you’ll need to investigate other problem fixes.
Check Your Drivers and Update Windows
While it isn’t a miracle fix, an easy stop code memory management Windows 10 fix is also an obvious one—update your drivers, and check for any available Windows system updates to install essential bug fixes and device optimizations.
You can search for Windows 10 updates (including driver updates) from the Windows Settings menu.
- Right-click the Start menu and click Settings to open the Windows Settings menu, then press Update & Security. Click Download or Download and Install for any available updates listed.
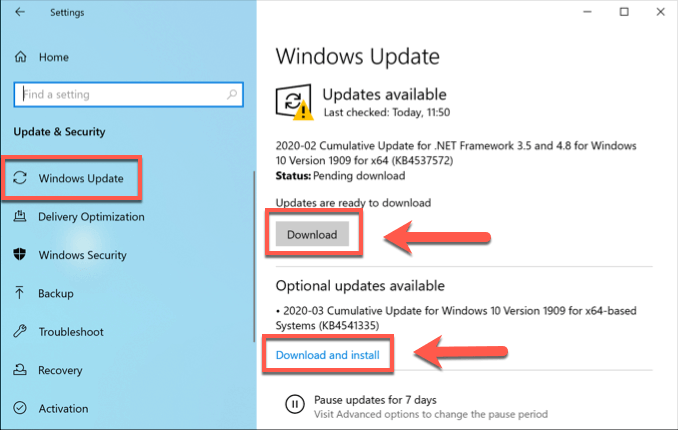
For certain devices (such as your graphics card), you may need to visit the manufacturer’s website to download the latest, up-to-date drivers.
Check for Corrupted System Files
If your PC is up-to-date, then consider whether corrupt system files are causing problems with memory management on your PC. You can quickly check your PC for corrupted system files using the sfc command, which you can run from an elevated command line or PowerShell terminal.
- Start by right-clicking the Windows start menu and clicking PowerShell (Admin). In the open PowerShell window, type sfc /scannow and hit enter.
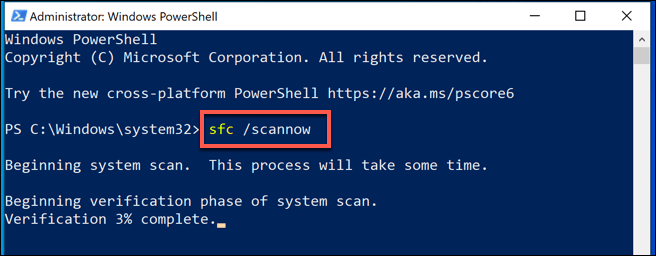
- Wait for the process to finish—this may take a few minutes, or longer, depending on your PC. If any errors are detected, these will be fixed (where it’s possible to do so).
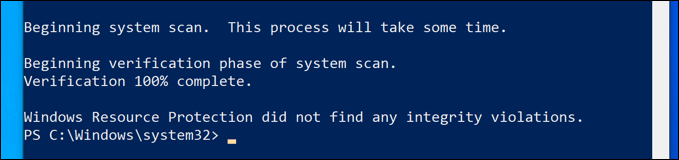
If there are no issues with your Windows installation detected, you can verify that your drive has no file system errors using the Check Disk utility (chkdsk).
- In the open PowerShell window, type chkdsk /r and hit enter. You’ll be asked if you want to run this check when you next reboot—press Y on your keyboard to confirm, then restart your PC.
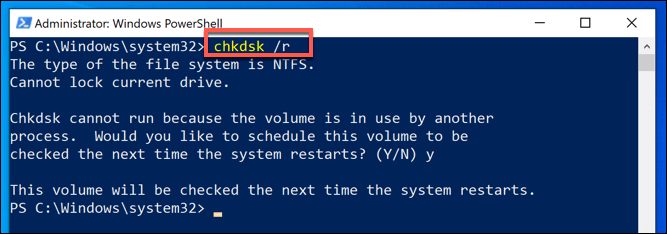
Once restarted, your PC should begin the check of your hard drive, repairing any issues it detects.
Reset Windows 10
Software checks aside, a corrupted PC can sometimes only be resolved by resetting or reinstalling Windows to return it to a blank slate, where any unknown software issues are wiped away. This is a last resort, but it may be your last option before you consider replacing your hardware completely.
Thankfully, Windows offers a built-in reset facility as an alternative to a full reinstallation, although you can reinstall Windows entirely using a USB drive or DVD if you’d prefer.
- To reset Windows, right-click the Start menu and press Settings. From here, press Update & Security > Recovery > Get started to begin the reset procedure.
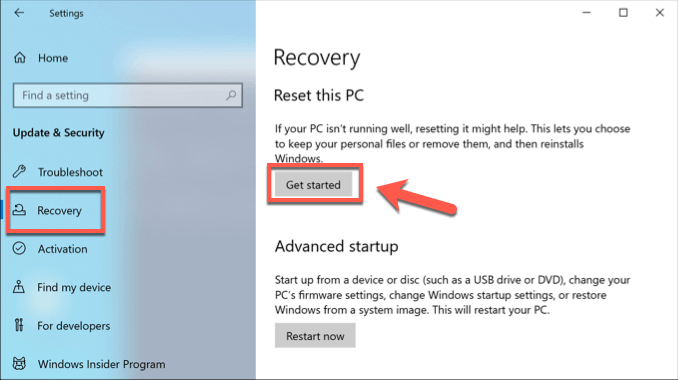
- At the next stage, click Keep my files to keep your documents and desktop files safe, or press Remove everything to wipe your Windows installation completely and reset it to a factory default.
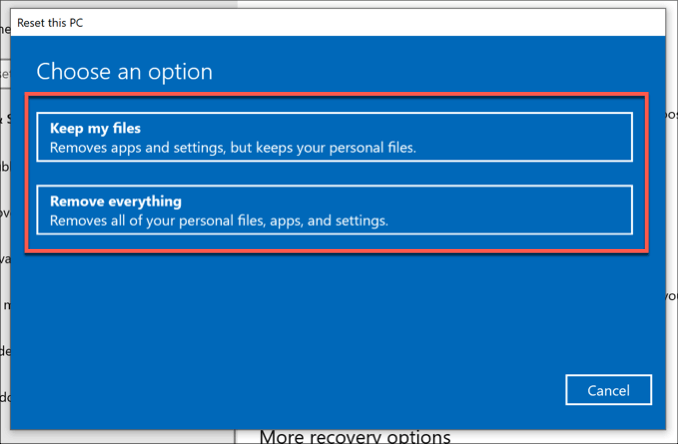
Replace Your Hardware
Unfortunately, if this BSOD error is caused by faulty hardware, then no software fix or Windows reinstallation can resolve it. If you’ve discovered a problem with your RAM during testing, for instance, your only option is to replace it.

If you’re unsure if your RAM is faulty, but the Windows Memory Diagnostic Tool has detected issues, download and run MemTest86 to perform a more thorough test of your RAM to confirm if the errors are down to hardware failure.
Your system memory may only be one part of the puzzle, however. If you’re still getting this BSOD error after trying all of these fixes, you may need to replace other components—including your hard drive.
Fixing the Windows Stop Code Memory Management BSOD Error
BSOD errors are rare, but when they come, these tips should help you troubleshoot the issue. The Windows stop code memory management BSOD error is usually a sign of a problem with your RAM, but you may need to run the Windows Check Disk tool to check for problems with your hard drive.
If you can’t fix this error, you may need to look at testing for bad memory on your PC if you’ve run out of software fixes (including resetting Windows itself). Let us know your BSOD fixes in the comments below.
Related Posts
- Preparing for Windows 10 End of Support: Upgrading to Windows 11
- How to Fix a “This file does not have an app associated with it” Error on Windows
- How to Fix an Update Error 0x800705b4 on Windows
- How to Resolve “A JavaScript error occured in the main process” Error on Windows
- How to Fix the Network Discovery Is Turned Off Error on Windows