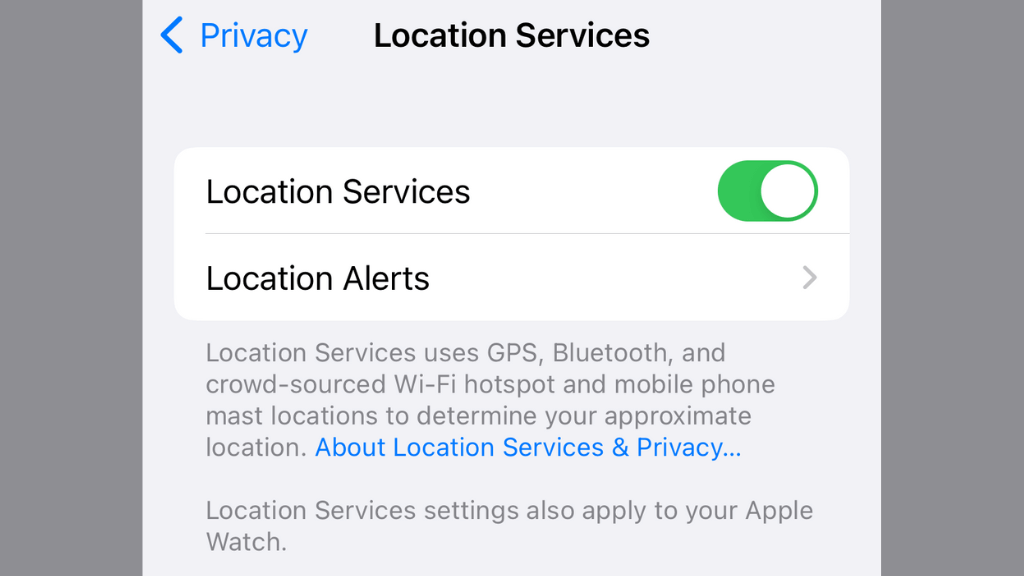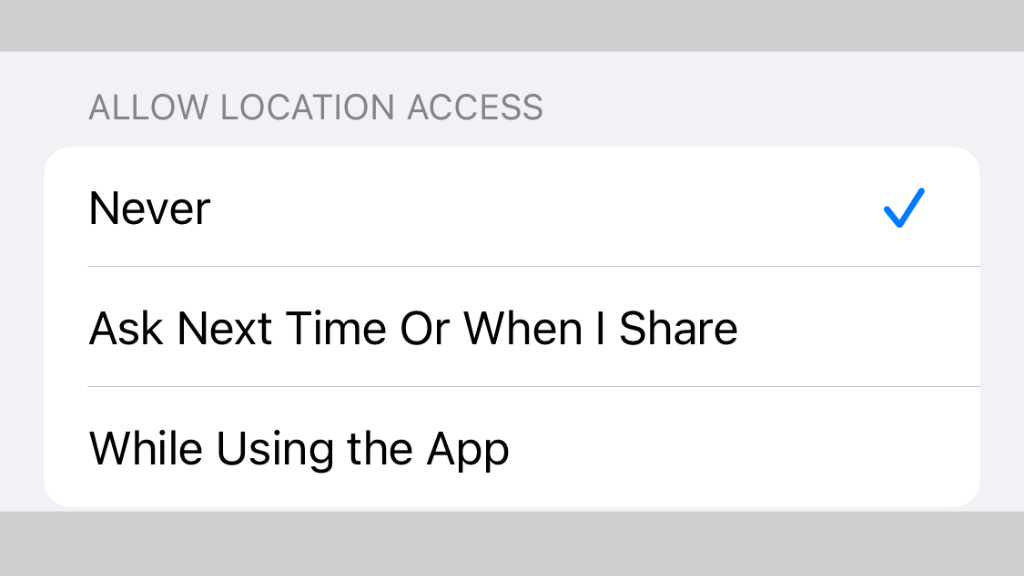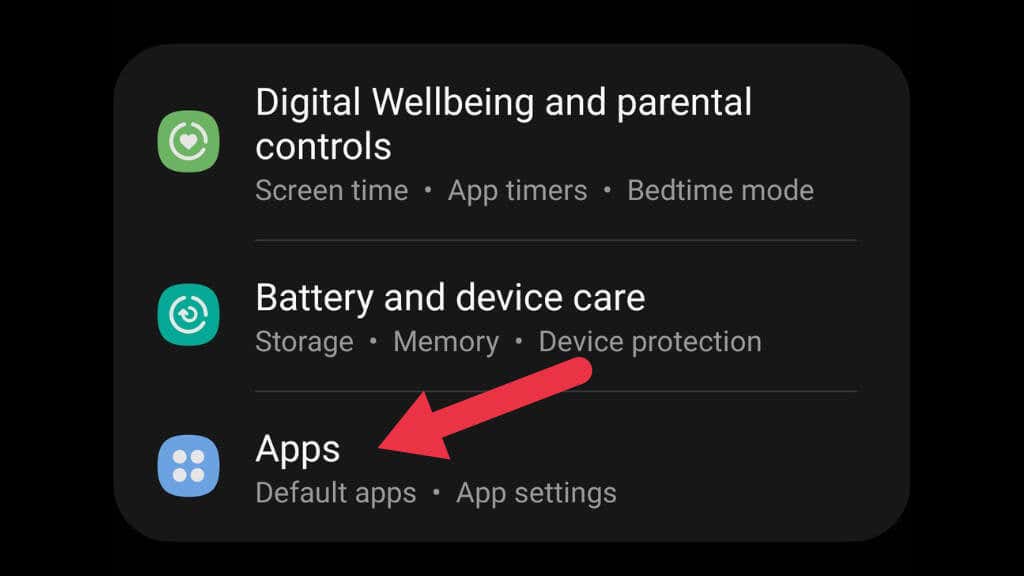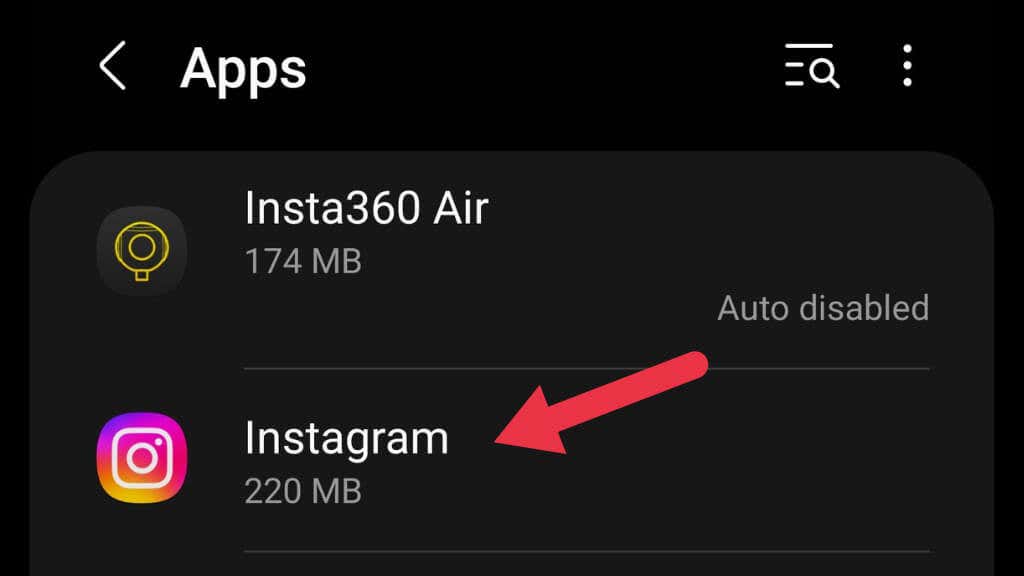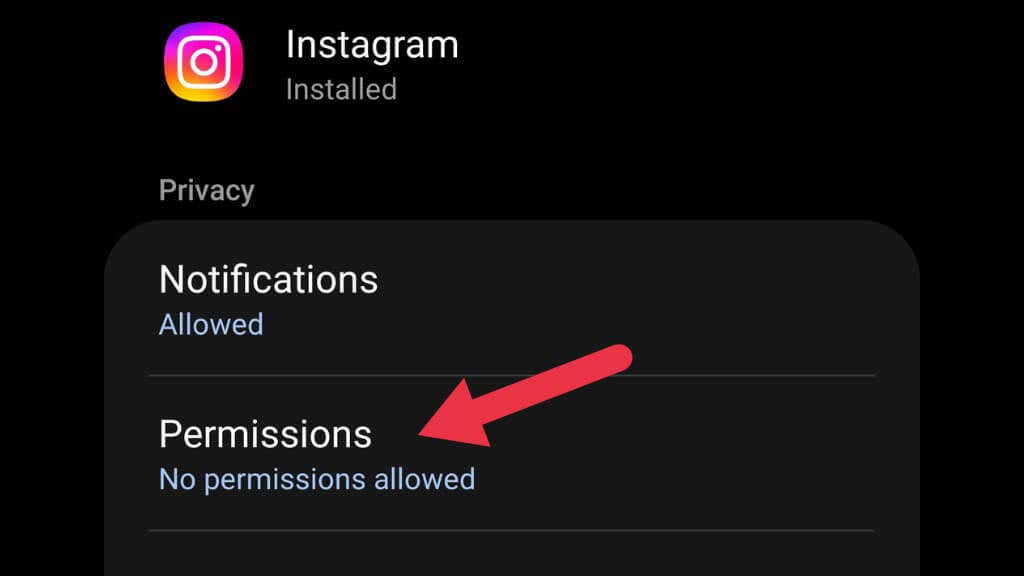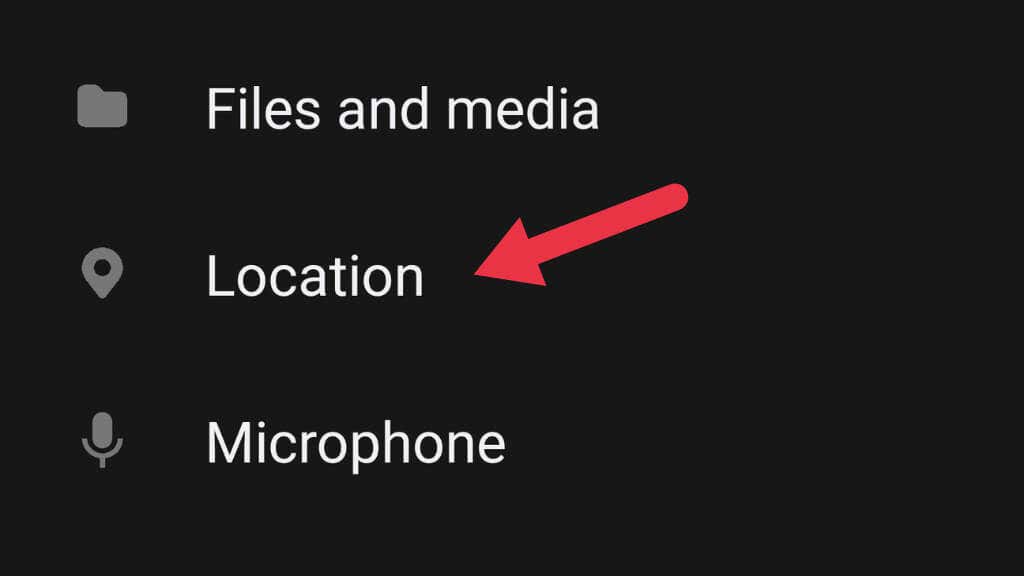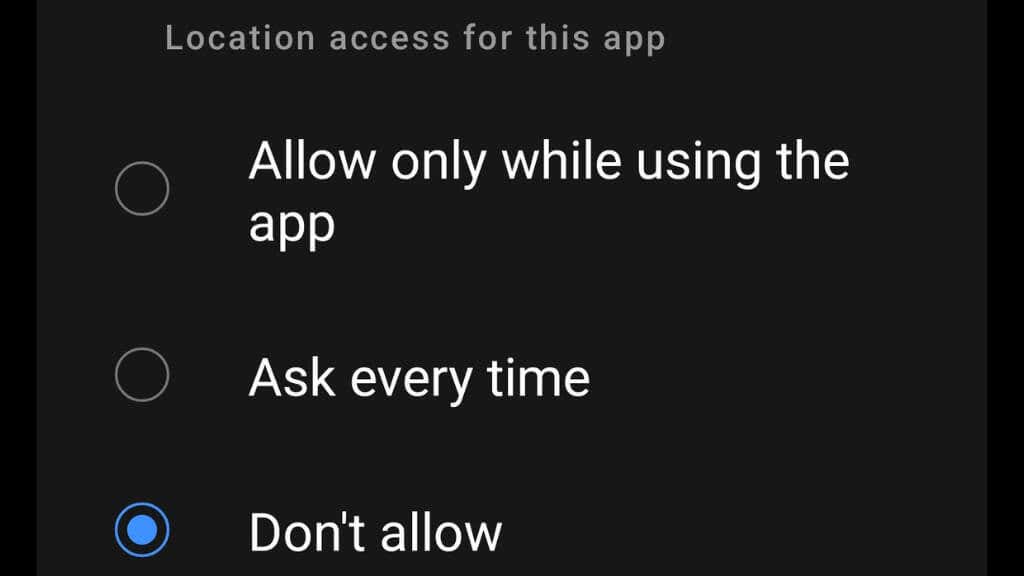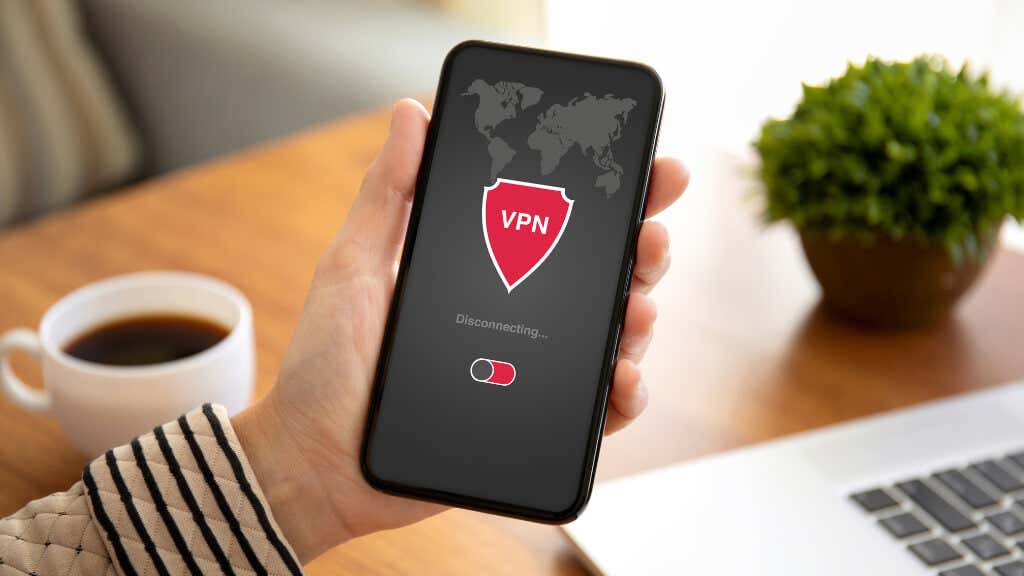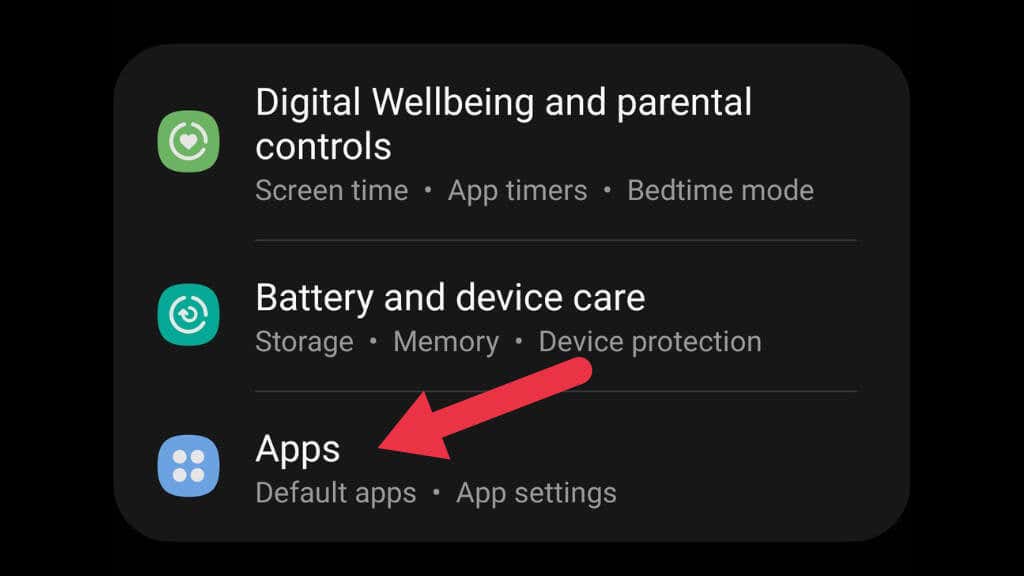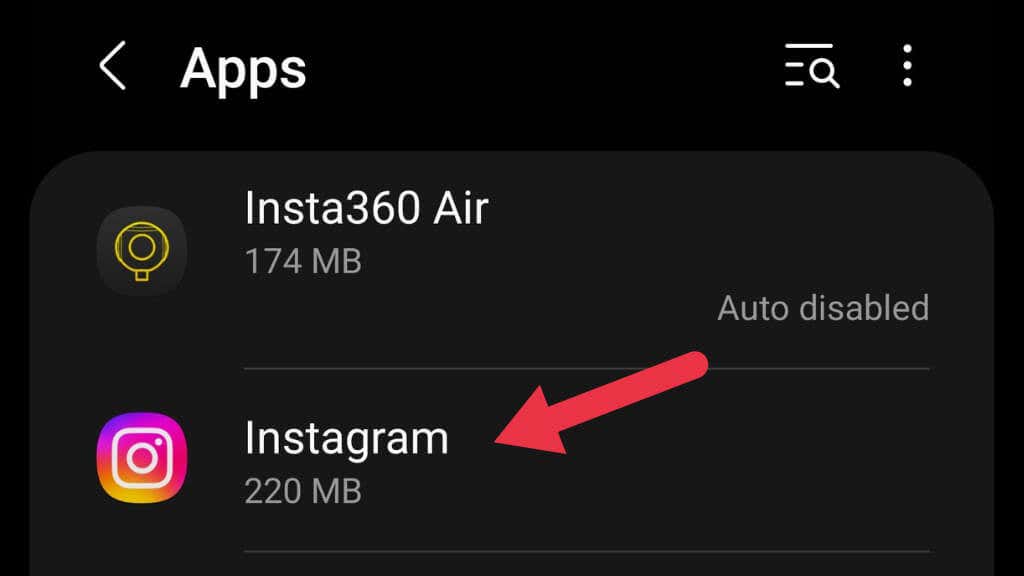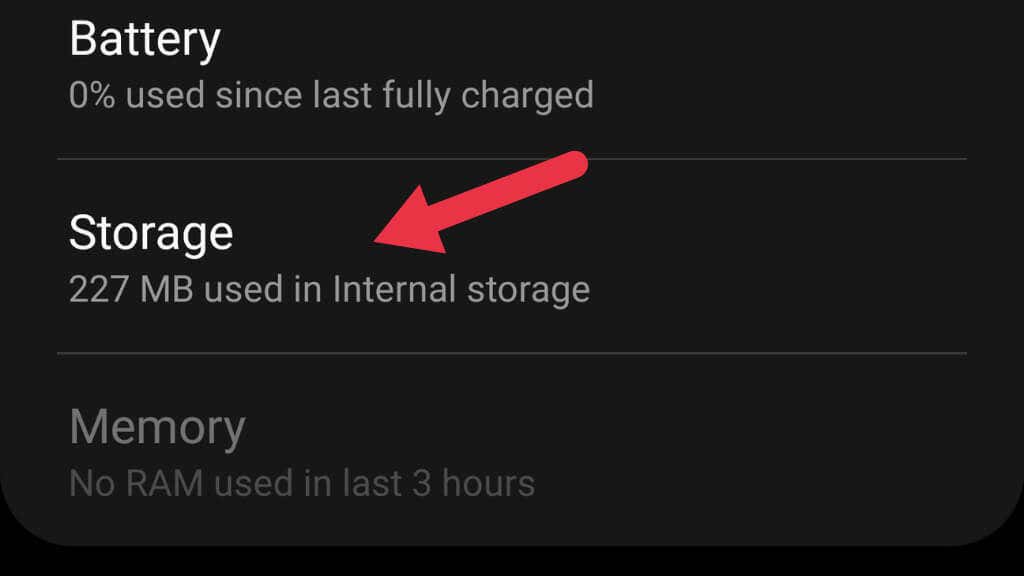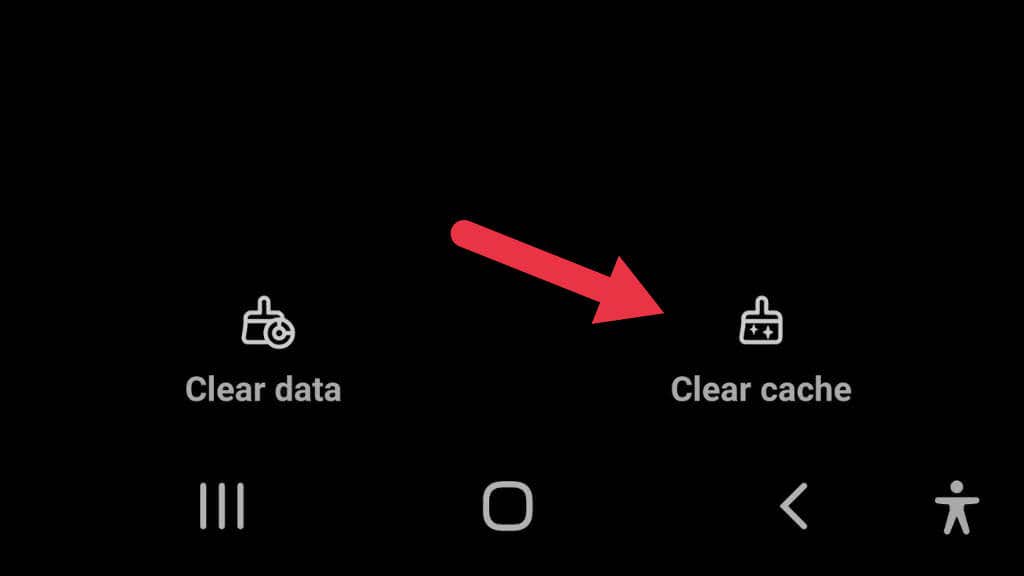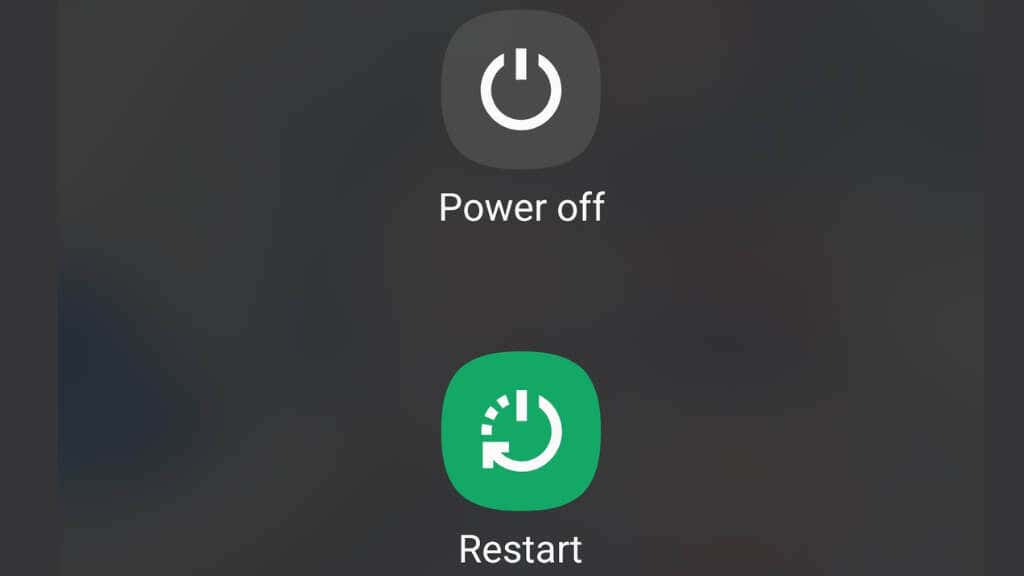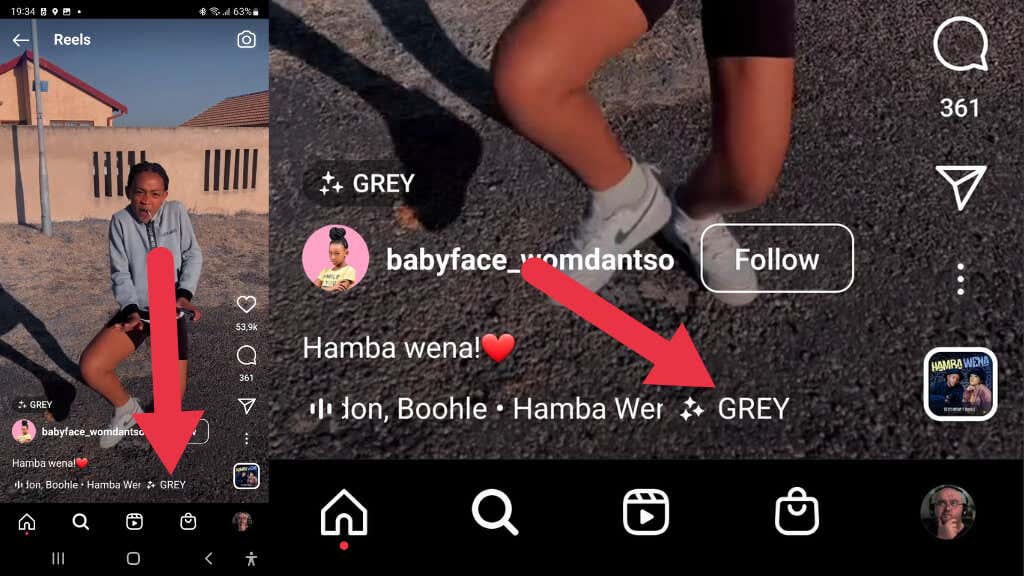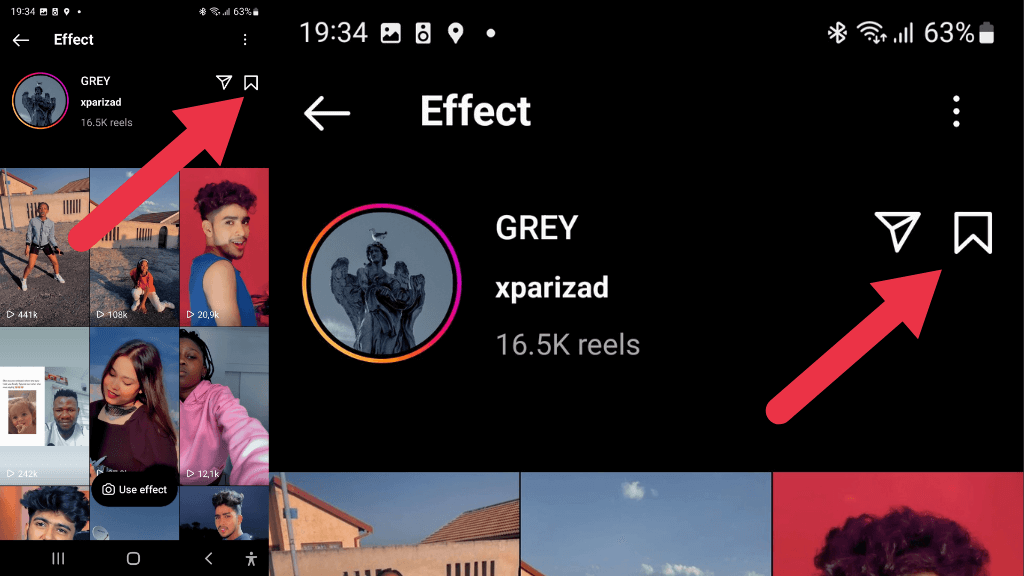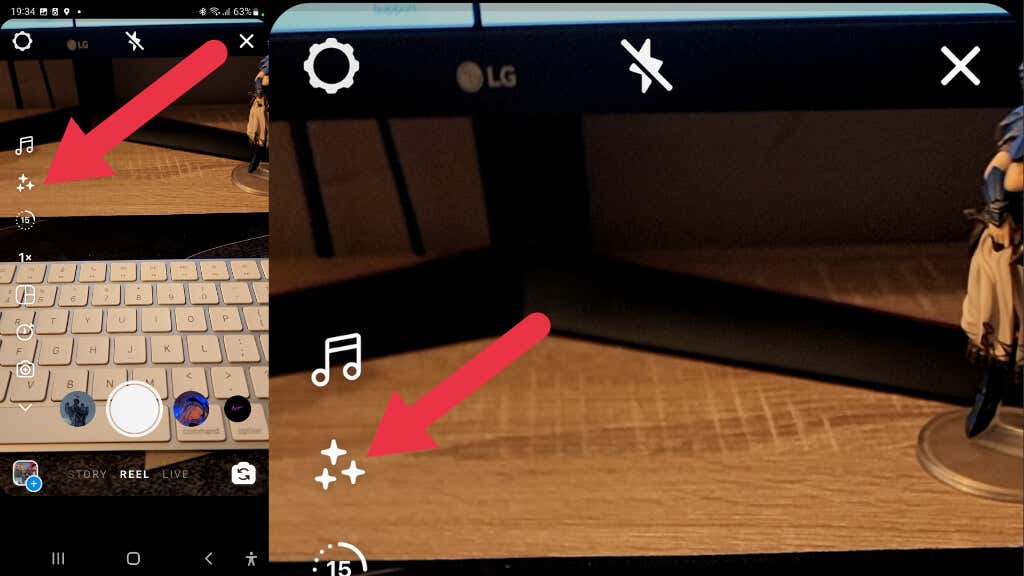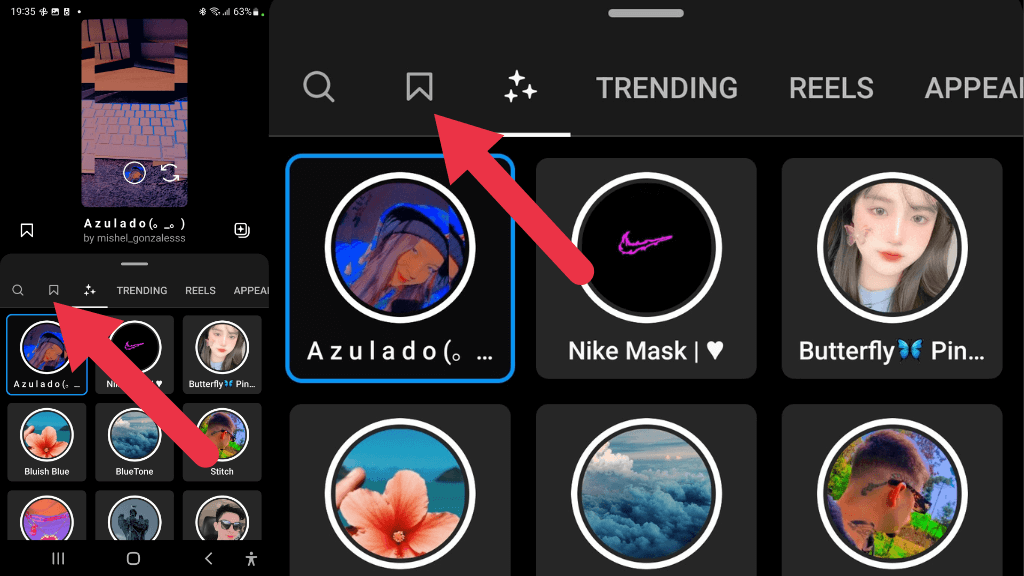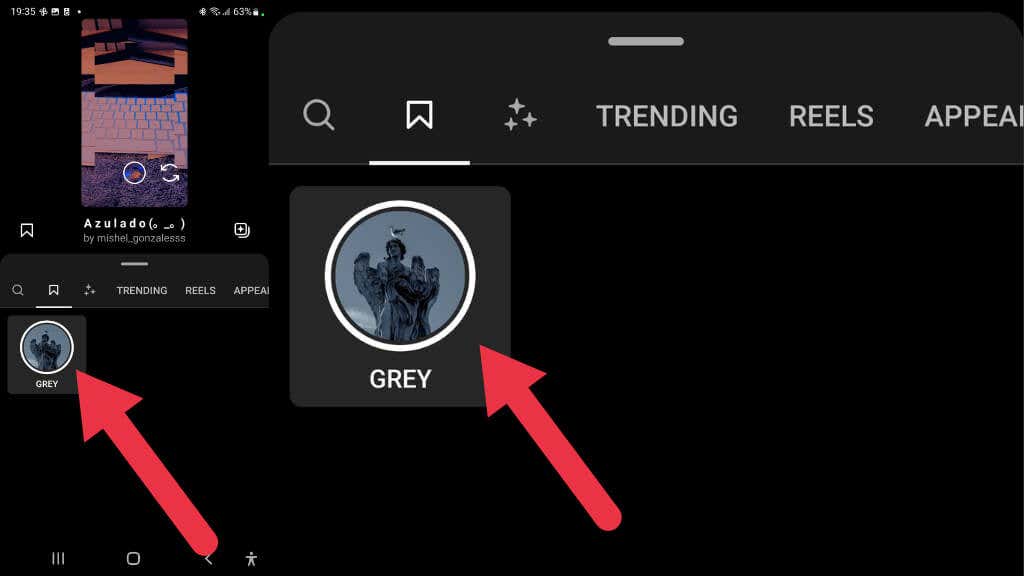Instagram without filters would be like a Mcdonald’s without its Flurry machine, except in both cases, things always seem to be broken when you want them the most.
Many Instagram users seem to run into situations where their filters don’t work correctly. Unless you’re all about that #nofilter life, you’ll want to try one of these tips to fix Instagram filters that aren’t working when you create an Instagram Story or Instagram post.
1. Check Your Internet Connection
If your Instagram filters are not working, it might be because the Instagram application can’t communicate with its servers. First, try switching to a different connection. For example, change to mobile internet if you’re using Wi-Fi or vice versa. Second, if you happen to be using a VPN (Virtual Private Network) or a proxy server, disable it and switch to a connection that doesn’t use them.
2. Check Location Permissions
Many Instagram filters depend on a specific location to work since some of them aren’t legal in certain territories such as Texas and Illinois. Specifically, filters that rely on facial recognition technology violate facial recognition laws in some states and parts of the world.
If your Instagram app has its location permissions turned off, it might think it’s somewhere those effects aren’t legal. So, turn this permission off and see if it solves the issue.
To turn location permissions for Instagram off in iOS, go to Settings > Privacy > Location services.
Scroll down until you see Instagram and select it. Then, select what type of location permission you’d like to give Instagram. We recommend While Using the App as the best balance between privacy and functionality.
For Android users, the exact steps can differ depending on the phone and specific version of Android.
1. Open Settings.
2. Open Apps.
3. Select Instagram.
4. Select Permissions
5. Select Location.
6. Now, choose Ask Every Time or Allow only while using the app.
3. Check Hand and Face Permissions
Even when it’s legal, you may need to give Instagram explicit permission to use your facial data in some cases. Head to Settings > Privacy > Data Permissions > Hand and Face Effects and opt-in to allow Instagram access to your facial information.
If you don’t see this option at all, it means you live in a region with no legal requirements, so don’t sweat it!
4. Use a VPN
If you do live in one of the parts of the world where filters that use face and hand effects are illegal, you can get around it by using a VPN. Unfortunately, you’ll have to pay a monthly subscription for a safe and trustworthy VPN.
A VPN creates an encrypted private tunnel to one of the VPN service’s servers. To websites like Instagram, it looks like your location is that of the VPN server, and you can choose a VPN server located anywhere in the world. There are other benefits to using a VPN, and you can sign up for a trial with reputed providers, so this is a good option.
5. Update Instagram to the Latest Version
Your Instagram app may need an update to be compatible with the online service. An older update can also have a bug, which has been fixed in a subsequent patch. Either way, check the App Store or Google Play Store to see if a more recent version of Instagram is available.
6. Log Out and Log Back In
We have no idea why logging out and back into your Instagram account resolves filter issues. Still, it seems to work for several people, and it only takes a few seconds to try this.
7. Clear the App’s Cache
Like most mobile apps, Instagram stores frequently-accessed data in its app cache. This allows the app to use less data and perform better while you’re using it. Unfortunately, that cache data can become corrupted or otherwise buggy.
You can clear the app’s cache memory without removing the app entirely on Android, but you’ll have to delete and reinstall the app on iOS to clear the cache.
Android users can clear the cache without deleting the app. However, the exact steps may differ depending on the brand of phone you’re using and the exact version of Android. These steps are for a Samsung Galaxy S22 Ultra.
1. Open Settings.
2. Open Apps.
3. Select Instagram.
4. Select Storage.
5. Select Clear cache.
8. Your Phone May Be Full
It seems that if your phone is full, that might not leave enough space for the Instagram app to do its filter magic. At least with some filters. Check your phone’s storage and see if you can’t free up a little space by deleting unused apps or files.
9. Restart The App
Restarting the app is a common way to resolve weird bugs and can help your filters work correctly again.
On an iOS device, swipe up from the bottom of the screen to the middle of the screen to bring up the app carousel.
Swipe left or right until you see Instagram, then swipe the app upwards and off-screen. This force closes the app. Now simply open the Instagram app again to reload a fresh copy into memory.
On an Android device, the exact method may differ depending on the brand of phone or version of Android. You’ll most likely press the Android shortcut button (the three lines) on the left to bring up the app carousel.
With the carousel open, swipe Instagram up and off-screen, then open the Instagram app again.
10. Restart the Phone
The problem may not be with Instagram itself, but with a broader system glitch. To rule out a temporary glitch with your phone, restart the entire phone.
To restart an iPhone without a home button, press and hold the side button and volume up button until Slide to turn off appears on the screen. Then slide the button until the phone turns off. To turn it back on, hold the side button.
On iPhones or iPads with a Home Button, simply press and hold the side button until the Slide to turn off message appears, then slide the button to turn the device off.
Android users will differ in how to turn off their devices. For modern Android devices, it’s easiest to swipe down the app shade all the way. This usually requires swiping down twice until you see the power icon. Select that icon and then choose to power off the phone. To turn your Android device back on, hold the side button.
11. Use an Instagram Effect Directly From a Reel
Even though an effect you’re looking for doesn’t appear in your list of available effects, there is one trick to use that effect for yourself.
1. Go to an Instagram reel (made by someone else) that has an effect you like. In this case, we’re looking for an effect that doesn’t appear in the list of effects for some reason.
2. Tap the Effect icon, and you’ll see all the reels that use this particular effect.
3. Select the Save icon to save the effect to use later.
4. To access this effect later, create a new reel and select Effects.
5. Select the Saved icon to see your collection of saved effects.
12. Reinstall Instagram
You can try to remove and then reinstall the Instagram app as a last resort. Whether you’re using an iPhone or an Android handset, the process of removing an app is more or less identical.
Find the app on your phone and then press and hold the app’s icon. From the menu that pops up, choose to remove or uninstall the app and then confirm that you want to delete it.
Once the application is deleted, you can reinstall it from the Apple App Store or Google Play Store and try again.
Related Posts
- How to Enable Dark Mode on Instagram in Windows
- How to Repair a Corrupted User Profile in Windows 11
- Preparing for Windows 10 End of Support: Upgrading to Windows 11
- How to Access and Change Your WiFi Router Settings (2025 Edition)
- How to Install the Latest Large Language Models (LLMs) Locally on Your Mac