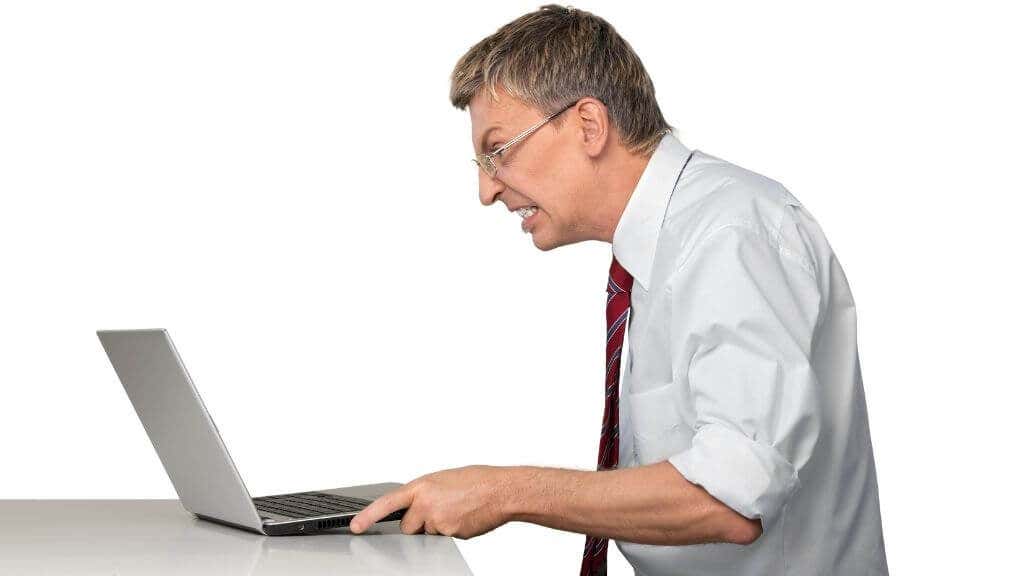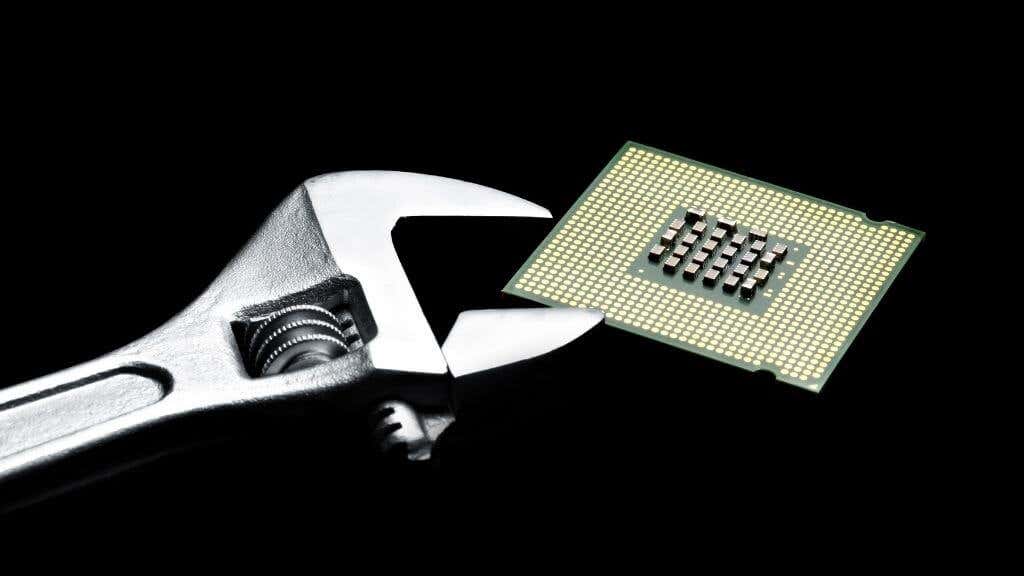Does your laptop shut off randomly? There are various reasons why this distressing behavior could be happening, and we’re going to help you eliminate the most common ones.
Laptop Shuts Off Randomly? Note the Context
Does the computer shut down randomly or only when you do specific things? If it shuts down under heavy use only, that may point to heat issues or overclocking problems. If it only happens when particular applications are open, it may be a software issue. If the computer shuts off with a blue screen of death, that’s different from the power being cut out without warning. The specifics of the shutdown are essential when it comes to tracking down the cause.
1. Check for Malware
Assuming your computer stays on long enough to do this, start with a malware scan using the software of your choice. You may want to consider booting from a live operating system disc, preventing the malware from shutting down your computer before it can be cleaned. Malware is a low-probability cause for these types of sudden shutdowns, but since malware is easily detected, it’s easiest to get this out of the way first.
2. Ensure Adequate Ventilation
[3 Ventilation.jpg]
The most common reason your desktop or laptop may shut off randomly is thermal protection. There’s a certain temperature threshold where the computer will turn itself off to prevent damage. Before this, the desktop or laptop will throttle the computer speed and rev up the fans in a desperate attempt to keep cool. Shutting off completely is the last resort.
Laptops are particularly susceptible to poor ventilation and need all their vents open, with enough access to cool fresh air. A fast way to cook your laptop is to block the bottom vents by putting it on a soft surface like a carpet or bed. If you want to use your laptop in bed, consider using a lap desk or a cooling pad to make sure there’s enough air getting through to the bottom of the machine.
3. Remove Dust Or Check The Heatsinks
If making sure there’s enough ventilation doesn’t do the job, you may be dealing with vents and fans clogged with dust. For most modern laptops, this isn’t a complex problem to solve. Refer to your manual on how to open the main panel of the laptop. Usually, this involves a few screws (don’t lose them!) and a clip or two. Once the laptop is open, you clean out the fans with a brush, compressed air, or perhaps a tiny electronics vacuum. Always adhere to the manufacturer’s specific advice on dust removal.
While this is exceedingly rare, it’s worth quickly inspecting whether the CPU and GPU heatsinks are still correctly mounted. If the heatsinks have developed any gap between themselves and the chips they cool, this will cause heat buildup, and eventually, the computer will shut down.
4. Reset the BIOS, Remove Overclocking App Settings
If your laptop’s BIOS settings (such as overclocking) have been messed with, that could be the cause of the sudden shutdown. Instead of looking for the errant setting, it’s much easier just to reset the BIOS to default. Since laptop BIOSes are designed to work with that specific laptop, you generally don’t have to mess with the settings at all.
One of the things we’re trying to reset in the BIOS is anything to do with overclocking, memory timings, or voltages. Any setting that pushes a hardware component out of its factory default operating range.
While resetting the BIOS to default values is a good first step, it’s not enough. If you have any software that lets you overclock or modify hardware settings from the desktop, you’ll need to reset that to default as well. If your computer is shutting down faster than you can do this, you may want to boot into Safe Mode. If the BIOS is reset and the computer still shuts down in Safe Mode, that’s a sure sign that the problem isn’t related to overclocking or other improper hardware settings.
5. Update, Rollback, and Maintain Drivers
Buggy, corrupt or outdated drives can be behind unwanted behaviors such as random shutdowns. The answer is to make sure that your drivers are up to date. If you suspect a particular hardware component (such as the GPU) is behind your shutdowns, then download the latest drivers for that device from the device manufacturer’s website (usually the laptop manufacturer) and reinstall them.
6. Various BSODs
A sudden laptop shutdown is often preceded by a “Blue Screen of Death” (BSOD), the scary Windows error screen. If that happens, take a photo of the screen or write down the specific error code and then type it into a search engine.
There’s usually a particular guide or fix for common BSODs. You’ll find plenty of guides for BSOD fixes on Online Tech Tips and Helpdesk Geek. So try searching our sites with your BSOD error too! A good place to start is our Blue Screen of Death Troubleshooting Guide for Windows 10.
7. Hardware Failure
There are many minor hardware problems that could trigger a sudden shutdown of your laptop. Small electronic components that aren’t working correctly, RAM chips that have errors, and problems with your battery or power supply are all candidates. The only way to be sure is to have a technician with the right equipment assess your laptop. If you’ve recently upgraded your laptop with new RAM, it may be worth taking it out and checking if the problem persists.
You should also disconnect all external peripherals such as hard drives or printers. This is to ensure that it’s not one of these devices causing a severe hardware issue that requires a shutdown to prevent damage to your computer’s data.
8. Operating System Problems
Your operating system is a complex collection of software code, and sometimes things go wrong in such a way that the computer has to shut down. The most common reason for this is system file corruption. Most operating systems have a repair install function, so you can reinstall the OS without losing your data.
But you’ll have to refer to the specific documentation for that operating system. Look for a repair function that will check all system files for problems and fix them. In Windows, the utility you’re looking for is the System File Checker. Have a look at Advanced Windows System Cleanup Commands – SFC and DISM for more information.
9. Issues With The Screen Hinge
Your laptop’s screen hinge is a complex mechanism subject to wear and tear while containing many sensitive and delicate connections. One possibility is that the sensor in your laptop lid is telling the computer that it’s closed when it isn’t. So it sends the sleep or shutdown signal when it shouldn’t. To eliminate this as a possibility, go to the power settings for your laptop.
In Windows, this is Start > Settings Cog > System > Power & Sleep > Additional Power Settings > Change what closing the lid does.
Here you can choose to set the lid to do nothing on the battery while plugged in, or both. Set both to “nothing” and see if the problem goes away. If it does, the hinge might need attention from a qualified technician.
10. Problems With Power Settings
The last reason your laptop might shut off randomly is that your power settings might not be correct. For example, if your power settings aren’t set to keep the computer awake while you’re playing a video, it might shut off halfway through movies. Review your laptop’s power settings and make sure they’re suitable for your needs.
Sometimes it’s a computer that randomly turns ON that’s the problem. Check out Does Your Computer Randomly Turn On By Itself? if you suspect there’s a ghost in the machine.