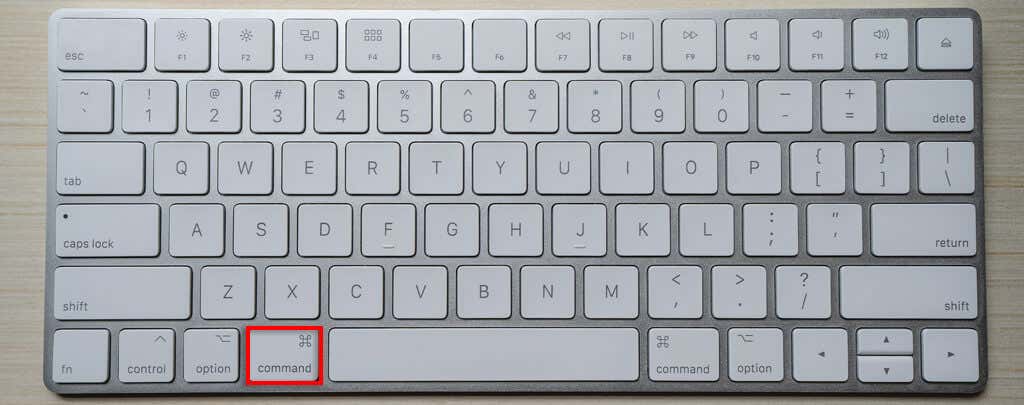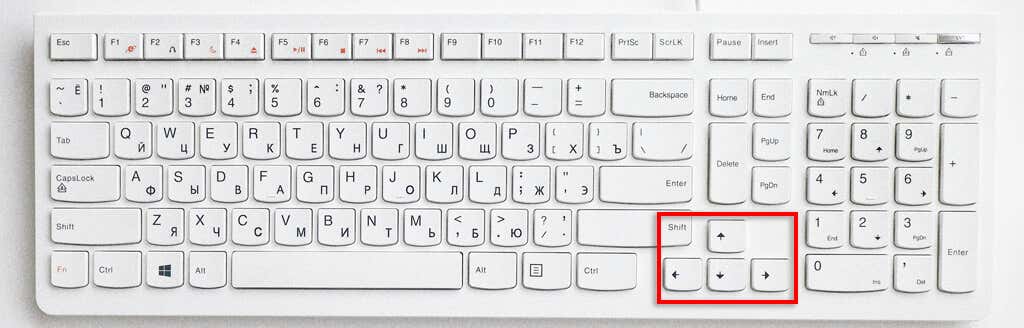While the Mac and Windows keyboards both follow the QWERTY key layout, they are quite different in other ways. These differences can make switching from one to the other quite challenging.
In this article, we’ll discuss the difference between the Mac vs Windows keyboard layouts.
Windows vs Mac Keyboards: The Main Differences
The major differences between Windows and Mac keyboards are the special keys found on either side of the spacebar. These keys are used for keyboard shortcuts which provide a way to perform certain functions by pressing multiple keys at once. For example, on Windows, pressing the Ctrl, Alt, and Esc keys together opens up the Task Manager.
Below, we’ll list these differences, explain what each key does on either operating system, and provide screenshots to show you what we’re talking about.
The Control and Ctrl Keys
The Control key (Mac) and Ctrl key (Windows) are very similar in function. On Microsoft keyboards, the Ctrl key is used for keyboard shortcuts such as Ctrl + Alt + Esc.
On Apple keyboards, the Control key is a modifier key used in keyboard shortcuts. One of the main things it does is open a right-click context menu when you hold it down at the same time as you left-click your mouse.
The Command Key
A key difference with Mac keyboards is the Command key (⌘), also known as the “pretzel key”, “clover key”, or “Apple key”. This is the true equivalent of the Windows Ctrl key, even though it shares a different name.
In fact, many Apple shortcuts are identical to Windows shortcuts with just the Command and Ctrl keys interchanged. For example, to save a document you would press either Ctrl + S or Command + S. Another common shortcut on MacOS (previously Mac OS X) is Command + T which opens a new tab in Safari.
The Alt and Option Keys
The Alt key, found on Windows keyboards, is another shortcut key used in conjunction with the Ctrl key. This is the equivalent of the Option key found on Mac keyboards (though some Mac keyboards do indeed have an Alt key).
On Windows PCs, the Alt key can be used to control menus in programs and apps. It also lets you insert special characters. For example, Alt + 3 enters a heart character.
The Mac Option key is also used for generating special characters in word processors and triggering secret functions. For example, if you hold the Option key when you minimize a window, you’ll minimize all windows. It’s also used in shortcuts. For example, pressing Option + Command + Space opens the Finder.
The Windows Key
The Windows key, only found on Microsoft-based keyboards, opens the Start menu. This is the key that simply shows the Windows logo. It’s also used for keyboard shortcuts. For example, pressing the Windows key + R opens the Run dialog box.
Backspace versus Delete
On a Windows keyboard, the backspace key deletes characters. On a Macbook, this key is known as the Delete key. It does exactly the same thing as the backspace key. Windows keyboards also have a Delete key, but this deletes characters in a forward direction. This key is known as the Del key on full-sized Macintosh keyboards.
The Fn Key
The Fn or “function” key changes the function of particular keys. This is found on all Mac keyboards, but it’s only found on Windows laptop keyboards.
Enter versus Return
Both Windows and Apple keyboards have a large Enter key found to the right of the letter keys. However, full-sized Windows PC keyboards have a second Enter key next to the numeric keypad. On Mac, there’s a second Enter key known as the Return key. While usually identical in function, it sometimes performs slightly different functions.
The Function Keys
Both Windows and MacOS have function keys found at the top of the keyboard. These are the F-keys that range from F1 to F12. On Windows laptops, these keys may perform different functions in combination with the Fn keys. Usually, they control brightness, volume, and other related features. You’ll know the secondary function based on the icon on the key.
On Mac, these keys generally have consistent features:
- F1 and F2 turn the brightness of your screen up and down.
- F3 opens Mission Control.
- F4 opens the Dashboard.
- F5 and F6 turn the key backlights on so they can be seen in the dark.
- F7, F8, and F9 are media controls to fast-forward, rewind, and pause/play media.
- F10, F11, and F12 are mute, volume down, and volume up keys.
Other Keys
There are a few other notable differences between Mac and Windows keyboards.
- The arrow keys (also known as cursor keys) appear in different locations. On Windows machines, they often appear below the Delete, Page Up, Page Down, Insert, and Home keys (or further over, under the number pad). On Mac, they appear beneath the Enter key.
- Windows and Linux keyboards have several keys that Macs do not, including the Insert, Print Screen (PrtSc), scroll lock (ScrLk), and Pause keys.
- Wired versus wireless keyboards. Both Apple and Microsoft-based keyboards vary significantly depending on the model and brand (for Windows keyboards). One big difference is between Mac wired and wireless keyboards, where the wireless variant lacks several keys. These smaller wireless keyboards can be paired with iOS devices like iPads to increase your writing speed.
Switch it Up
The differences between the Mac and Windows keyboards aren’t dramatic, but they can be confusing.
If you’re switching from the Windows to Apple ecosystem or the other way around, you can easily use the other layout by altering your system preferences. In fact, you can set up your Apple computer to run Windows, and then use a Windows keyboard natively (and vice versa).