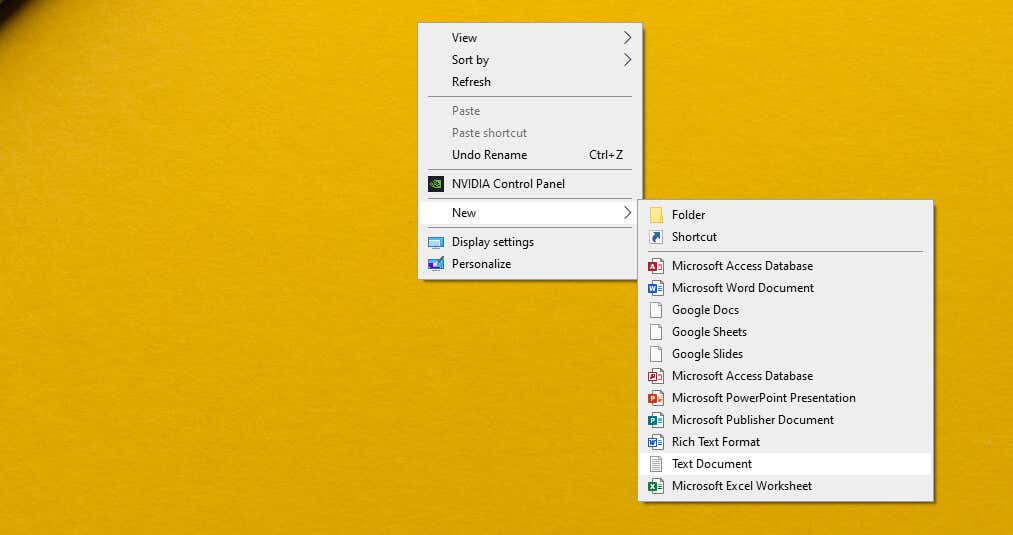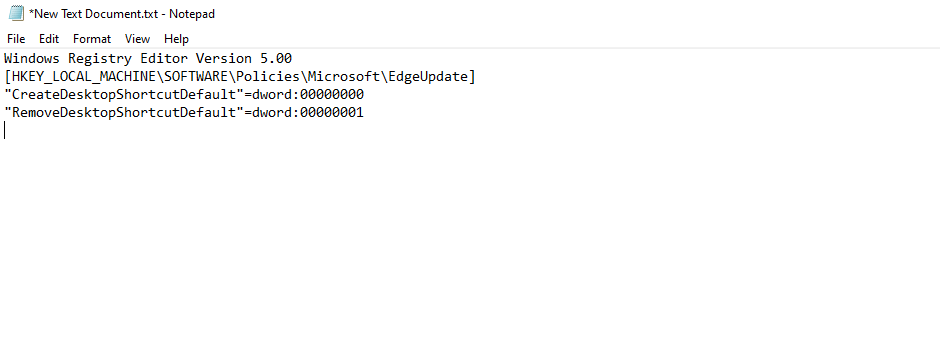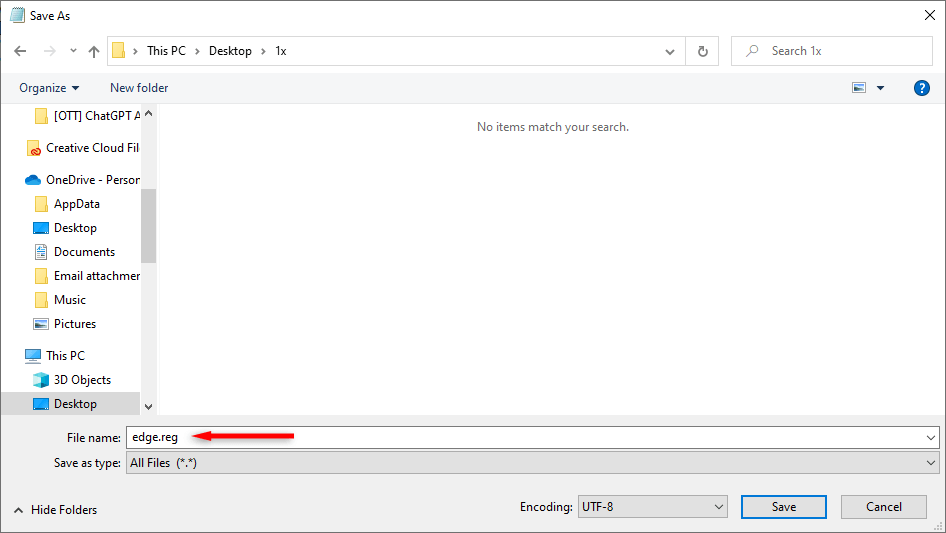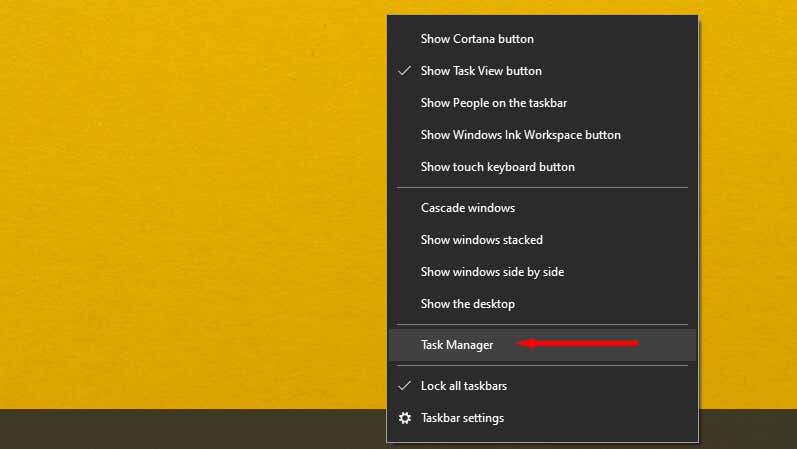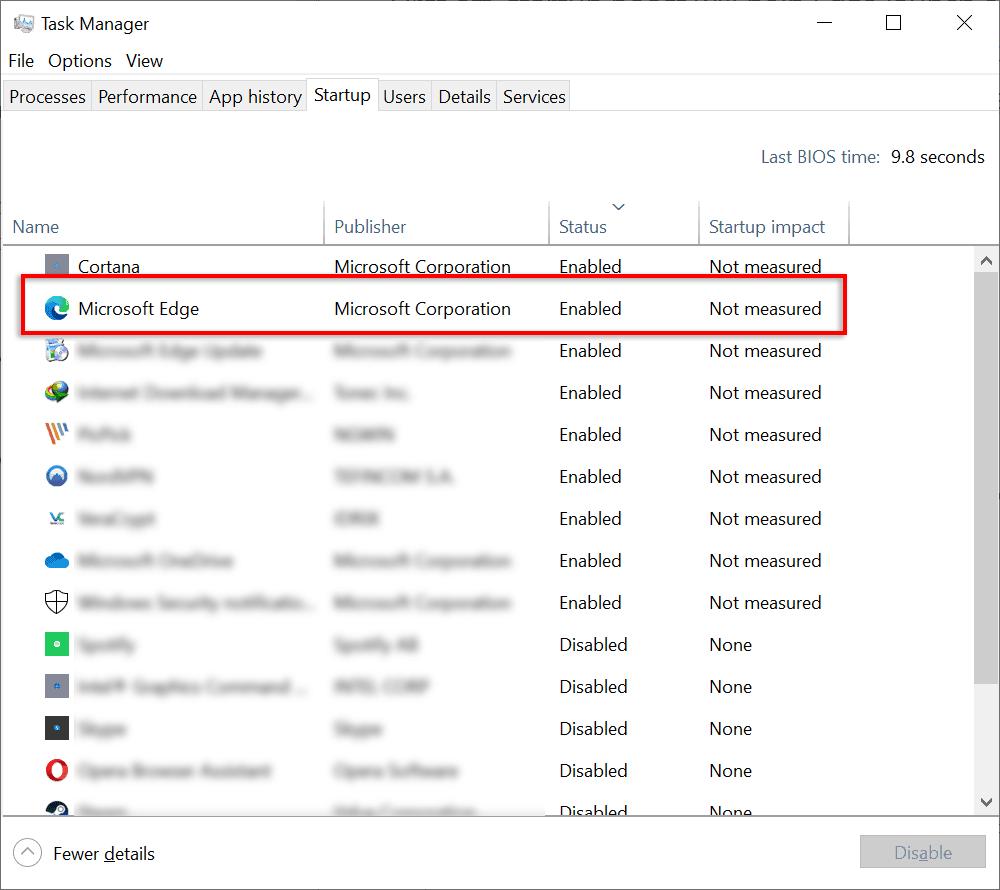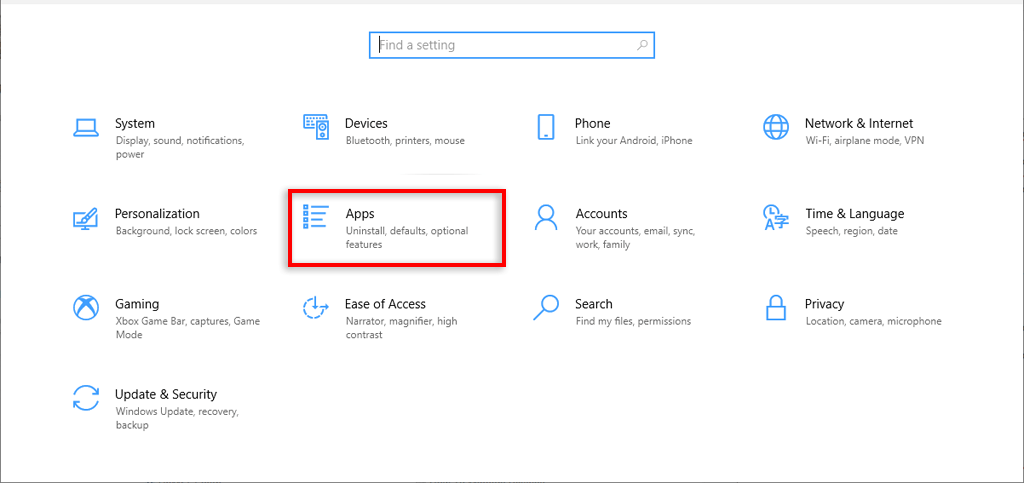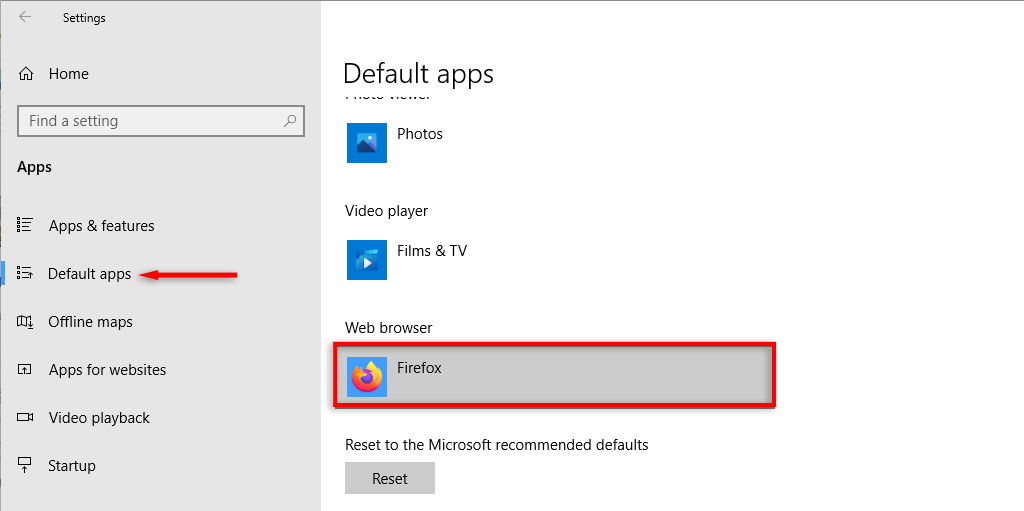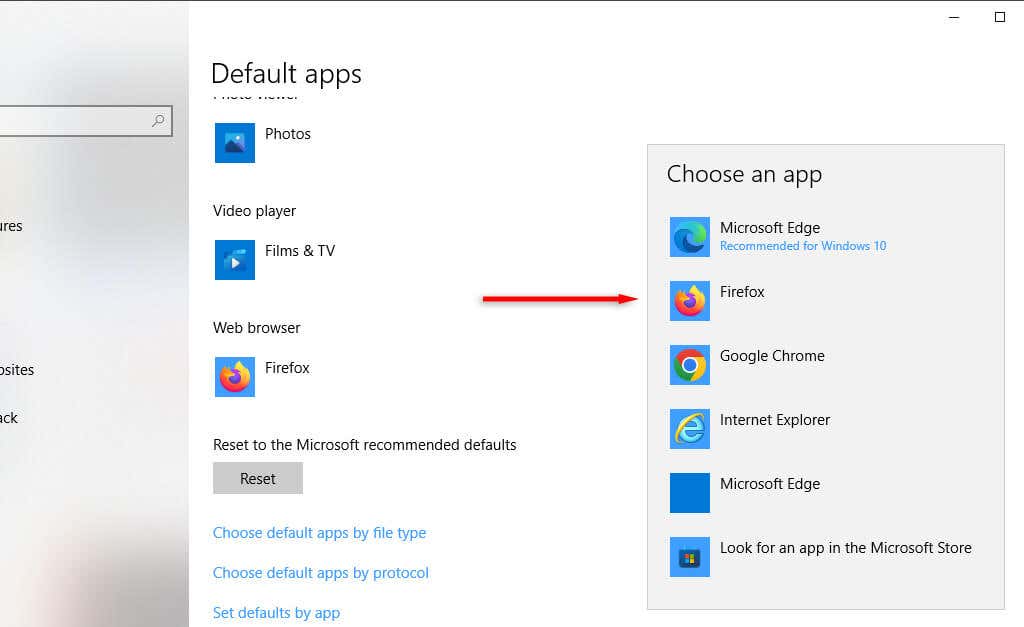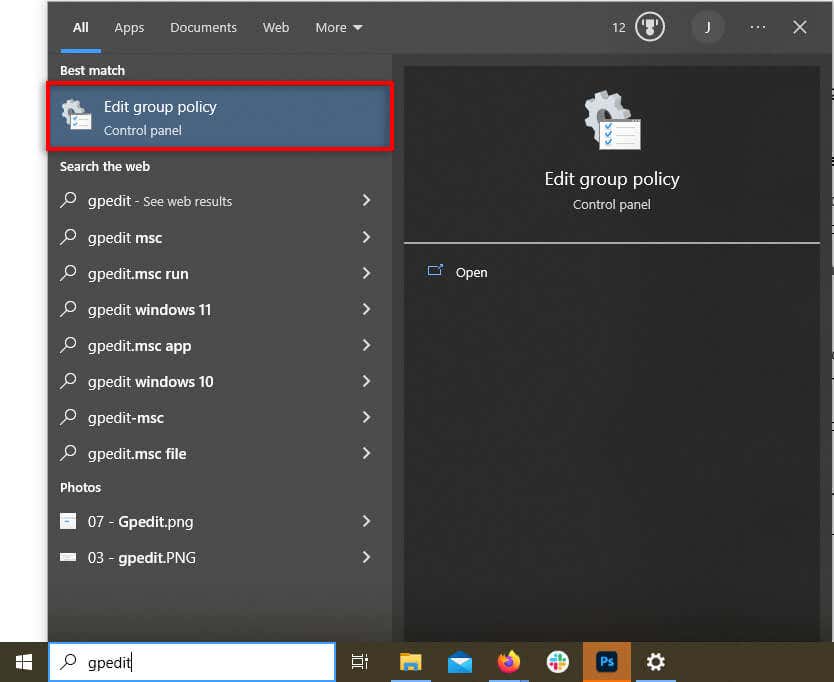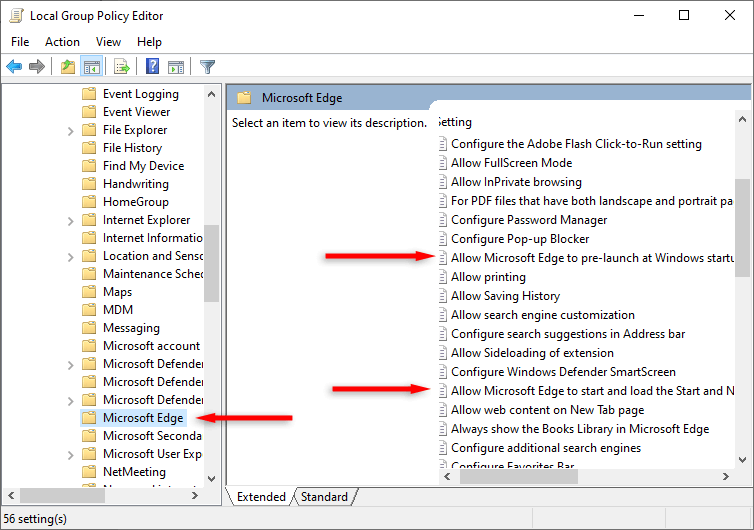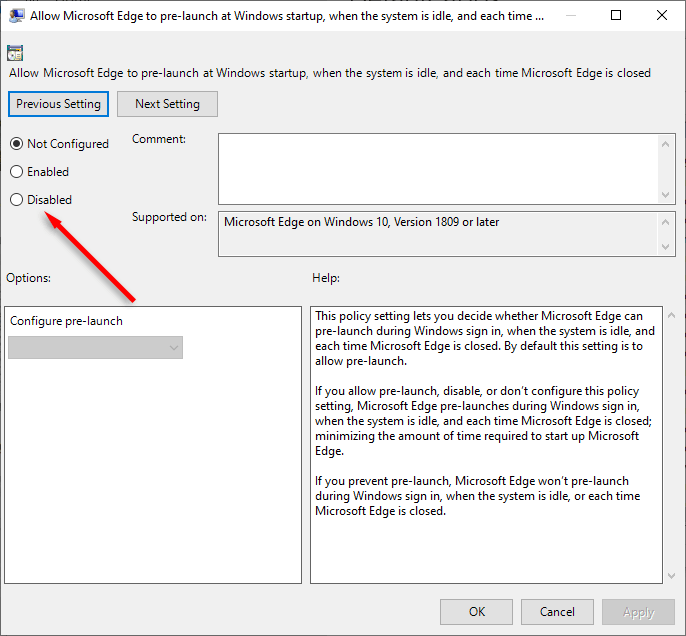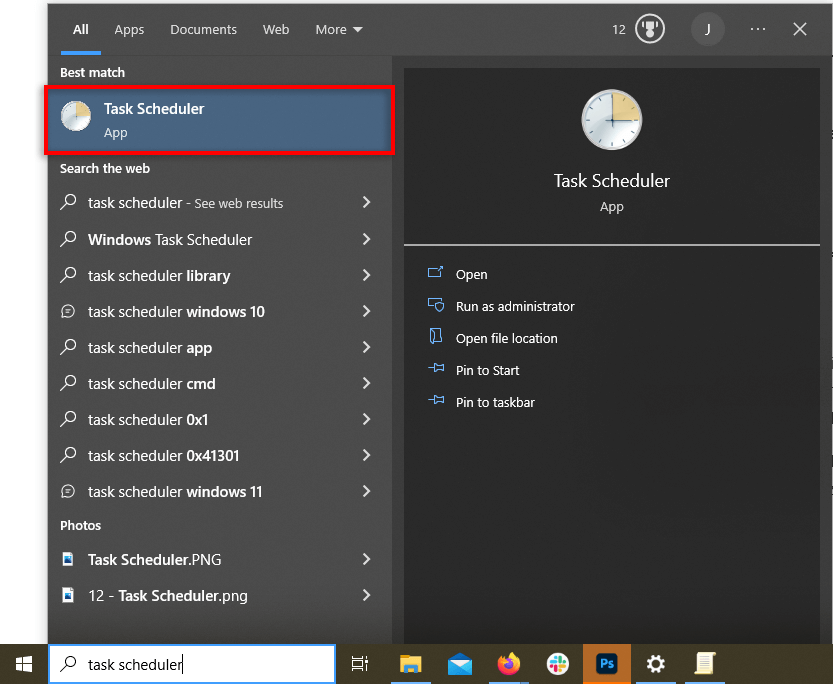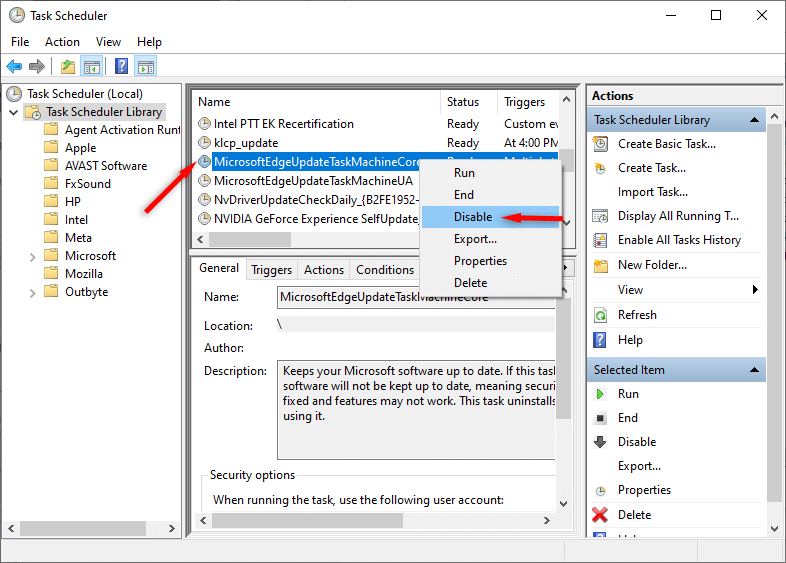While Microsoft Edge has made great strides in recent years, many users still prefer other browsers like Google Chrome or Firefox. However, Microsoft forces Edge onto its users in many ways, including by placing its shortcut on your Desktop—even after you’ve tried to delete it.
In this tutorial, we’ll explain what to do if Microsoft Edge keeps adding its shortcut to the Desktop.
5 Ways to Stop Microsoft Edge Shortcut Appearing on Desktop
Here’s what to do if Microsoft Edge keeps appearing on your Desktop. These fixes should work for both Windows 10 and Windows 11.
1. Use the Windows Registry Editor
You can use the Registry Editor to prevent Windows from adding the Microsoft Edge shortcut to your Desktop. Here’s how:
- Right-click on the Desktop and select New > Text Document.
- Paste the following command into the text document:
Windows Registry Editor Version 5.00
[HKEY_LOCAL_MACHINESOFTWAREPoliciesMicrosoftEdgeUpdate]
“CreateDesktopShortcutDefault”=dword:00000000
“RemoveDesktopShortcutDefault”=dword:00000001
- Select File > Save As.
- Select the Save as type drop-down menu and choose All files.
- Name the file “edge.reg” and save the file to your Desktop.
- Double-click on your newly created file to add the new registry key. When the pop-up appears, select Yes.
Note: Before making changes to your registry files, we recommend making a backup in case anything goes wrong.
2. Disable Microsoft Edge Startup Processes
If you disable the Edge startup process, you can effectively prevent the application from adding its Desktop icon shortcut. To do so:
- Right-click your Taskbar and select Task Manager. Alternatively, you can press Ctrl + Shift + Esc.
- On Windows 10, select Startup. On Windows 11, select Startup apps from the left-hand menu.
- Scroll down and find Microsoft Edge or msedge.exe. Select it, then select Disable in the top-right corner. On Windows 10, right-click the process and select Disable.
Note: Did you know Edge continues running in the background by default, even after you close it? The good news is that you can change that behavior.
3. Remove Microsoft Edge as Default Browser
If you set the Microsoft Edge browser as your default, you grant it several permissions that allow it to do things like add a Desktop shortcut. By making another browser your default, you remove these permissions.
- Press the Windows key + I to open Settings.
- Select Apps.
- Select Default apps.
- On Windows 11, search for the browser you’d like to use, then select it. Choose Set default in the top-right corner of the window. On Windows 10, select your default web browser, then choose the app you’d like to set as default.
4. Change the Group Policy
If you own Windows 10 Pro or Windows 11 Pro Edition, you can access the Group Policy Editor and prevent Edge from running on its own or reinstalling after a Windows update.
- Open the Start Menu and search for “gpedit.”
- Select Edit group policy.
- Expand Computer Configuration > Administrative Templates > Windows Components.
- In Windows Components, find Microsoft Edge and select it.
- In the right-hand pane, find “Allow Microsoft Edge to pre-launch at Windows startup, when the system is idle, and each time Microsoft Edge is closed.”
- Double-click this option and select Disabled.
- Select Apply.
- Do the same for “Allow Microsoft Edge to start and load the Start and New Tab page at Windows startup and each time Microsoft Edge is closed.”
You can also use the Group Policy Editor to prevent other users from adding Edge to the Desktop:
- Navigate to Configuration > Administrative Tools > Control Panel > Customization.
- Select Personalization, then disable “Prevent desktop icons from changing.”
- Select Apply.
Note: This option may not be available on Windows 10.
5. Turn Off Scheduled Tasks
Microsoft Edge runs several scheduled tasks in the background after you start up your PC. For example, it might check for updates (or add its shortcut to the desktop). To prevent this:
- Open the Start Menu and search for “task scheduler.” Select the first option.
- Double-click Task Scheduler Library to expand the menu.
- Right-click MicrosoftEdgeUpdateTaskMachineCore in the center pane.
- Select Disable.
- Do the same for MicrosoftEdgeUpdateTaskMachineUA.
Organize Your Desktop
There’s no doubt that the Chromium-based Edge browser is an improvement on Internet Explorer. But constantly seeing the Microsoft Edge icon return to your Desktop can be frustrating, especially if you don’t even use the Edge web browser.
Hopefully, this tutorial has helped you stop Edge from creating Desktop shortcuts so that you can keep everything nice and organized.