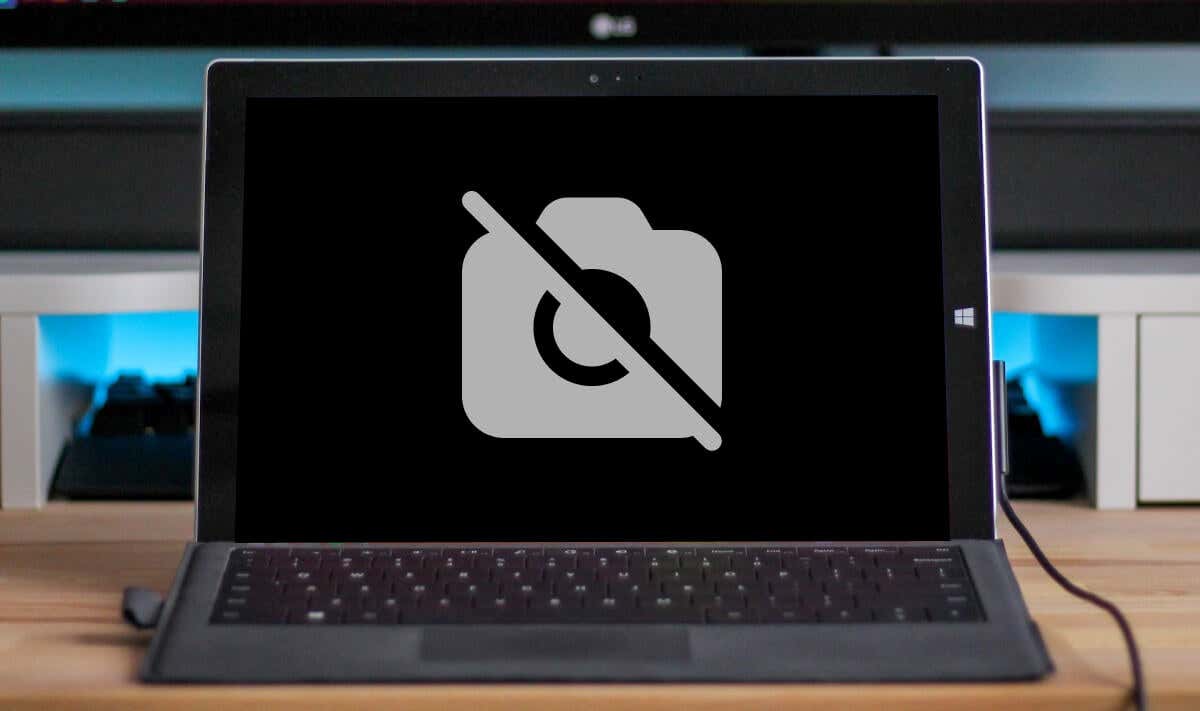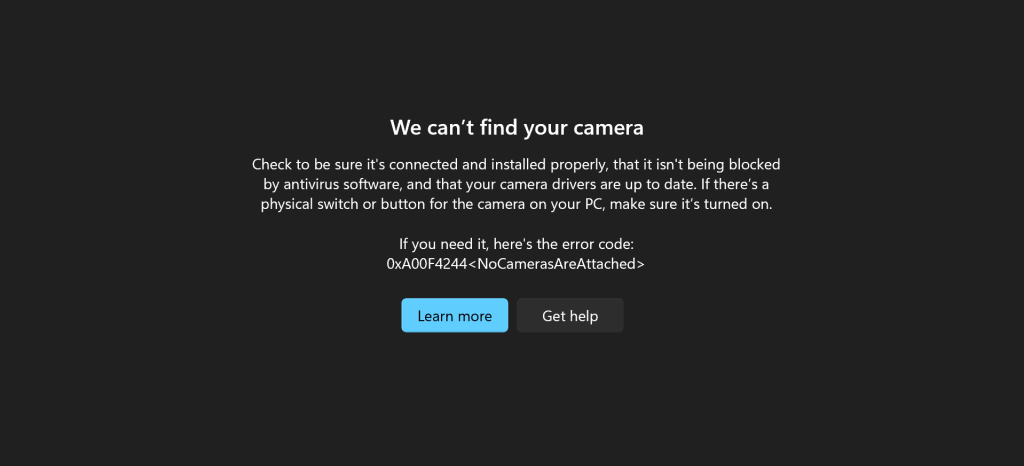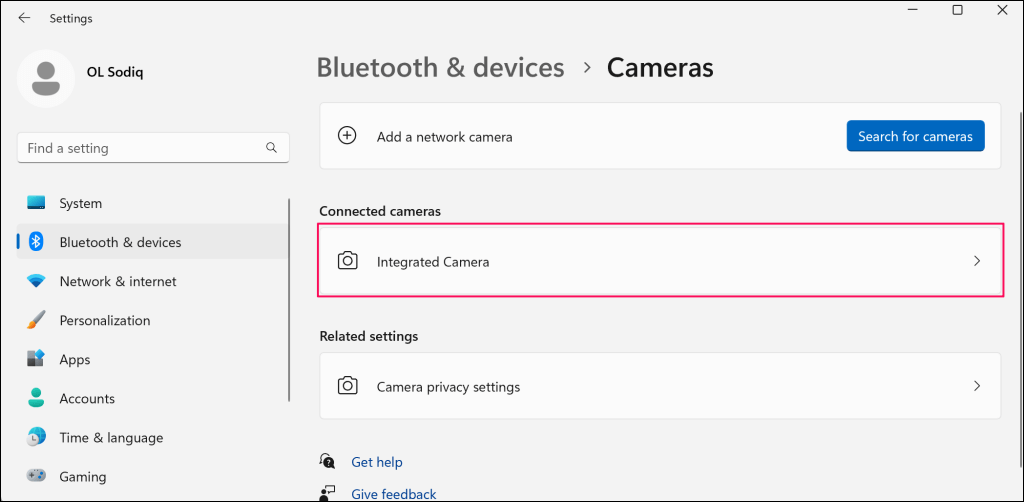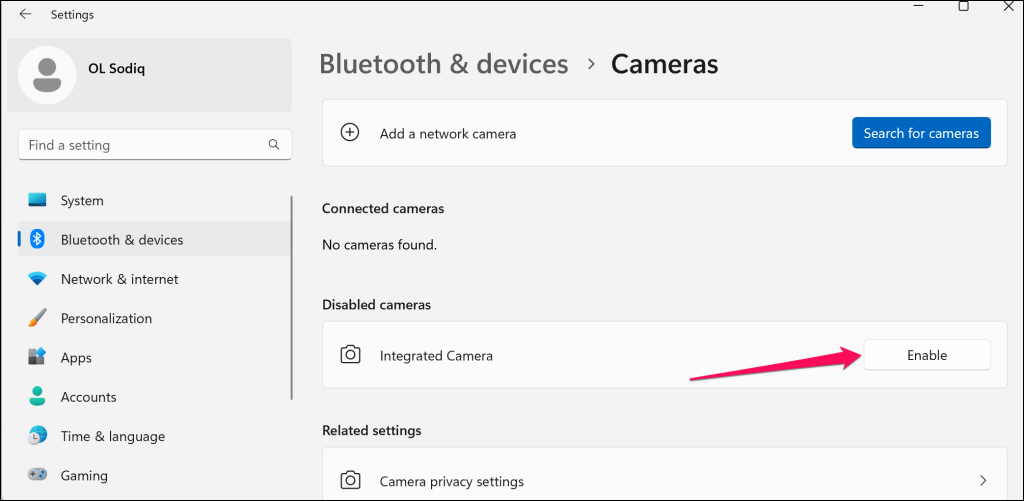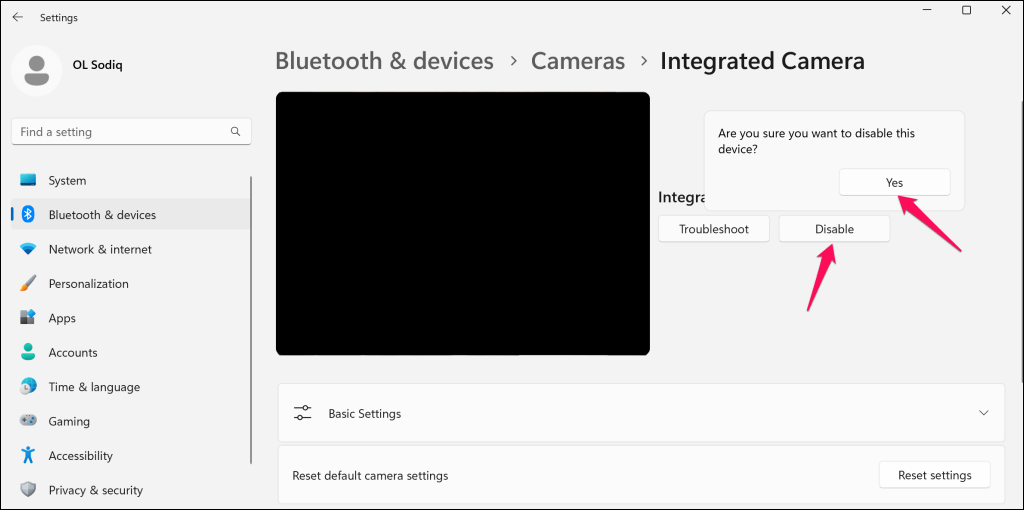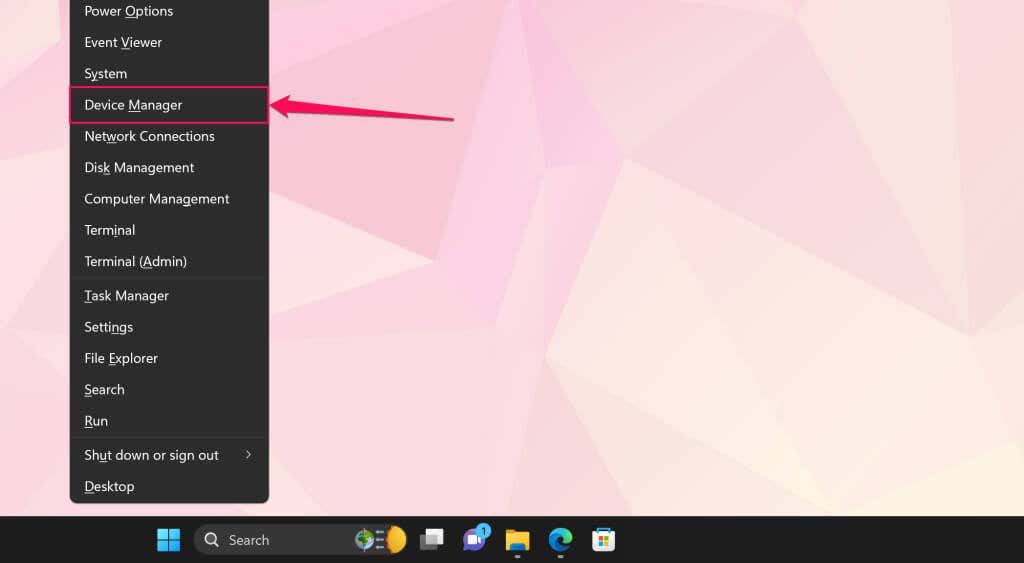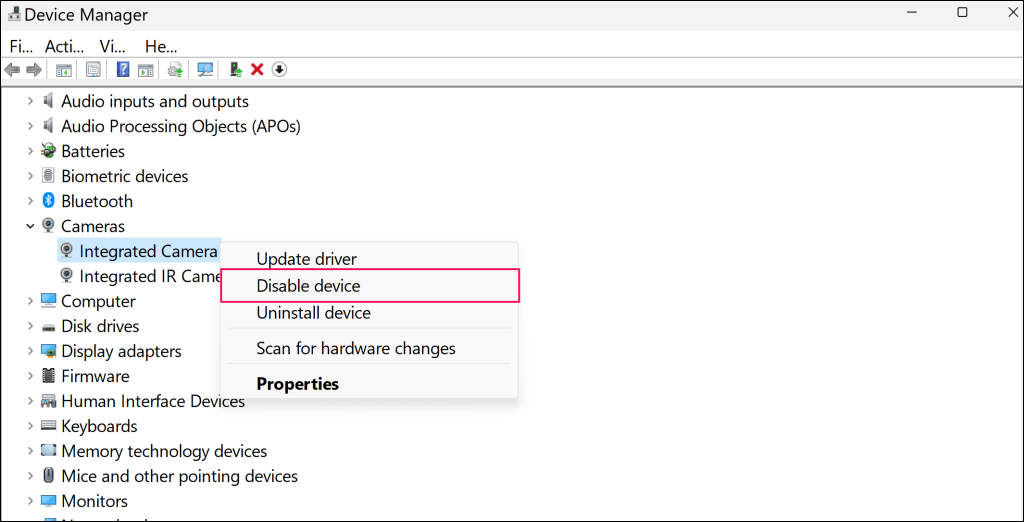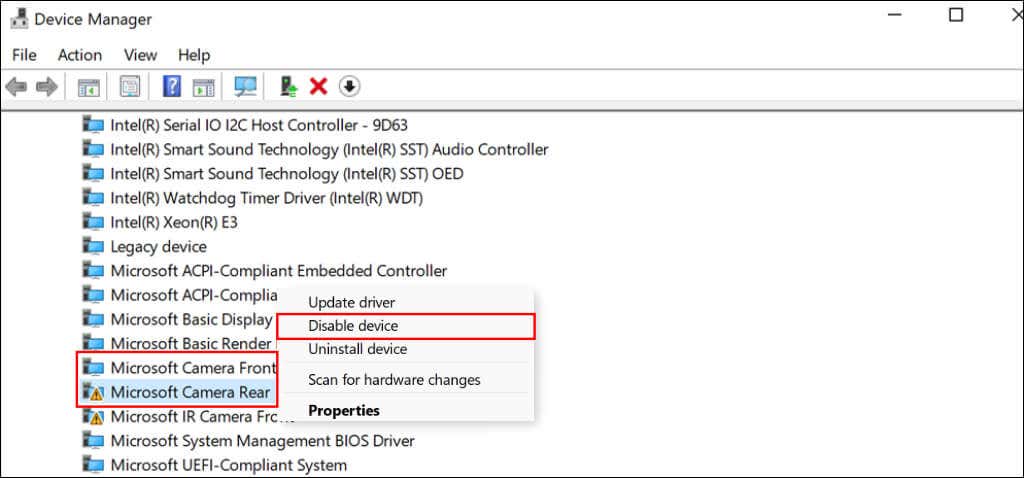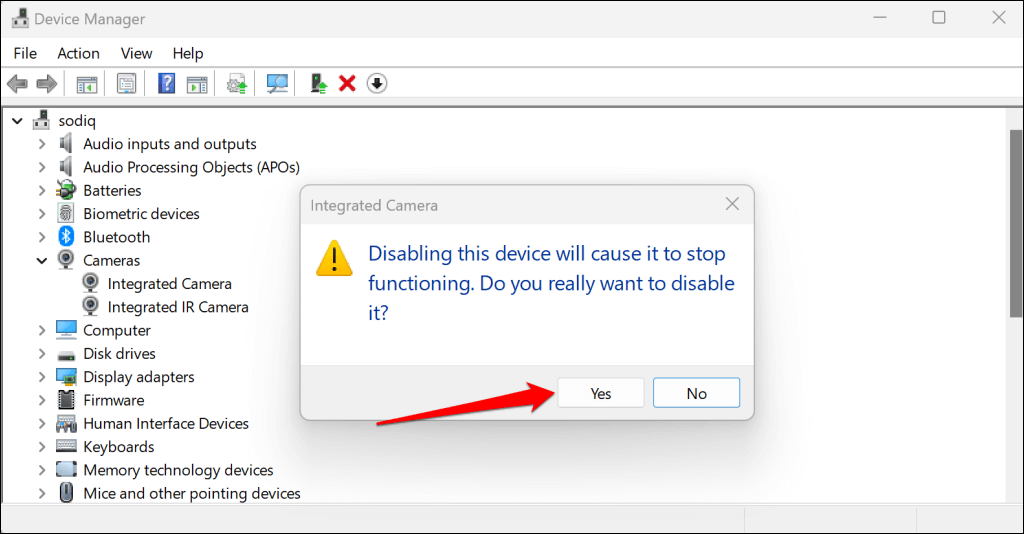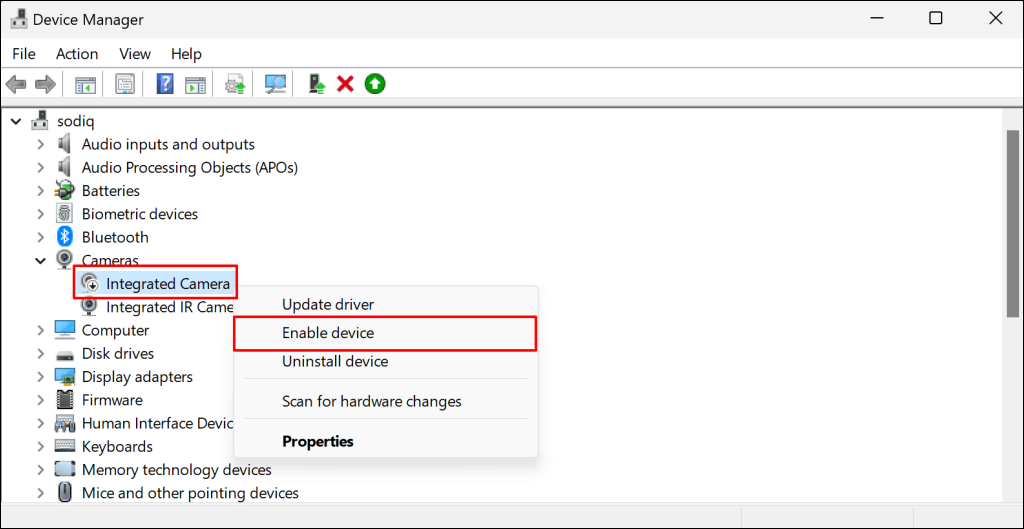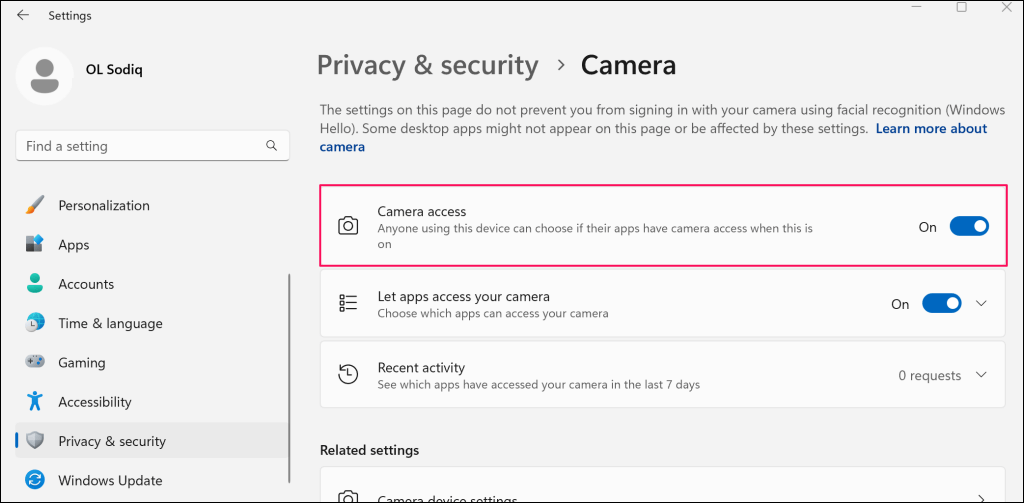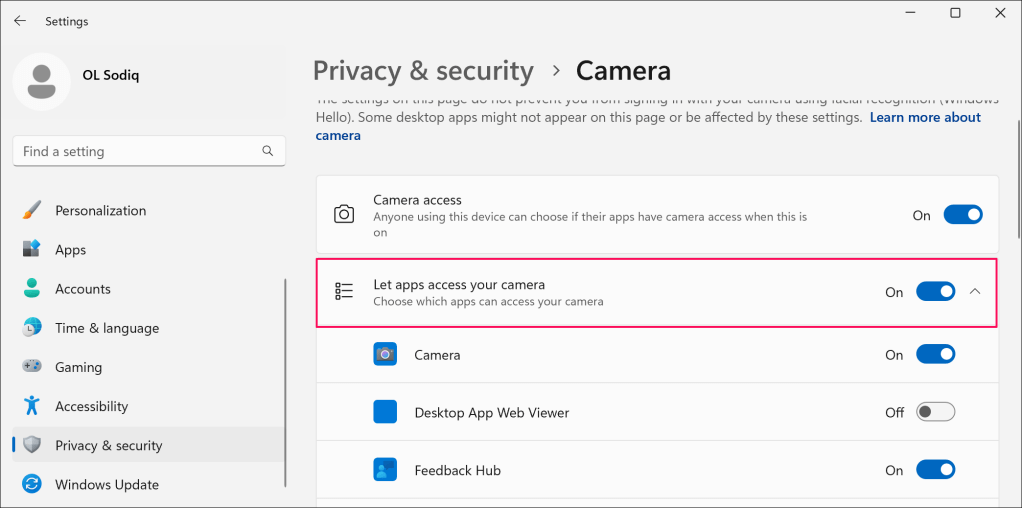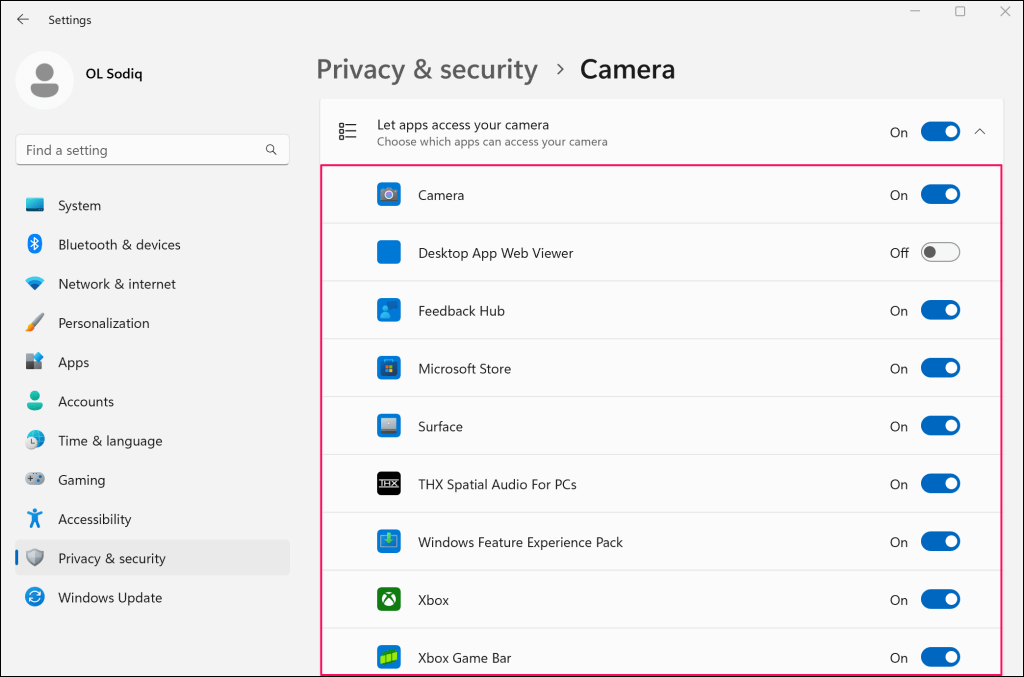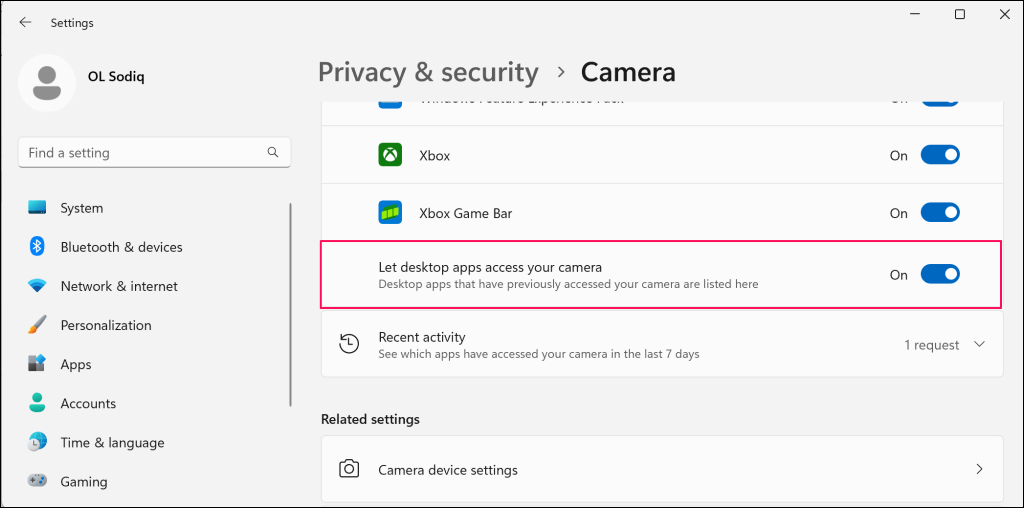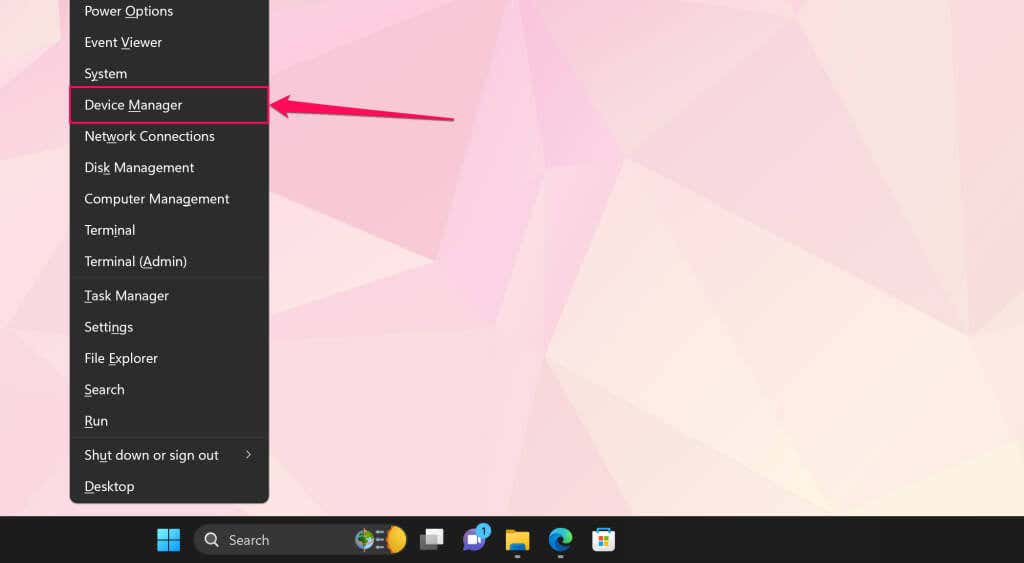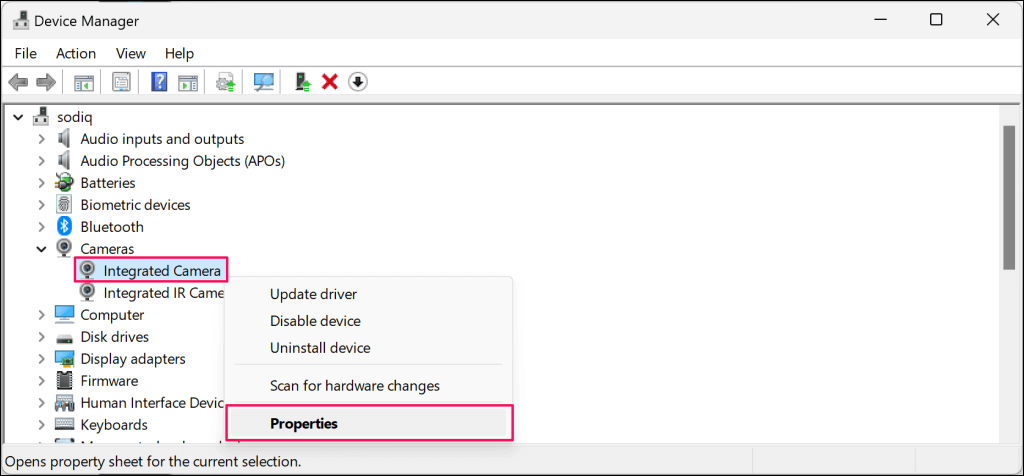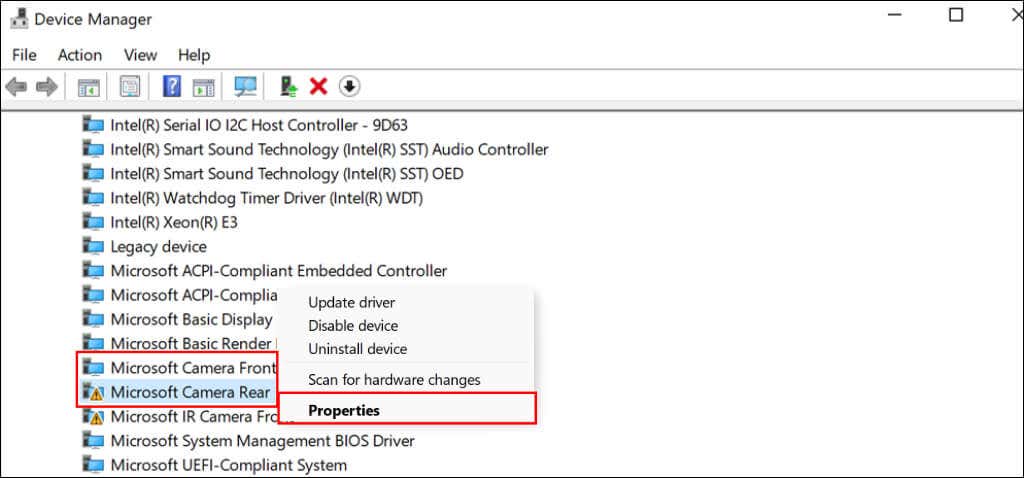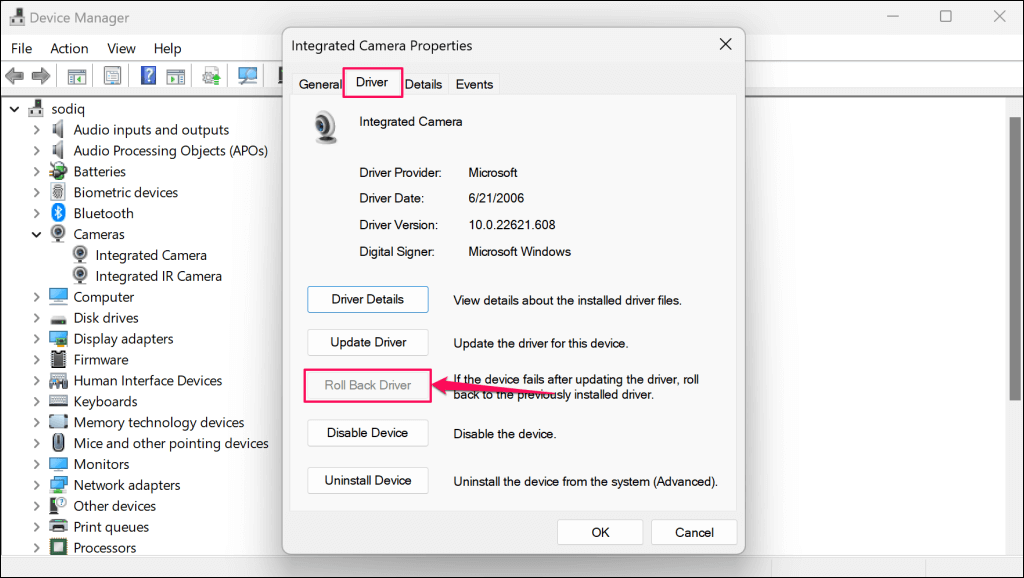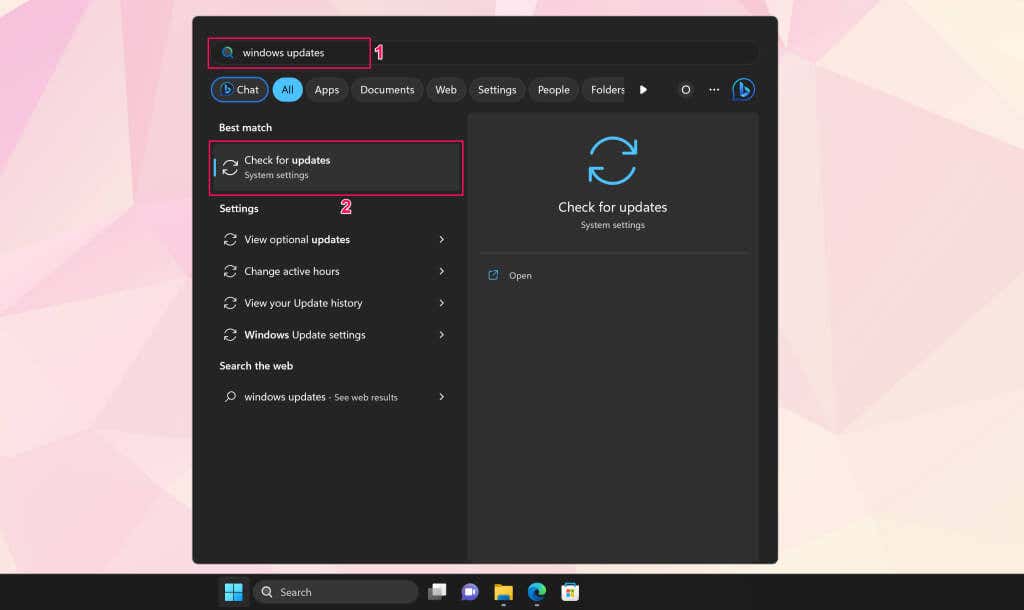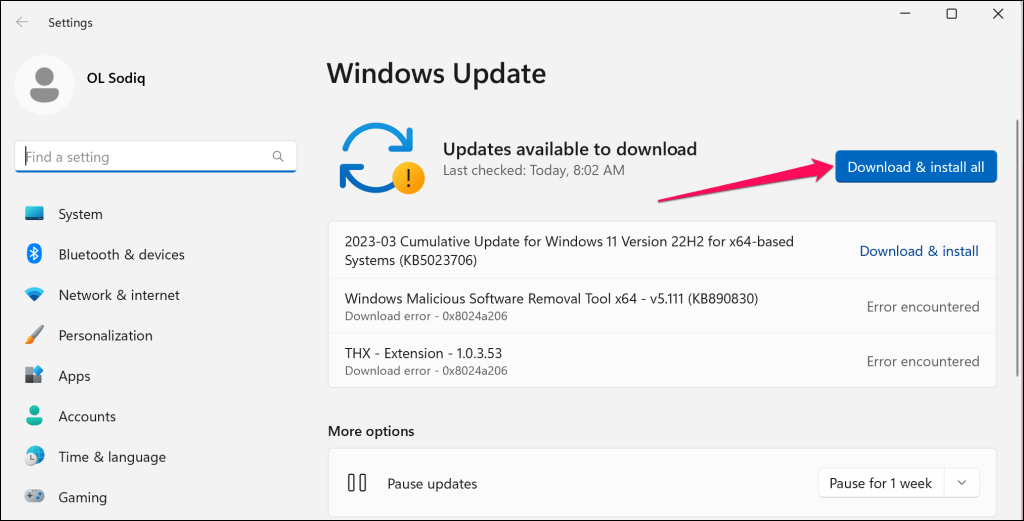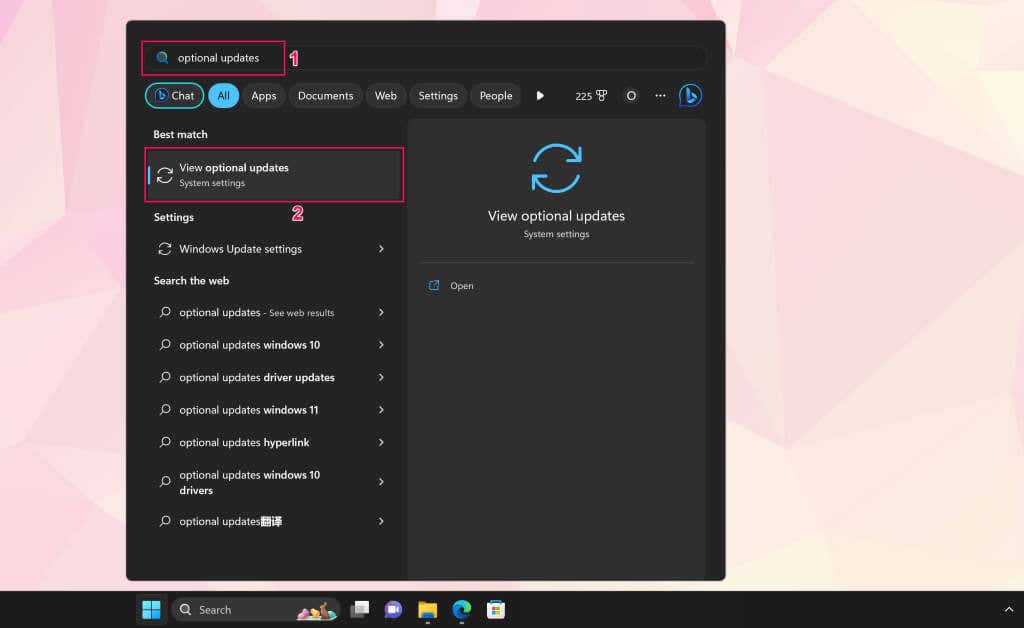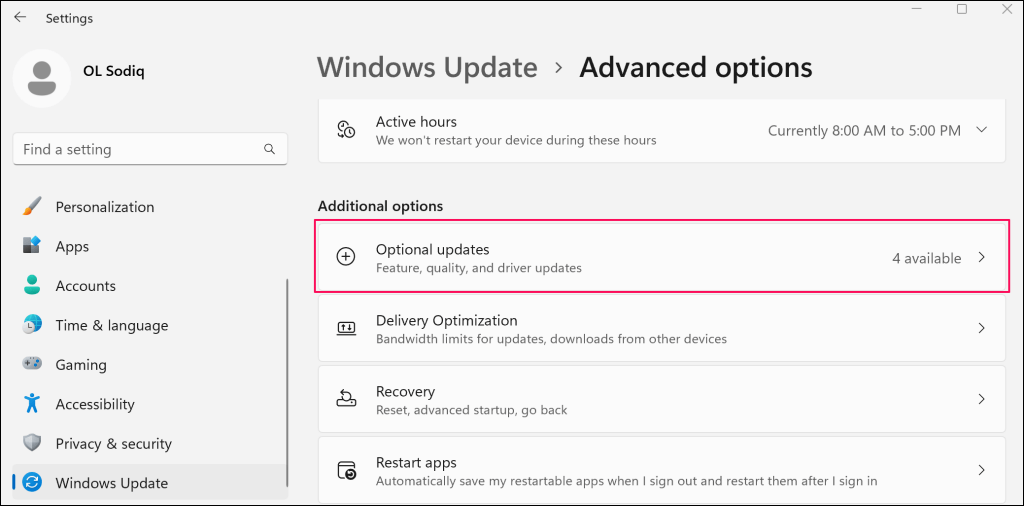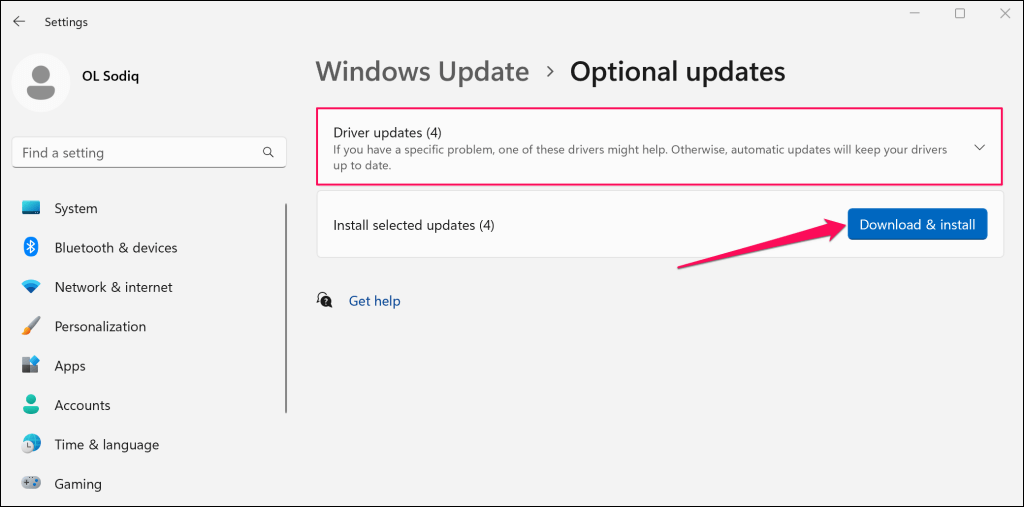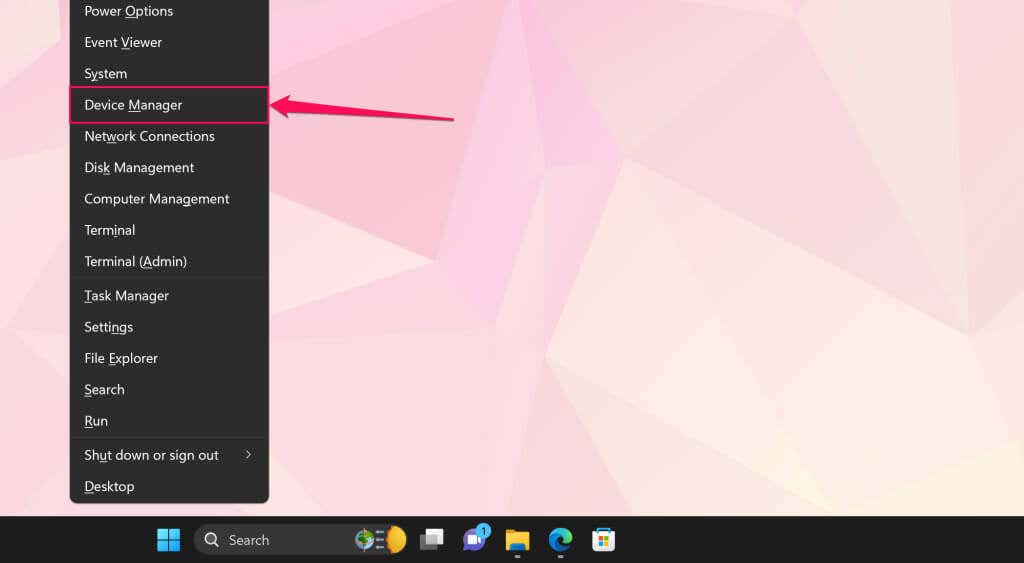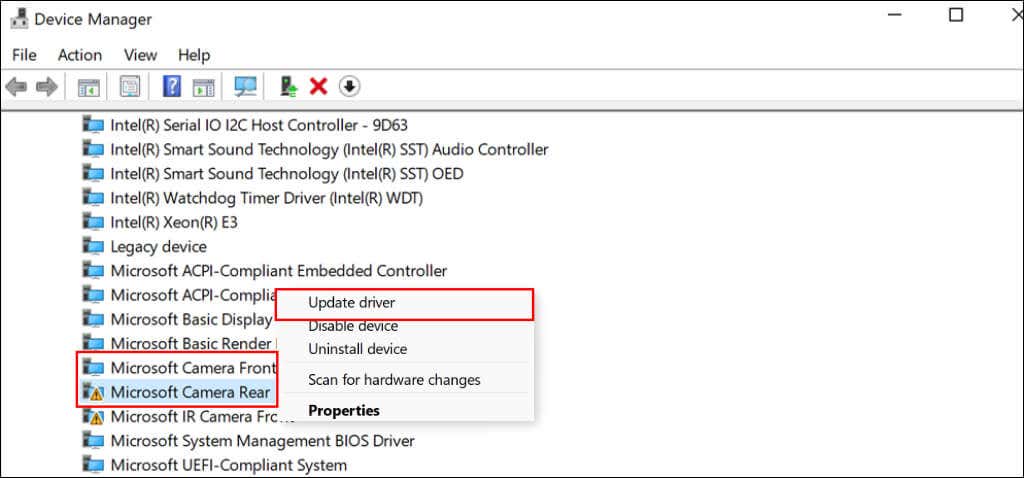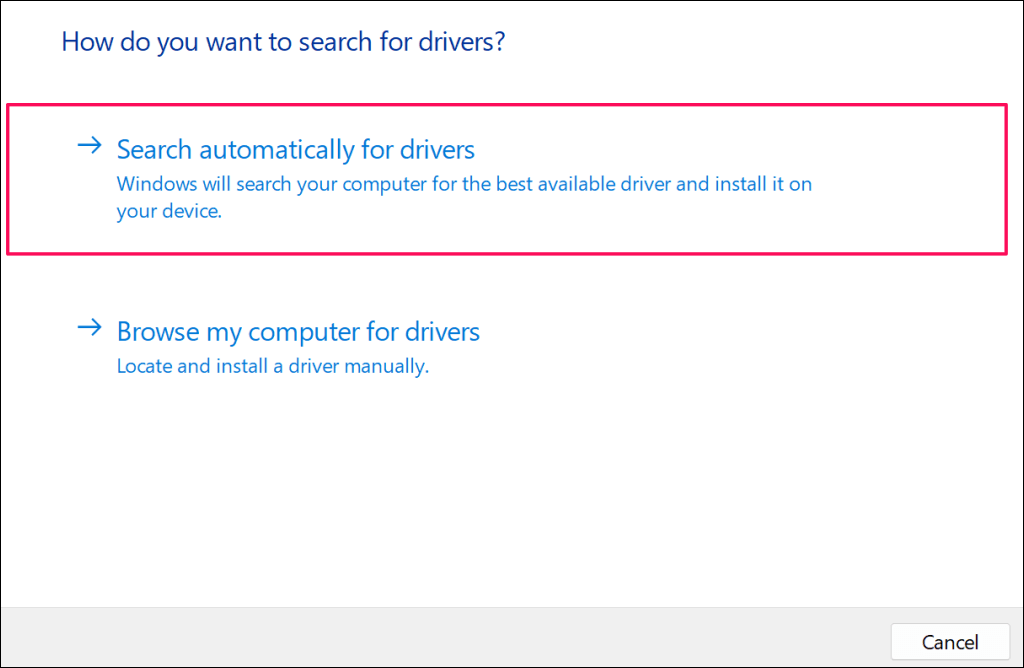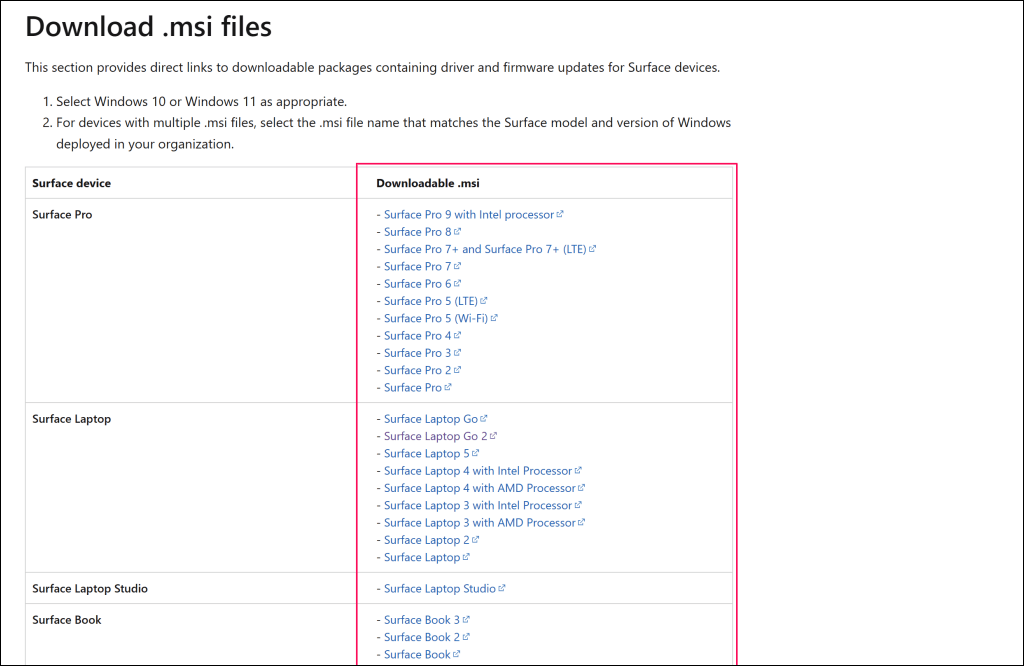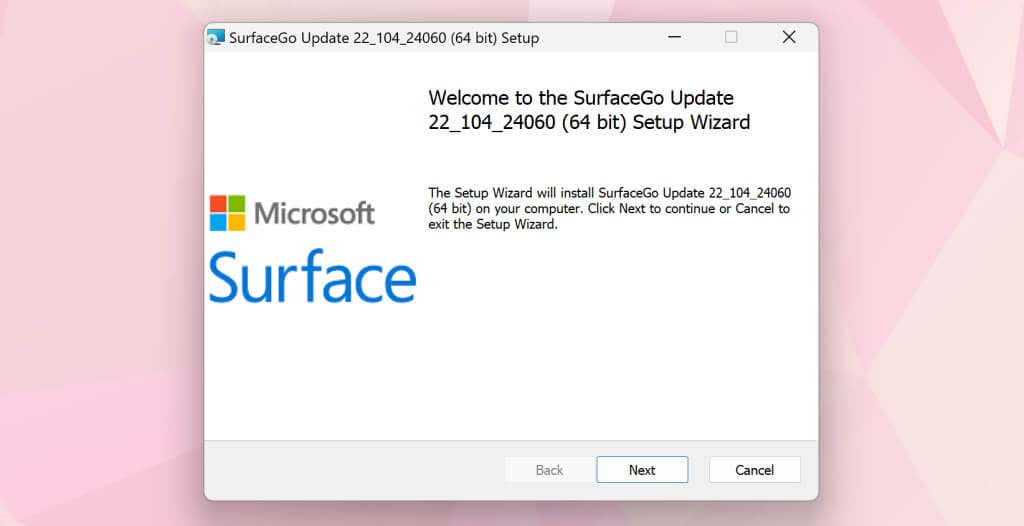Are you having trouble using your Microsoft Surface built-in camera(s)? This tutorial covers several troubleshooting solutions for camera issues on Surface devices.
Before you proceed, check that nothing is covering your Surface’s camera. If your Surface has two cameras or uses an external webcam, verify that you selected the correct camera in your application.
1. Re-Enable or Restart Your Camera
The Camera app and some video conferencing apps display a “We can’t find your camera” or “No camera found” error when they can’t detect your camera. This typically happens when the built-in camera is disabled, faulty, or non-functional.
Check your Surface’s camera status in the Windows Settings menu or Device Manager and turn it on if disabled. Disable and re-enable the camera if it’s enabled but not working. Close the affected applications and follow the steps below.
Re-Enable Surface Camera in Windows Settings
- Go to Settings > Bluetooth & devices and select your Surface camera in the “Connected cameras” section.
If the camera is disabled, tap the Enable button to turn it back on.
In Windows 10, go to Settings > Devices > Cameras to access your Surface’s camera settings.
- You should see a preview of your Surface camera in the viewfinder. Disable and re-enable the camera if it doesn’t work. Select the Disable button and Yes on the pop-up.
Re-enable the camera (see step #1), open the affected app(s), and check if the camera now works.
Re-Enable Surface Camera in Device Manager
Your camera driver and its placement in the Device Manager may vary depending on your Surface model, camera configuration, or operating system.
- Right-click the Start menu (or Windows key + X) and select Device Manager on the Quick Link menu.
- Expand the Cameras category, right-click the camera driver, and select Disable driver.
You’ll find the camera drivers in the System Devices category on some Surface models with dual cameras. Right-click Microsoft Camera Rear and select Disable device to disable the rear camera. Otherwise, right-click Microsoft Camera Front and select Disable device to disable the front-facing camera.
- Select Yes on the pop-up window.
- Right-click the camera driver again and select Enable device.
Afterward, open the affected apps and check if your Surface camera works.
2. Turn On Camera Access in Windows Settings
If you’re using a Surface device with a standard or guest account and the camera doesn’t work, that’s likely because the administrator disabled camera access for non-administrative users.
Contact the device administrator, sign in to an admin account, and change the camera access settings.
In Windows 11, head to Settings > Privacy & Security > Camera and toggle on Camera access.
If your Surface runs Windows 10, go to Settings > Privacy and select Camera. Select the Change button and turn on Camera access for this device.
Afterward, scroll down the page and toggle on Allow apps to access your camera.
Your Surface camera should now work when using a guest or standard account.
3. Check App Permission Settings
If your camera doesn’t work in a specific app, ensure the app has camera access in Windows privacy settings.
- Go to Settings > Privacy & Security > Camera and toggle on Let apps access your camera.
- Go through the list of apps in the “Let apps access your camera” section and turn on camera access for the affected app.
- Finally, scroll down the page and toggle on the Let desktop apps access your camera option.
Enabling this option grants camera access to applications installed outside the Microsoft Store.
4. Check Your Antivirus Software Settings
Some third-party antivirus or malware protection software have settings that can block an app’s webcam access. If you use an antivirus, review its settings, and ensure it isn’t stopping apps from accessing your Surface’s camera. You can temporarily disable the antivirus, just to be sure.
5. Force Shutdown and Reboot Your Surface
Forcefully shutting down your Surface can resolve issues with malfunctioning hardware components—camera, microphone, USB ports, etc. Close all open applications, so you don’t lose unsaved data.
The steps to force a shutdown vary depending on your Surface model.
Force Shutdown Newer Surface Models
This method applies to the Surface Pro 5 (or newer), Surface Book 2 (or newer), and any Surface Laptop, Surface Go, or Surface Studio model.
Press and hold your Surface’s power button for about 20 seconds. Release the power button when the Microsoft logo screen appears.
Force Shutdown Earlier Surface Models
This method applies to the Surface Pro 4 (or earlier), Surface Book, Surface 2, Surface 3, and Surface RT.
- Press and hold the power button for about 30 seconds and release the button when your Surface turns off.
- Next, press and hold your Surface’s volume-up and power buttons for at least 15 seconds.
- Release both buttons, wait at least 10 seconds, and press the power button to turn on your Surface.
6. Roll Back Your Surface’s Camera Driver
Did your camera stop working after updating your Surface drivers—or the camera driver specifically? If yes, the newly-installed camera driver is likely buggy, unstable, or incompatible with your Surface.
Roll back the camera driver to its previous version and check if that resolves the issue.
- Right-click the Start menu (or Windows key + X) and select Device Manager.
- Expand the Cameras category, right-click your Surface camera driver, and select Properties.
If your Surface has two cameras, expand the System Devices category, right-click Microsoft Camera Front or Microsoft Camera Rear, and select Properties.
- Open the Driver tab, tap the Roll Back Driver button, and follow the instructions.
If the “Roll Back Driver” option is grayed out, your Surface doesn’t have an older camera driver version. Update the driver if you can’t restore its previous version or if the issue persists after the rollback operation.
7. Update Your Surface and Surface Drivers
Updating your Surface’s operating system and installing optional updates can resolve camera issues.
Update Surface via Windows Settings
- Type windows update in the Start menu and select Check for updates.
- Select Check for updates and Download & install to download available software and driver updates.
Check for optional driver updates while the software updates download and install.
- Type optional updates in the Windows Start menu and select View optional updates.
Alternatively, go to Settings > Windows Update > Advanced options and select Optional updates.
- Open the “Driver Update” drop-down section, select all available driver updates, and select Download & Install.
Reboot your Surface when the software and driver installations are complete.
Updates Camera Driver via Device Manager
Connect your Surface to a Wi-Fi network and manually update your camera driver to the latest version.
- Right-click the Windows logo on the taskbar and select Device Manager.
- Expand the Cameras or System Devices category, right-click your camera driver, and select Update driver.
- Select Search automatically for drivers.
Windows will download and install any available update for your Surface’s camera driver.
Update Surface via Microsoft Website
- Open this Microsoft Surface documentation in Microsoft Edge or any web browser on your Surface.
- Scroll to the “Download .msi files” section and select your Surface model in the “Download .msi” column.
- Open the downloaded installer and follow the instructions on the setup window to update your Surface’s firmware and driver software.
Get Your Surface Serviced
We’re confident that at least one of the recommendations should get your Surface camera working again. You may need to reset your Surface to factory settings if the problem persists. Before resetting your device, try contacting Microsoft Surface Support to have your Surface diagnosed or serviced.