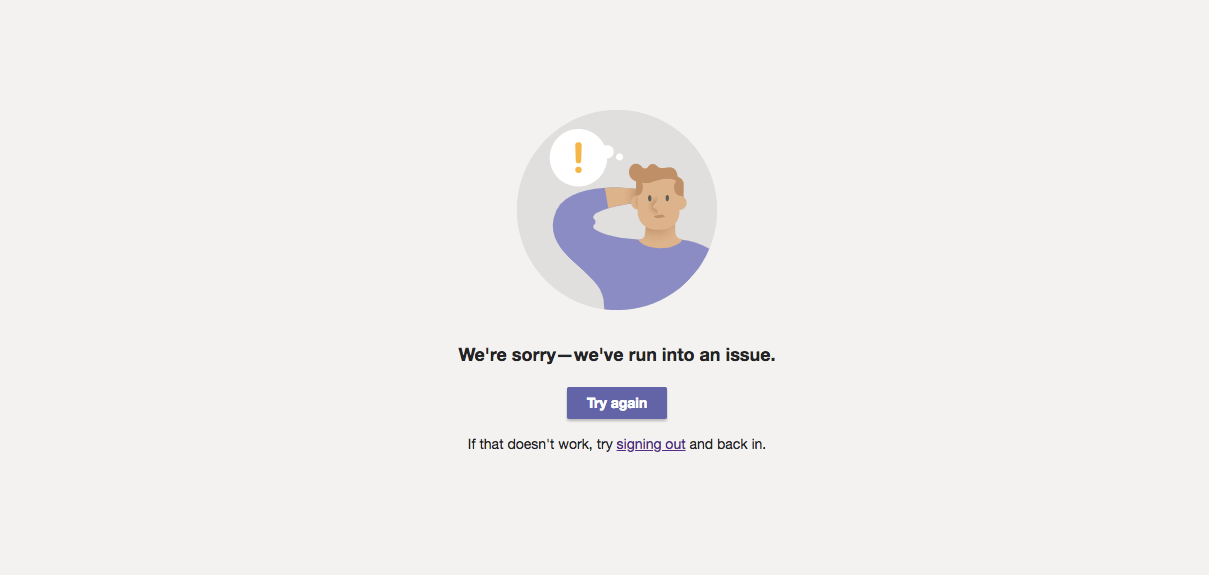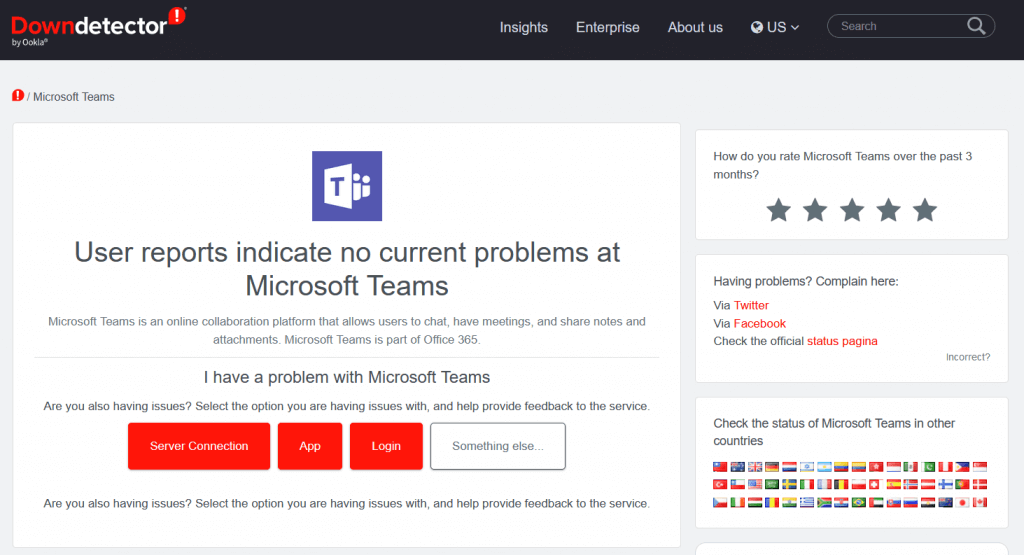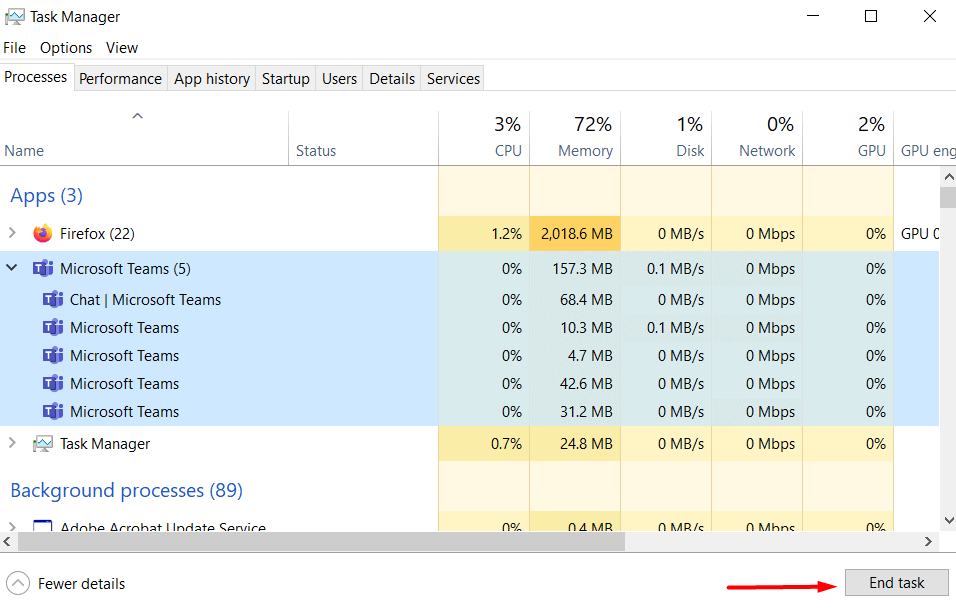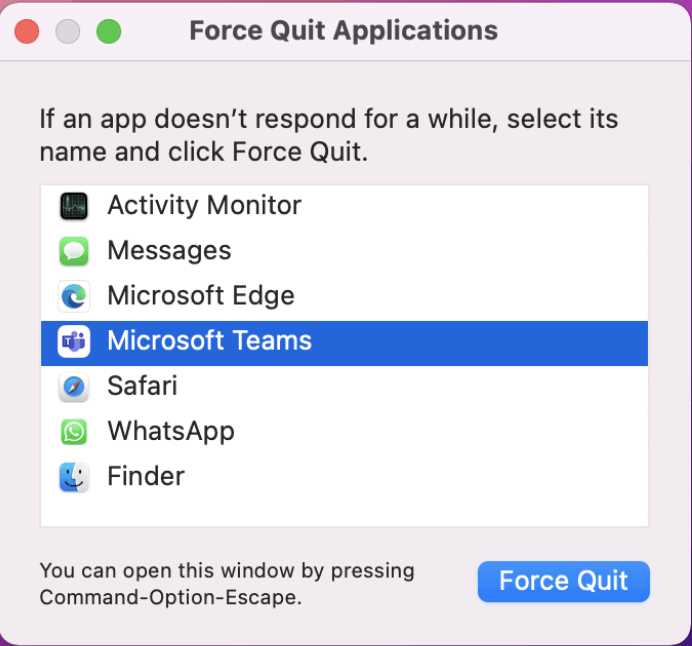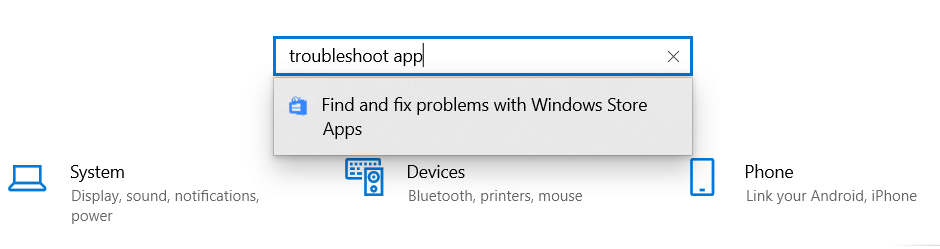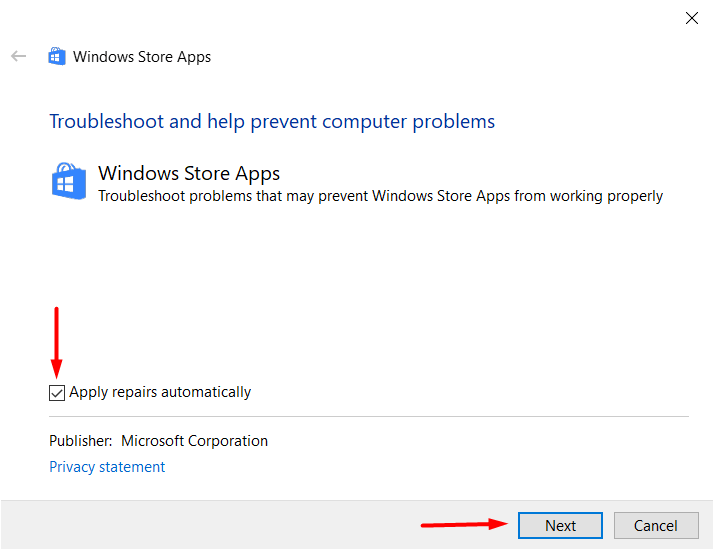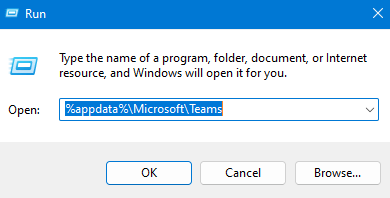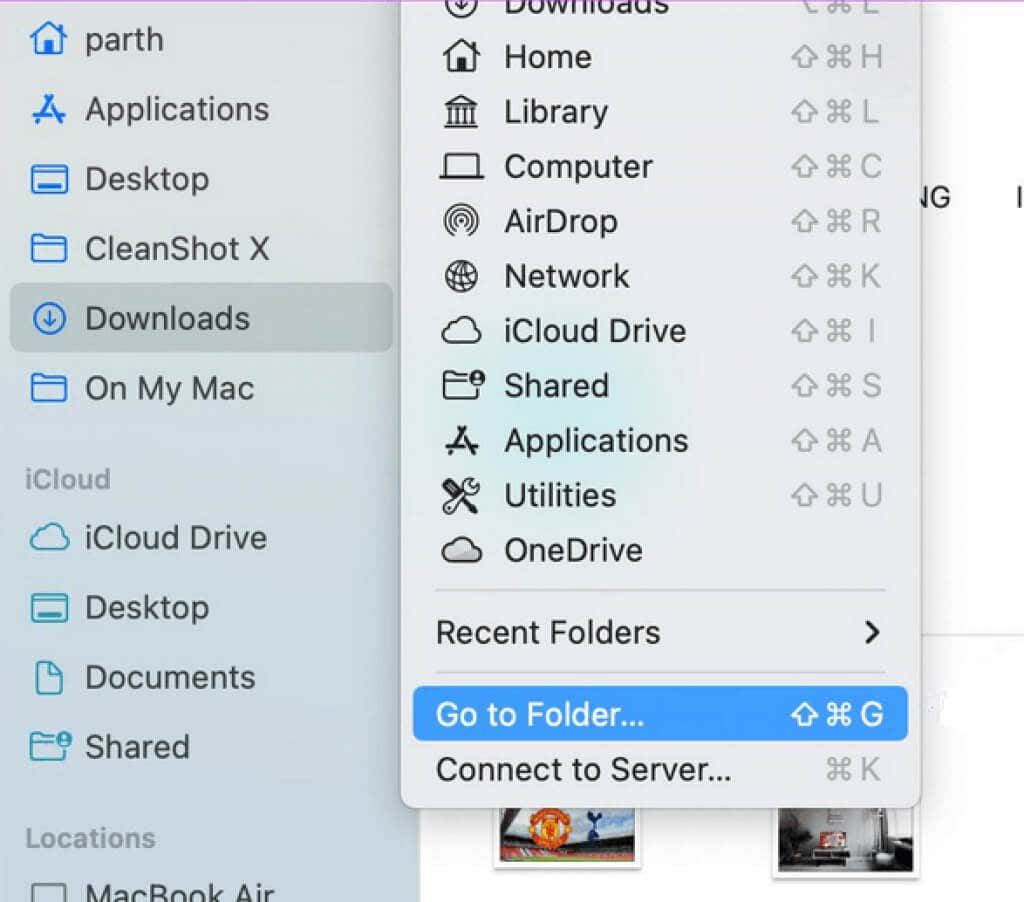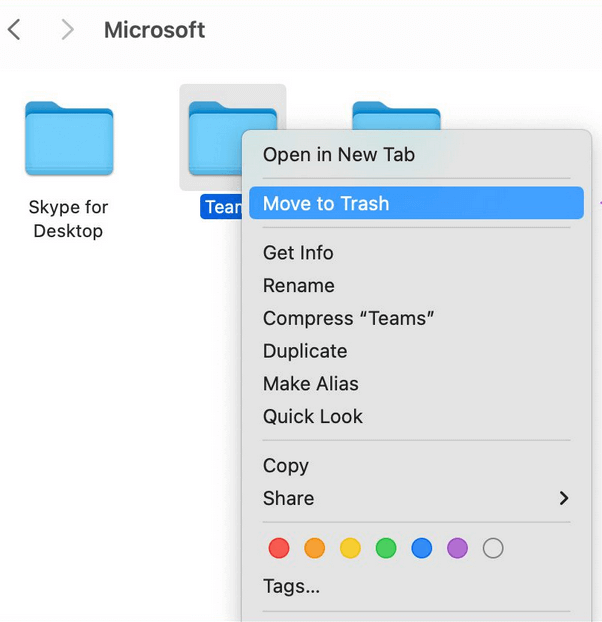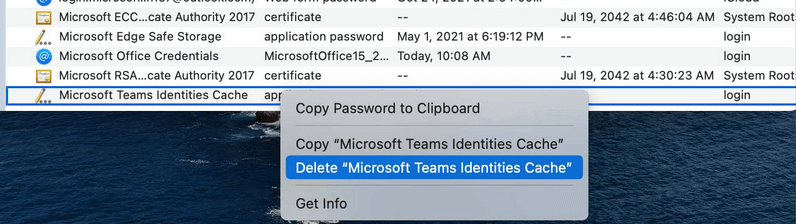Microsoft Teams became the go-to communication tool since Microsoft decided to discontinue Skype for Business. With abundant features, Teams proved a worthy replacement and a solid alternative to Slack. That said, Teams isn’t a perfect program and you’ll encounter various bugs and glitches that interrupt your meeting. Fortunately, most of them are easy to fix in no time.
One of the most common problems Microsoft Teams users experience is that the app simply won’t load or open on their computers, be it Windows or macOS. If that happened to you, don’t worry, here are nine ways you can easily fix this error.
1. Server Downtime
Millions of people rely on Microsoft Teams to communicate and collaborate. Sometimes the servers that run MS Teams are simply overwhelmed by the number of users and they crash. At other times, the servers are purposefully shut down for maintenance. This might be the reason why you can’t open the Teams application on your computer.
But how do you find out if this is the case? You can simply go to the web and ask Google. Or you can directly go to Downdetector to check the status of Microsoft Teams servers. This awesome website also tracks the status of Facebook, Netflix, and many other popular apps and services.
2. Check Your Internet Connection
Sometimes the problem with Microsoft Teams not loading or opening can be due to your internet connection. Check if you can open other websites or online apps. Reset your router and reconnect to the internet if needed.
If you still have problems, try opening the Microsoft Teams app on a different device. If you’re using the browser version, try using different browsers such as Microsoft Edge, Chrome, or Firefox.
3. Reboot Your PC
You can try rebooting your PC before trying other fixes. The error might be with the hardware or the operating system and rebooting will help your PC clear any errors or glitches in the background. However, it is best you first save all unsaved files you might have open, otherwise, you could lose your work progress. You should also close the Teams app. If you’re unable to do it because the app is unresponsive, you will have to force close it from the task manager.
If you’re using Windows 10 or 11, press the keyboard shortcut Ctrl + Alt + Delete. Your screen will turn blue and give you a list of options. Choose Task Manager. Another window will open with the list of all currently active tasks. Find Microsoft Teams, select it, and click End task in the lower right corner.
If you’re a macOS user, click on the Apple icon in the upper left corner. Choose Force Shutdown from the drop-down menu, and a window will open with the active tasks. Select Microsoft Teams from the list and click Force Quit in the lower right corner of the window.
Now you can safely reboot your PC. Once the OS is running again, try opening MS Teams and see if this resolved the issue.
4. Troubleshoot the App
If you suspect the issue lies within the app itself, you can always troubleshoot it. This is very easy to do on Windows PCs. Press the Windows key + l to open settings. In the search bar type Troubleshoot app and choose Find and fix problems with Windows Store Apps.
When a new window pops up, make sure to check the Apply repairs automatically box before pressing the Next button.
After this, it will be easy to fix the Microsoft Teams app by following the instructions you get on the screen.
5. Delete Teams Cache
If Microsoft Teams won’t open properly on your PC it could be that one of the cache or temp files is corrupted. This is an easy fix. All you have to do is delete Cache and temporary files. However, the steps will differ depending on which OS you’re using.
For Windows Users:
Make sure the MS Teams app is not running, not even in the system tray. If you can’t close it because it’s unresponsive, you should force close it by following the instructions described in solution number 3. While you’re at it, you should also reinstall the Teams desktop app.
First, uninstall the app from the Control Panel. Go to Programs and Features, find Microsoft Teams on the list, and select it. Right-click, and select Uninstall.
Now press the Windows Key + R to open the Run dialog box. Paste this location in the search bar: %appdata%Microsoftteams.
A new window will open and in it, you will find the files you need to delete.
Now you can reinstall the Microsoft Teams app, type your login information and see if the app will successfully open.
For macOS Users:
Open Finder on your Mac and hit Go in the menu bar. Select Go to Folder, and paste this path into the search bar: ~/Library/Application Support/Microsoft.
Find the Teams folder, right-click, and select Move to Trash.
Open the Spotlight Search by pressing Command + Space, then type Keychain Access. Open the app by pressing Return.
Find Microsoft Teams using the search bar in the upper right corner of the window, and select the Microsoft Teams Identity Cache. Right-click on it, and then choose the Delete Microsoft Teams Identities Cache option.
Restart your PC and open the Microsoft Teams app again. See if this fixed your issue.
6. Reinstall the App in the Default Location
Microsoft suggests installing their apps in the default location to ensure they work properly. If you’ve recently installed Microsoft Teams and it isn’t working, try reinstalling Teams in the default location suggested by the installer instead.
7. Disconnect Your VPN
Typically, paid VPNs offer fast servers in different parts of the world. But this is rarely the case with the freemium ones. Free VPN services are known for creating issues with the apps you might use often on your PC, no matter if it is a Windows or a Mac. Microsoft Teams can also block you from accessing the app due to an unknown IP address provided by the VPN. To avoid the problems possibly caused by VPN services, it’s best to disable them and see if that fixes your problem.
8. Use Microsoft Teams on the Web
If your Microsoft Teams app is acting out and you’re unable to open it, try using the web browser to open Teams. Sometimes work cannot wait, and troubleshooting the app can take time. Instead, join the Teams meeting through the web browser and continue your work. Type “teams.microsoft.com” into your browser and log into your account. Deal with fixing the desktop app at another time.
9. Check Out These Error Codes
If you want to understand why your Microsoft Teams app won’t open on your PC, here are the most common error codes and their meanings. This will allow you to understand the problem and easily fix it without anyone’s help.
0xCAA20004 – Request not approved
Your request to join needs to be approved by an owner or authorization server. Without that approval, you’re bound to encounter issues with Teams.
0xCAA20003 – Authorization problem
Since Microsoft Teams runs on a secure network, if your computer is displaying the wrong date and time, it could create an authorization issue. Simply change the date and time to the correct ones and try logging in again.
0xCAA82EE7 – Server name not resolved
This error code pops up if your PC is not connected to the internet. To resolve it, make sure you have a working connection.
0xCAA82EE2- Request timed out
Make sure that the firewall or antivirus configuration isn’t preventing you from logging into Microsoft Teams.
0xCAA90018 – Wrong login credentials
You have entered incorrect login information. Check if you’re trying to log in with the correct email and password.
Setting up a virtual meeting isn’t that difficult, but a lot of things can go wrong in the process. Make sure you follow all the instructions and check out our Microsoft Teams Video Conference Guide to avoid any issues and have a smooth experience.