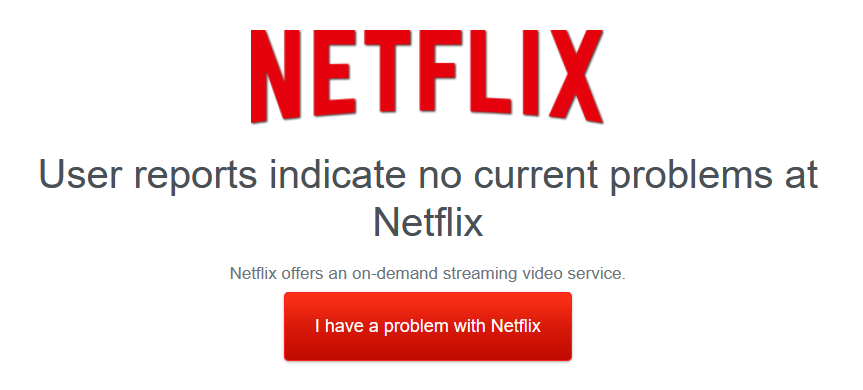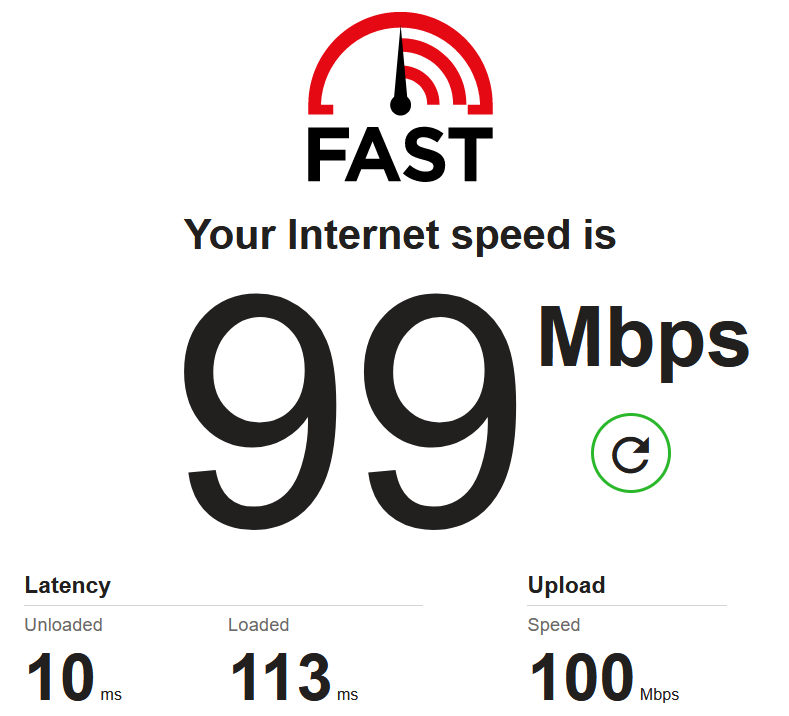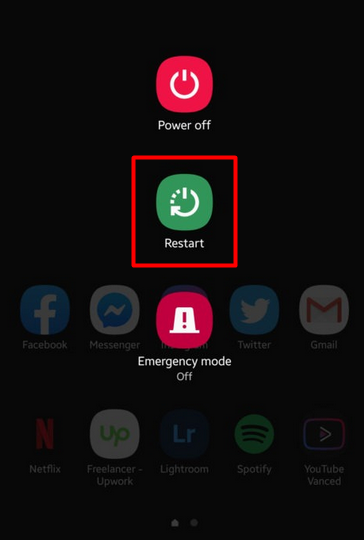Netflix is probably the most popular streaming service with many movie and show categories to explore, but that doesn’t mean it’s perfect. When things go wrong, it doesn’t always mean your fun, relaxing evening is ruined. Netflix not working can be annoying, but we’re here to help.
Whether it’s your internet connection, router, VPN, or problems with the Netflix app, there’s a set of troubleshooting steps you can take. In this article, we’ll help you fix Netflix problems by guiding you through some basic solutions that will work with any device you’re using. If you’re getting an error code, don’t worry, we’ll cover that as well.
1. Is Netflix Down?
The first thing you should check is whether there’s a Netflix outage. Sometimes there’s a problem with the Netflix servers, and you’re dealing with a widespread outage. If your Netflix app doesn’t work or your shows aren’t buffering, the streaming service is probably down. Fortunately, this is easy to check.
Go to downdetector, and you’ll immediately know if Netflix is down.
Any user can report if they have a problem with Netflix. When there are a lot of reports, chances are the service isn’t working, and it’s not your fault. There’s nothing you can do if the servers are down. Additionally, you can also check on netflix.com if the streaming service is interrupted for some reason.
If these websites show that everything is fine with the platform, try watching Netflix using another device. In many cases, you’re dealing with a connectivity issue or device glitches.
2. Check Your Internet Connection
Assuming Netflix itself isn’t down, the most common reason Netflix is not working is your internet connection or Wi-Fi link. So make sure you’re connected to the internet in the first place and that you have a working connection.
If your connection is working, it still might be too slow for streaming. Netflix recommends at least three megabits per second (3 MBPS) for standard definition (SD) and five megabits per second (5 MBPS) for high definition (HD) streaming.
Use an internet speed checker to see how good your connection is. Wait for the website to analyze your connection, and it will tell you everything you need to know.
If everything looks fine, your ISP might be dealing with a service outage. Use your phone to check your provider’s website and social media for any announcements or look them up on DownDetector. As a last resort, give your ISP a call and be patient while they try to sort things out.
3. Restart Your Router
If your internet is down and it’s not because of your isp, restart your router or modem. In some cases, it might even look like you’re connected to the internet, but you can’t access any website or online app. These issues can often be fixed by a router reset.
The easiest way to reboot your router is by pressing its reset button. All routers have a physical reset button, and all you need to do is press it and wait for a minute for the device to configure itself.
4. Reset or Reinstall Your Netflix App
Like any app, Netflix sometimes glitches. Try logging out of Netflix and back in. If this doesn’t clear the issue, try reinstalling the app.
Reinstalling the Netflix app is easy on any device. Whether you’re using an Android or iOS mobile device, an Xbox or Samsung smart TV, you can easily uninstall the app to remove any corrupt files. Afterward, all you need to do is download the Netflix app as you did initially.
5. Restart Your Device
A temporary system bug can prevent Netflix from working on your device. A restart will usually fix this problem. This step is valid for any device, whether it’s an iPhone, Roku player, or Microsoft Xbox console.
Alternatively, you can shut down your device, wait for a minute, and then turn it back on.
If you’re using a smart TV, particularly Samsung, turn it off and wait for 30 seconds before turning it back on. Unplugging it might also help after turning it off. This method allows everything to reset fully. If it doesn’t work, consider reverting the smart TV to factory settings.
If you’re using the Netflix app on your PlayStation and Xbox consoles, you should restart them as well if the other troubleshooting steps didn’t help. The console apps are known for being buggy, and a reset works in most cases.
6. Disable Your VPN
Are you using a VPN, and Netflix suddenly stopped working? Are you getting an error message like “You seem to be using an unblocker or proxy?” Netflix doesn’t like VPNs, and it probably detected that you’re using one, so you lost access to the streaming service.
Netflix is actively trying to blacklist virtual private networks because people use them to change Netflix regions. If you’re using one, make sure it’s still compatible with Netflix. Otherwise, disable it.
7. Netflix Error Codes
In some cases, Netflix helps you figure out the problem by displaying an error code. Some are related to a connectivity issue, while others pop up because of a specific device-related issue. You can even get errors if you’re trying to access restricted Netflix content. Below you’ll find the most common Netflix error codes and how to fix them.
Netflix Error Code UI-800-3
Error code UI-800-3 means you have a problem with the Netflix app data, and it prevents you from connecting to the streaming service. You can solve this error by clearing your device’s cache or simply reinstalling the application.
Netflix Error Code 100
Error code 100 pops up when you have a problem with the Netflix app or with the data it stores. This error is common with the Amazon Fire TV, but you can also encounter it with the AppleTV or iPhone.
When you see this error, restart your device. If it still appears, try restoring your device to factory settings.
Netflix Error Code 10008
Error code 10008 is associated with connectivity issues on Apple devices like the iPhone or iPad.
To fix this issue, first, make sure you’re connected to the internet and that the networking speed matches Netflix’s minimum requirements. Afterward, log out of your Netflix account and then log back in. If this doesn’t clear the code, a device restart is required.
Netflix Error Code U7111-5070
If you’re getting this error code, it means Netflix needs to verify your age before allowing you to view the content you’re accessing. Head over to netflix.com/verifyage to confirm that you can legally watch mature tv shows and movies.
Netflix Error Code NW 2-5
Error code NW 2-5, as well as other NW error codes, is related to a connectivity issue. So, follow all our internet connection-related troubleshooting steps.
Make sure you’re connected to the internet. If you’re using Wi-Fi, check how stable the connection is. Switch to your ethernet cable to see if it makes a difference. You can also try a different network to see if there’s something wrong with your main connection. You might have to call your internet service provider in that case.
Enjoy Netflix Error-Free
Most Netflix issues can be solved quickly, so don’t panic when you get an error. In many cases, all you need to do is sign out of your account or restart your device. Sometimes, it’s not your network connection or device that’s causing the issue, but Netflix or your ISP.
If you know any other ways to fix Netflix errors, let us know in the comments below!