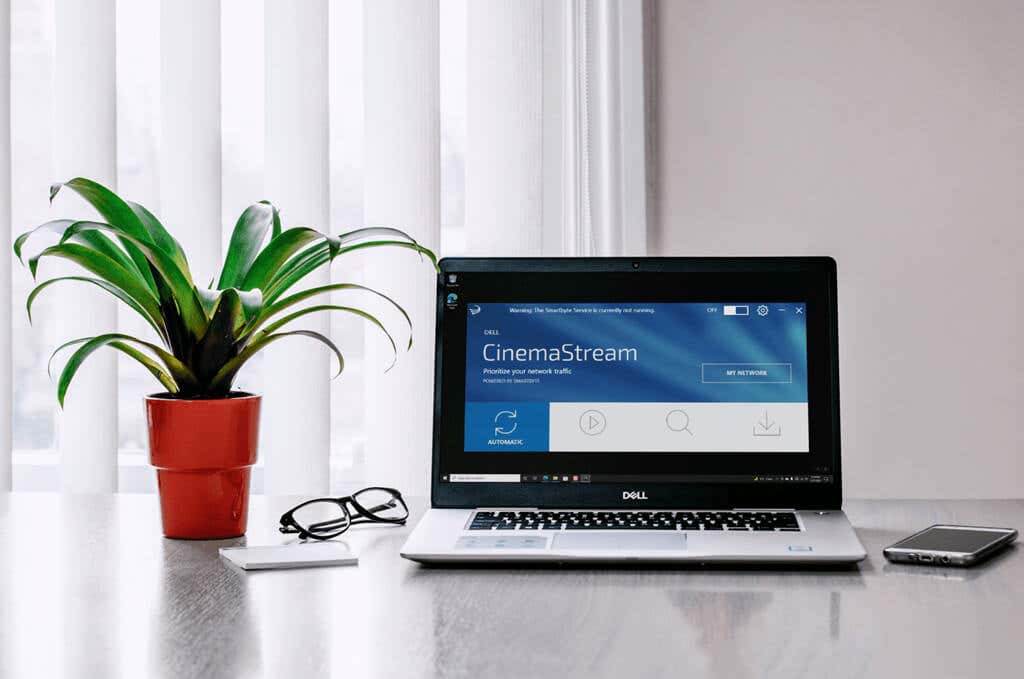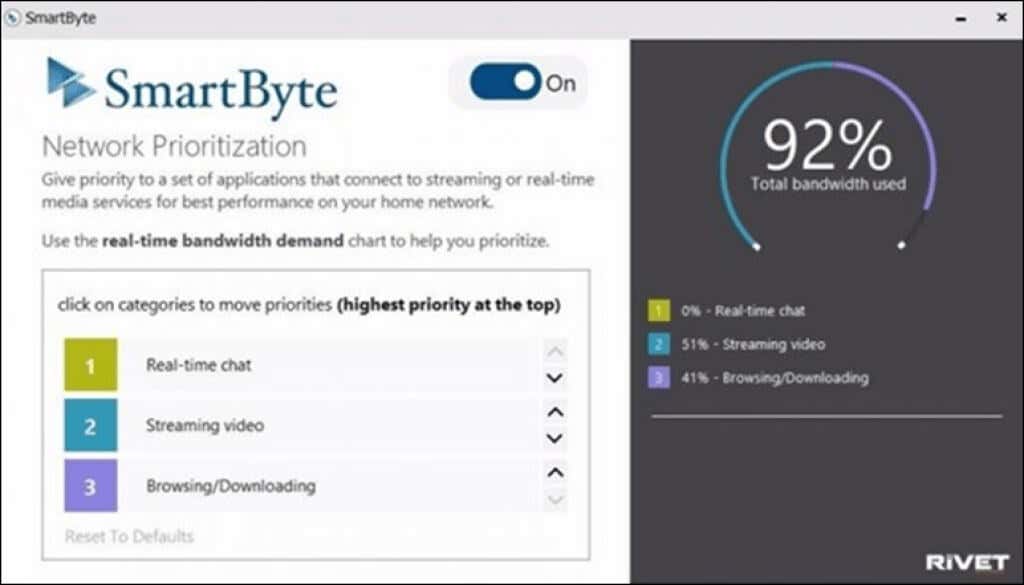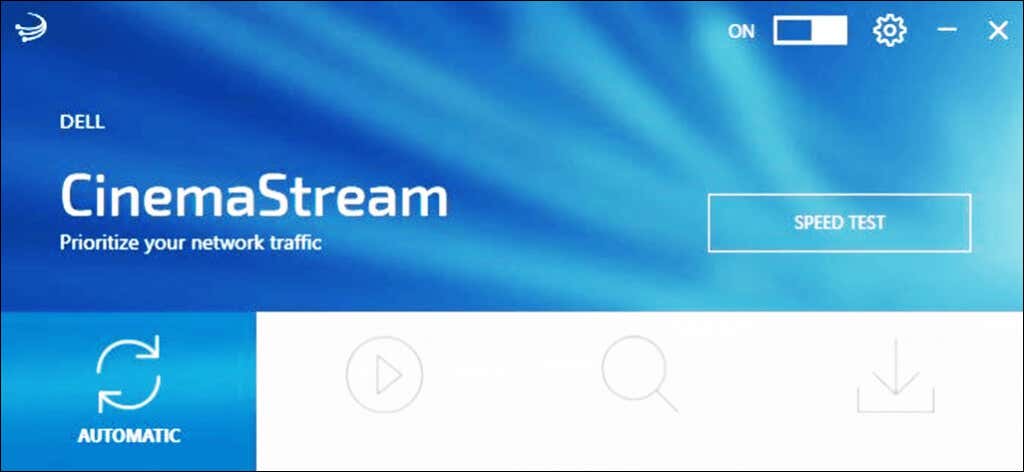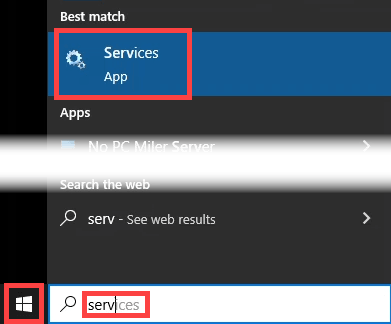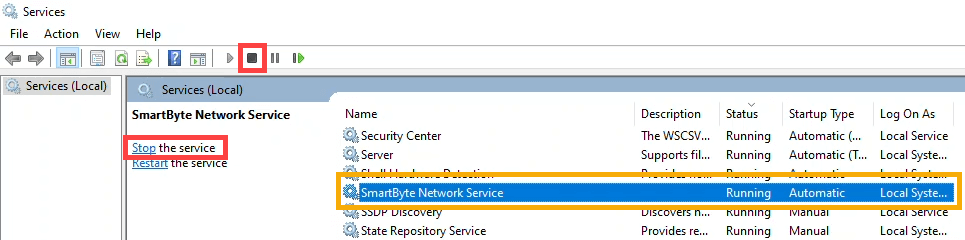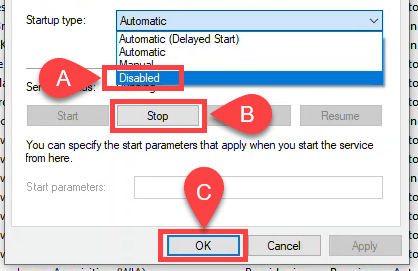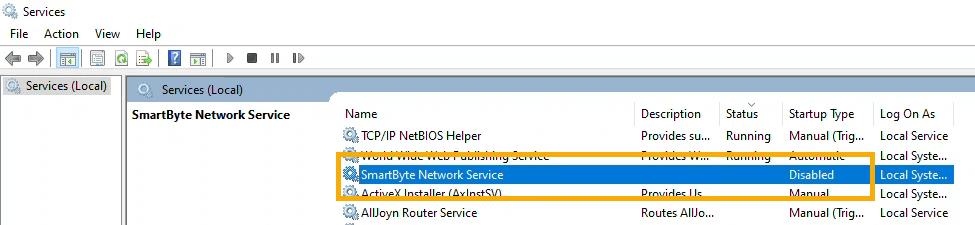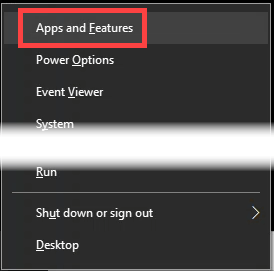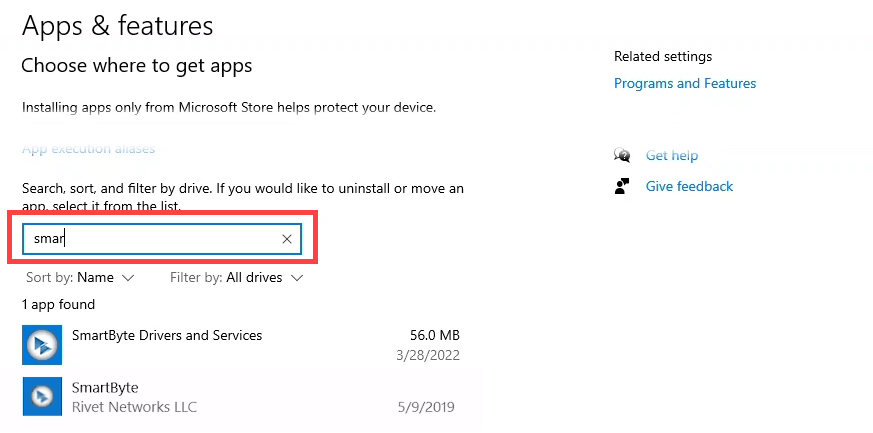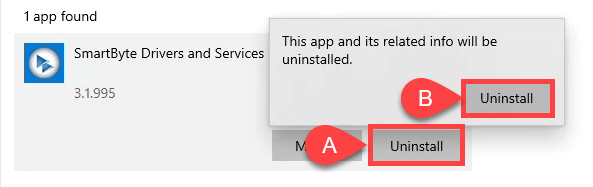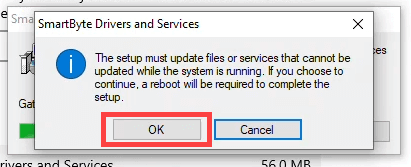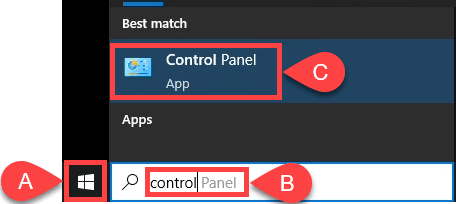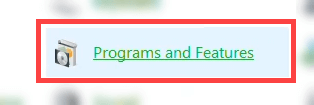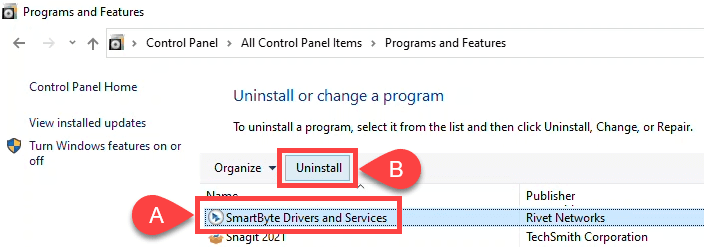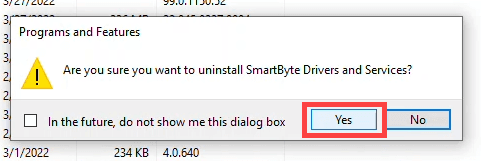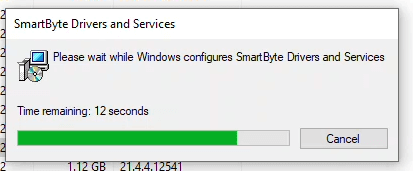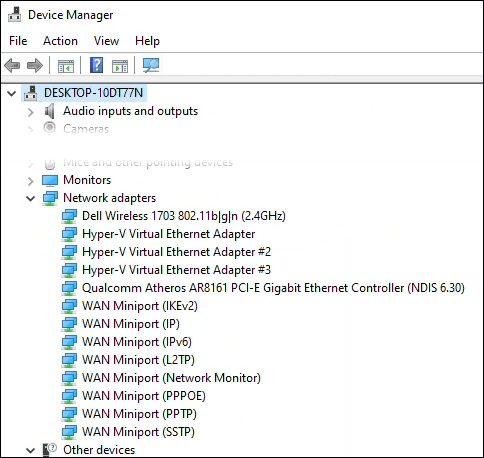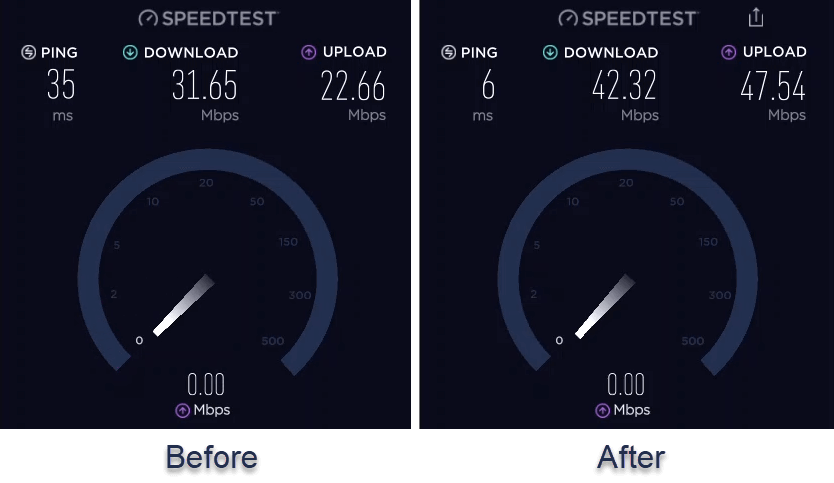Do you own a Dell computer? Does it seem to have a slower Wi-Fi connection than the rest of your devices? It could be caused by this simple, but mostly unknown issue. Once you know about it, it’s easy to find and fix slow download speeds on your Dell.
What is SmartByte Telemetry?
This is a perfect example of, “If it ain’t broke, don’t fix it.” Believe it or not, the SmartByte service was intended to improve your experience on the internet. SmartByte Telemetry, also known as the SmartByte Network Service, was built by Rivet Networks to give higher priority to activities that require more bandwidth through your Wi-Fi. Yes, the Rivet Networks that created Killer Wireless. Intel owns it now.
The idea is that if you’re streaming video at the same time as checking Facebook or Instagram, SmartByte will give more bandwidth to video since ordinary web apps don’t require as much. That was the theory, anyway.
Sometimes SmartByte is only installed as a service and driver. However, if you have an Dell Inspiron, G3, G5, or G7 you might have the SmartByte app or the Dell Cinemastream app. Both use the SmartByte driver and service.
What Else Does SmartByte Affect?
If slower Wi-Fi speeds don’t matter to you, SmartByte has also caused problems by dropping User Datagram Protocol (UDP) packets in Windows 11, version 21H2, according to Microsoft. They say it was fixed by the KB5006674 update in October, 2021, so check if you have that.
Can I Update SmartByte to Fix It?
Dell still distributes SmartByte and says it works with Windows 11. You’d think the newest version would have this issue fixed, since it’s been a problem since about 2017. Apparently, they haven’t fixed it.
There are Dell Knowledge Base articles as new as January 2022 on how to troubleshoot network performance issues, and they point to SmartByte. So no, updating SmartByte doesn’t necessarily fix the slow speed issue.
How Do I Fix the SmartByte Issue?
Although Dell advises that you update SmartByte, it’s highly unlikely that doing so will make things better. There are two choices. One is to disable SmartByte and the other is to completely uninstall SmartByte. Before doing either of these, run an internet speed test and save the results. When done disabling or uninstalling SmartByte, run another internet speed test and compare it to the previous results.
If the second one is better, then SmartBytes was a problem. If the second one is the same or worse, then something else is causing the slowdown. You’ll need to find out why your download speed is slow.
How to Disable SmartByte
Why would we disable SmartByte instead of uninstalling it completely? It’s possible that SmartByte works for you under certain circumstances. Maybe you find that Zoom meetings do run better with SmartByte, but streaming 4K video is made worse by it. Or maybe you just want to make sure that SmartByte is the real cause of your Wi-Fi speed issues.
- Select the Start menu and search for Services. Open Services when you find it.
- Find the SmartByte service. This can be done quickly by single clicking any service and then start typing smartbyte. To only stop the SmartByte service, select it and then select Stop the service in the service description area or the stop button in the toolbar.
- To disable SmartByte, double-click on it and the SmartByte Service Properties window opens.
- Change the Startup type from Automatic to Disabled. Then select the Stop button in the Service status area, if it isn’t already stopped. Select OK to close the window.
- The SmartByte service’s status is now cleared and the Startup Type is Disabled.
Check your internet speed and compare it to before. If it’s higher, there’s a good chance that SmartByte is the issue. You may want to completely uninstall SmartByte.
How to Uninstall SmartByte: Apps & Features Method
Did disabling SmartByte improve your download speeds? If it did, consider uninstalling SmartByte. It’s simple.
- Right-click on the Start menu or use the key combo Win + X. In the menu that opens, select Apps & Features.
- In the Apps & Features window, start typing smartbytein the search field. Any apps that use SmartBytes will show as results. In this case, it’s SmartByte Drivers and Services and the SmartByte app. You may also see the CinemaStream app.
- Select one of the apps with a single click, then select Uninstall. It’ll ask for confirmation. Select Uninstall again.
- Another alert may show a warning that the computer will require a reboot after the uninstall. Select OK to continue and when the uninstall is complete, restart the computer.
How to Uninstall SmartByte: Control Panel Method
This method of uninstalling SmartByte is more for the old-school techy. Some of us still do everything through the Control Panel
- Select the Start menu and start typing control to find the Control Panel. Once found, open it.
- In the Control Panel, select the Programs and Features option.
- In the Programs and Features window, find and select SmartByte Drivers and Services, then select Uninstall.
- A prompt will ask you if you’re sure you want to uninstall SmartByte Drivers and Services. Select Yes.
- The uninstallation begins and it’s quick.
Once the progress bar window disappears, SmartByte Drivers and Services is uninstalled. Verify this by noticing it’s no longer in the list of programs in the Programs and Features window. It’s not listed in Services either.
Does Removing SmartByte Cause Other Problems?
SmartByte consists of a service and a driver, and you know that getting rid of services and drivers can cause problems. In this case, no, it won’t cause any problems. SmartByte is just a utility. Below you’ll see that all our network drivers are still there. Yours may look a bit different.
The drivers for your Wi-Fi and everything else will remain intact and there will be no harm done. In fact, some users have reported that other problems with their Dell PC were resolved. People’s issues with VPNs, FTP, and Windows crashes stopped. However, if you think removing SmartByte caused problems, you can reinstall it.
Did Removing SmartByte Help You?
It seems like a simple thing, however, there was a greater than 25% increase in download and upload speeds based on our before and after speed testing.
We’re curious how much removing SmartByte helped you. Let us know in the comments. If you know someone with a Dell that’s having issues with speed, send them this article.
Related Posts
- Preparing for Windows 10 End of Support: Upgrading to Windows 11
- How to Fix a “This file does not have an app associated with it” Error on Windows
- How to Fix an Update Error 0x800705b4 on Windows
- How to Resolve “A JavaScript error occured in the main process” Error on Windows
- How to Fix the Network Discovery Is Turned Off Error on Windows